


   |
Microsoft Azure Active Directory (Azure AD) is utilized to securely allow SharePoint Manager Plus to access Office 365 audit data. For this, SharePoint Manager Plus needs to be registered in Azure AD where its permission level to access Office 365 will be mentioned.To register SharePoint Manager Plus in Azure AD, a user must have an Office 365 business account with global administrator privileges.
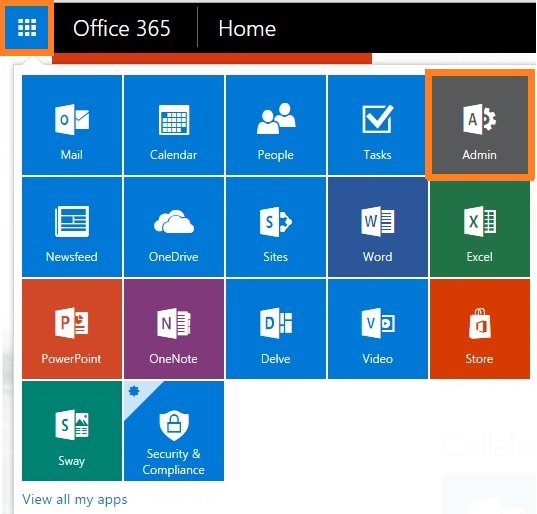
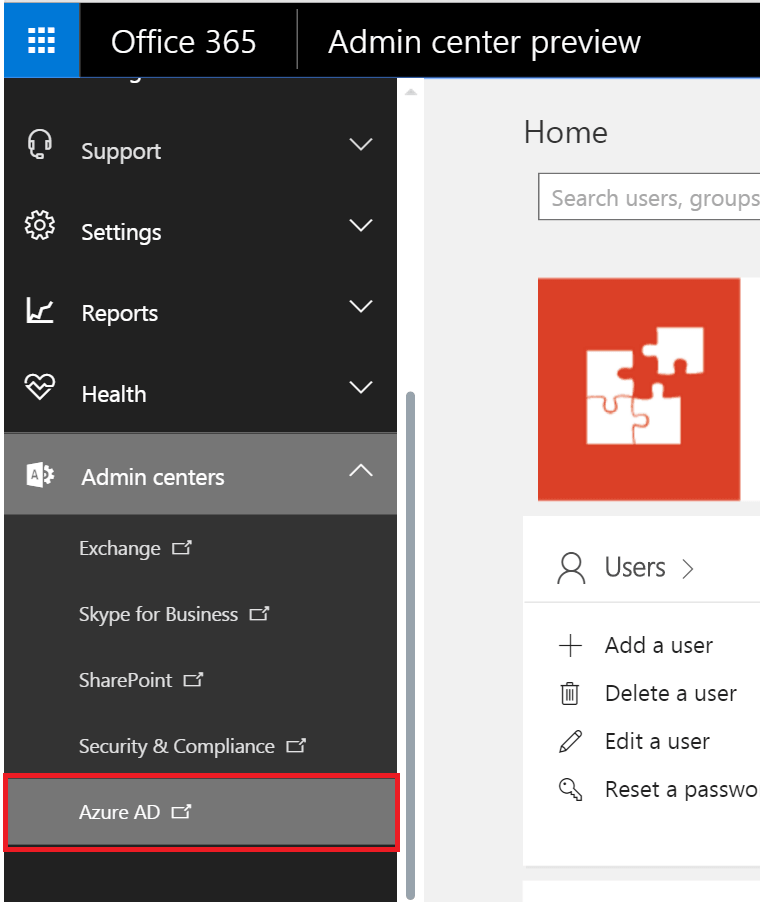
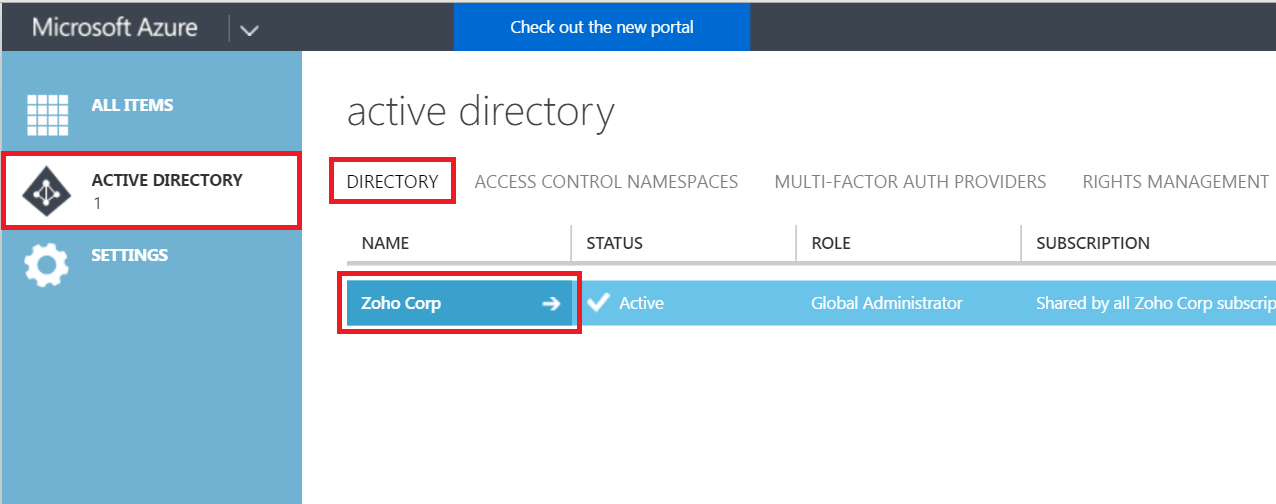
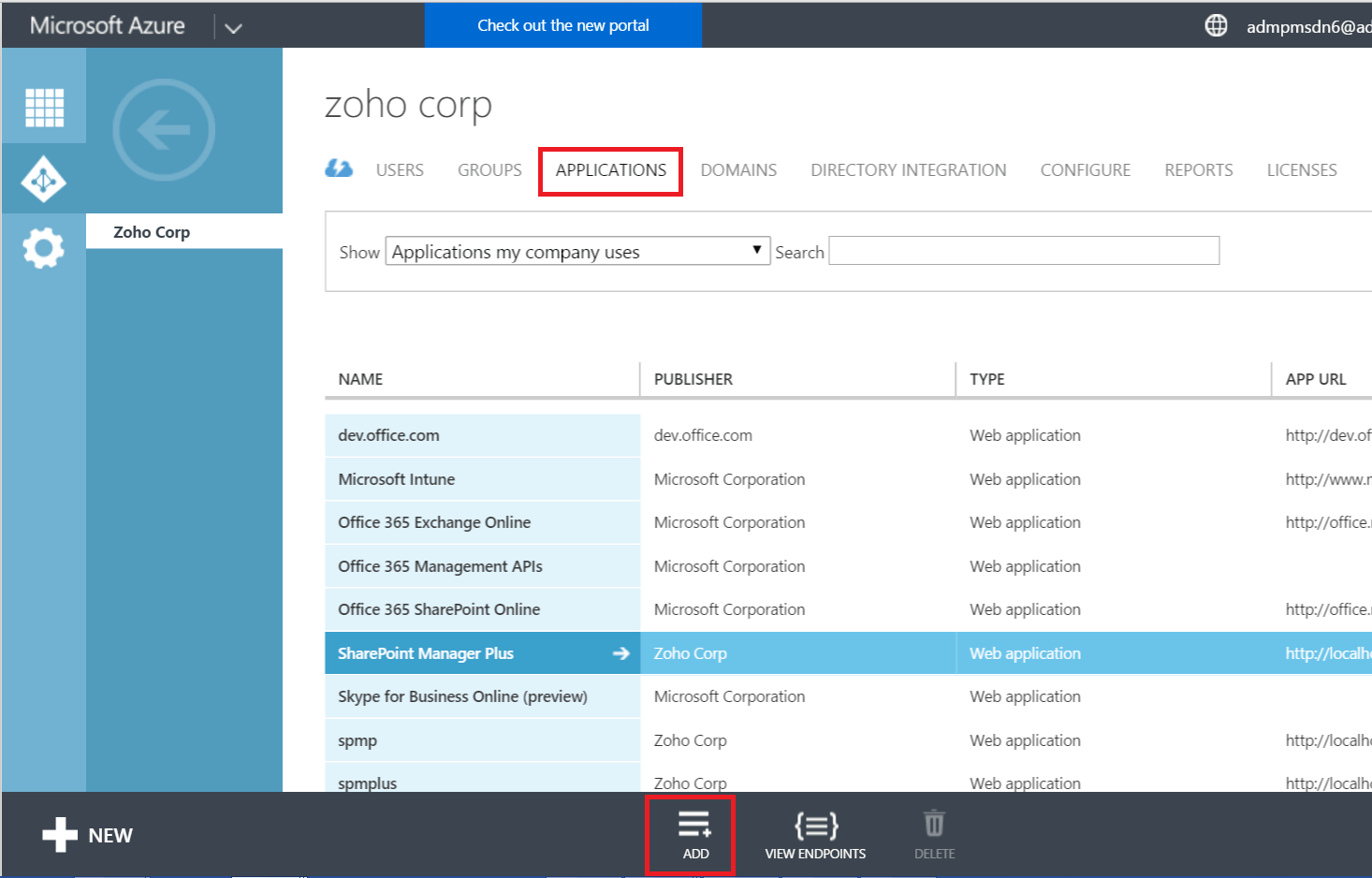
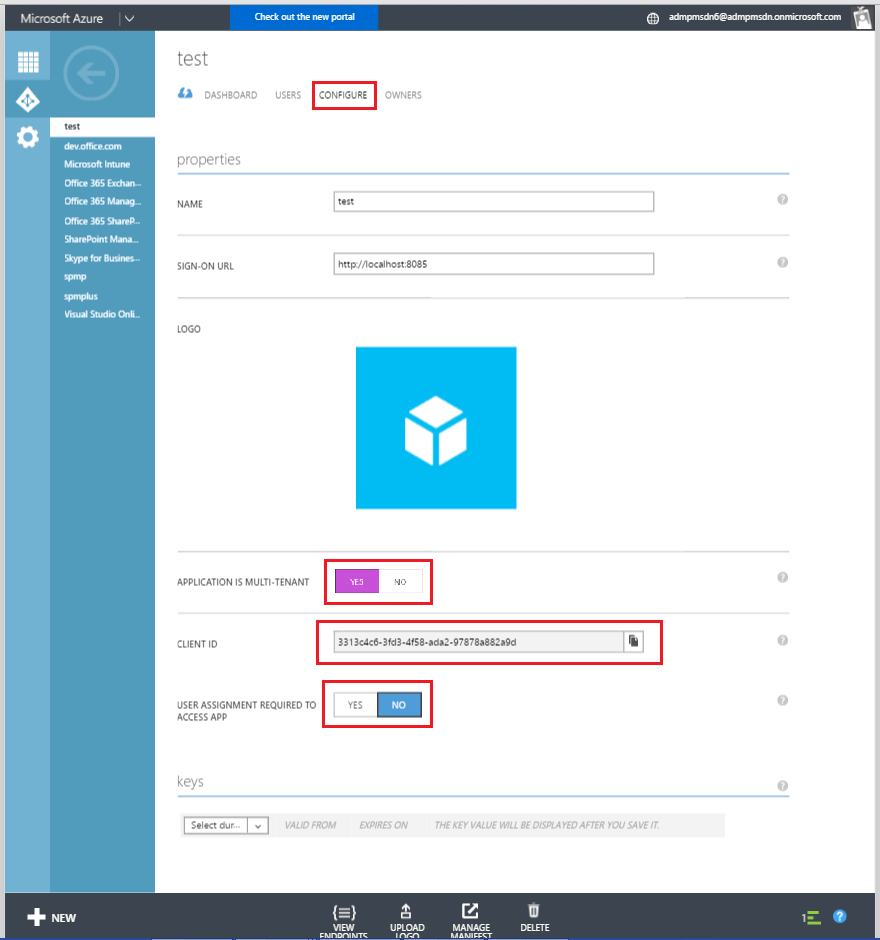
Note: Azure displays the client secret only when it is initially generated. It cannot be retrieved later. Thus, it is important to save the client secret carefully for further usage.
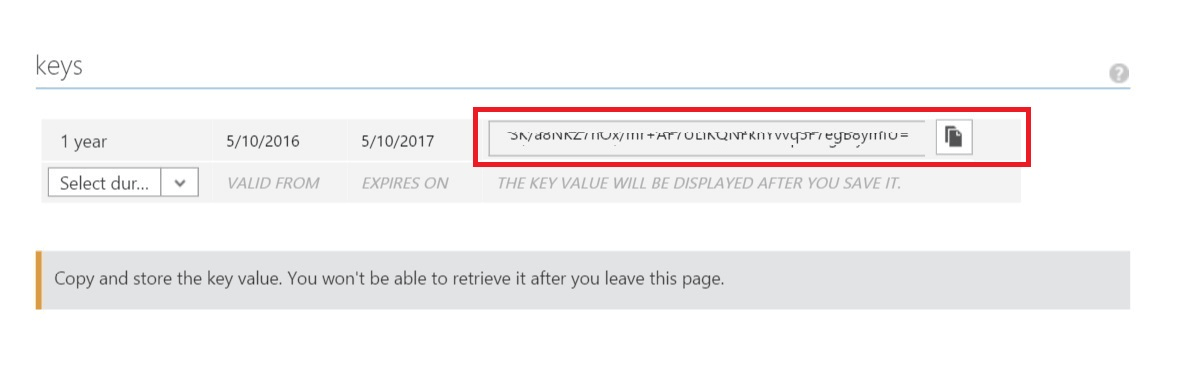
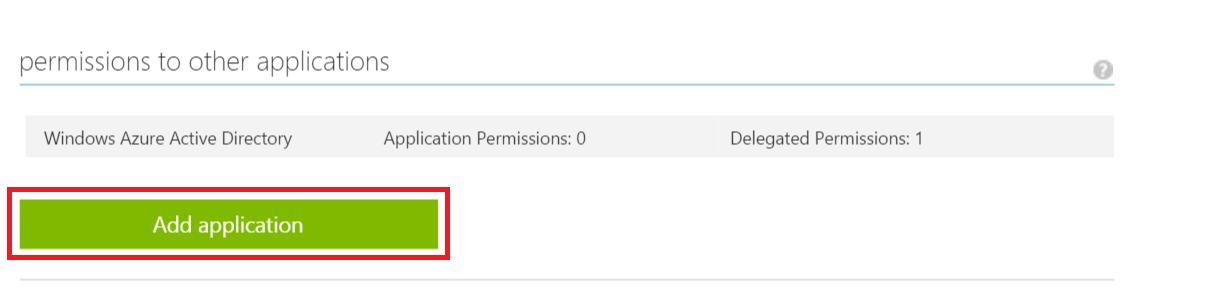
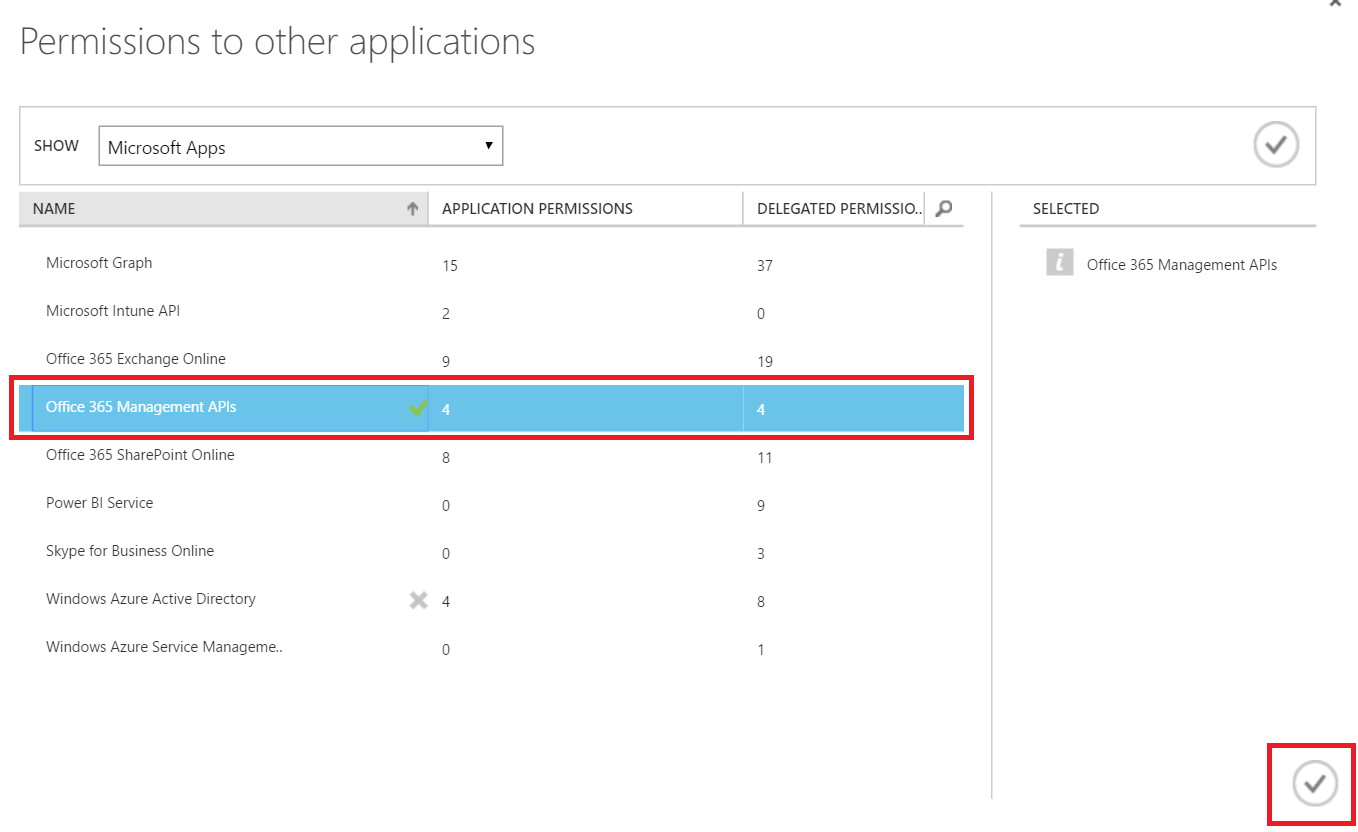
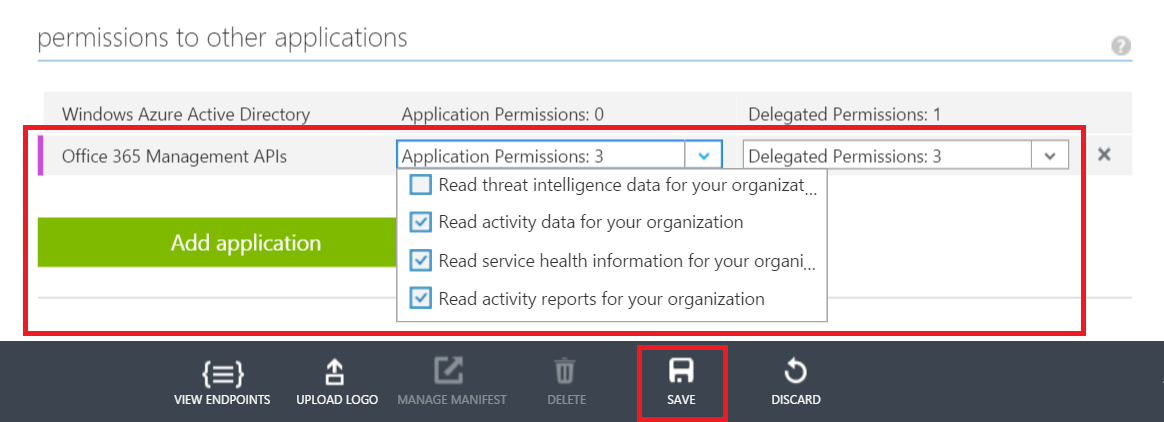
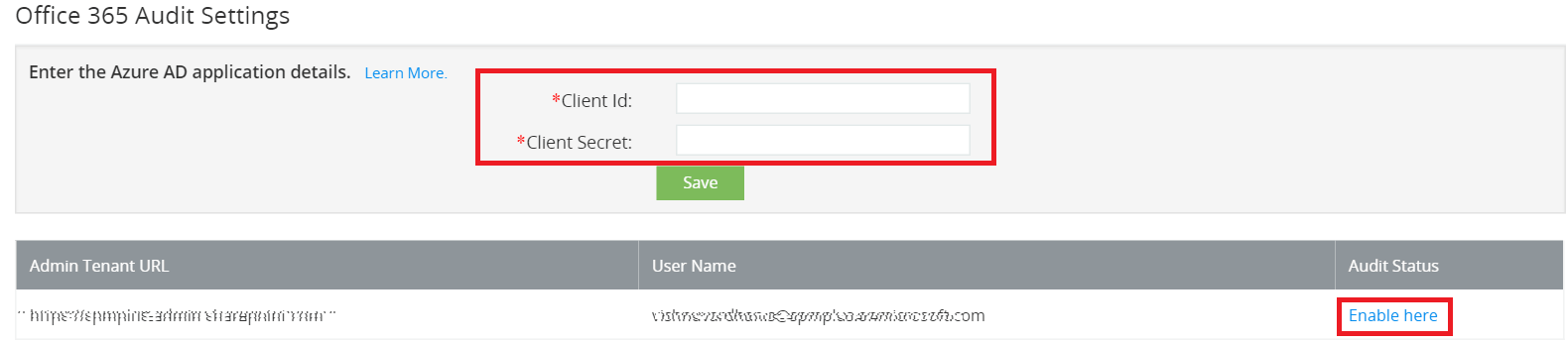
Note: If the client ID is incorrect or the reply URL is wrongly configured, a bad request error message will be displayed.
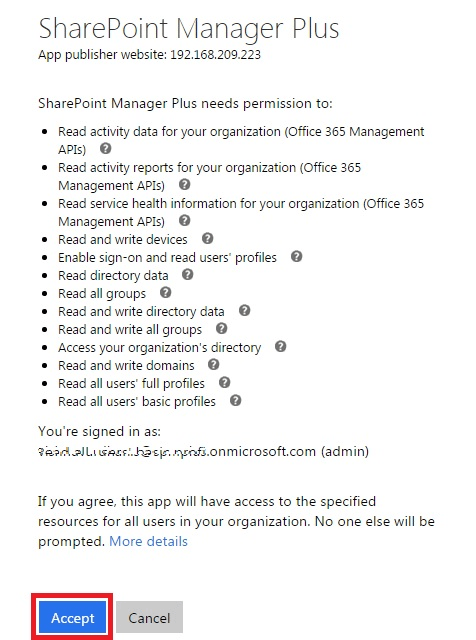
   |
| Copyright © 2016, ZOHO Corp. All Rights Reserved. |