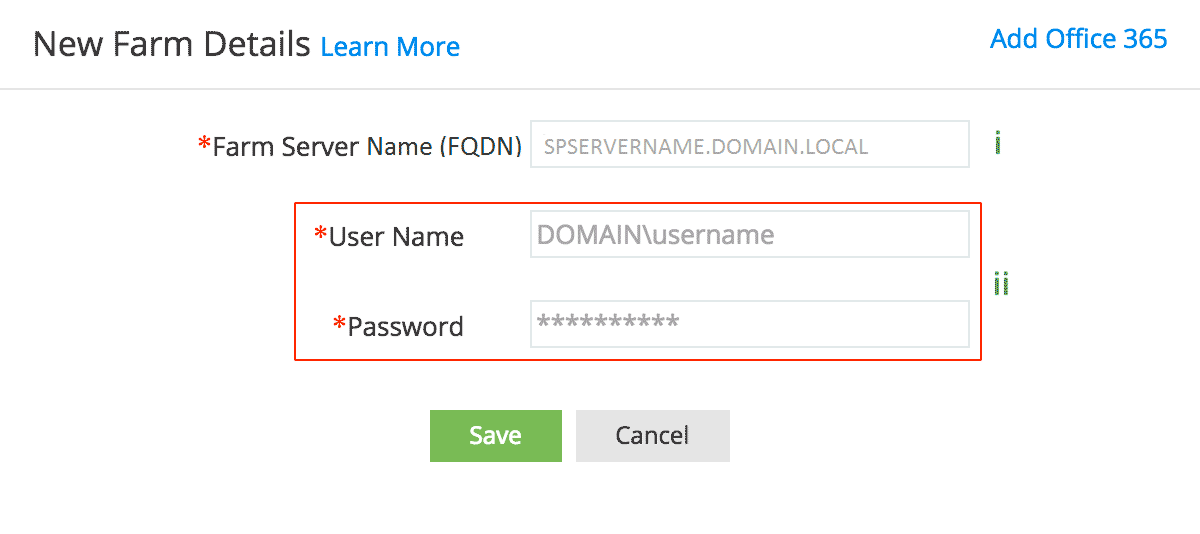Before adding an on-premise farm server
Follow the below pre-requisites for enabling Remote PowerShell on both remote server machine (SharePoint Server) and local machine (where SharePoint Manager Plus is installed)
Perform the below steps on the SharePoint Server Machine: Open the PowerShell as administrator
-
Enable-PSRemoting -Force
-
Enable-WSManCredSSP -Role Server -Force
Perform the below steps on the Local Machine (where SharePoint Manager Plus is installed): Open the PowerShell as administrator
-
Enable-PSRemoting -Force
-
Enable-WSManCredSSP -Role Client -DelegateComputer (Fully Qualified Domain Name of the Remote server)
Note: In case of remote server and local machine being in different domains, run the below commands in the local machine
-
Enable-PSRemoting -Force
Set-Item WSMan:\localhost\Client\TrustedHosts - Value (Fully Qualified Domain Name of the Remote server) -Concatenate -Force -
Restart-Service WinRM
Adding an on-premise farm server
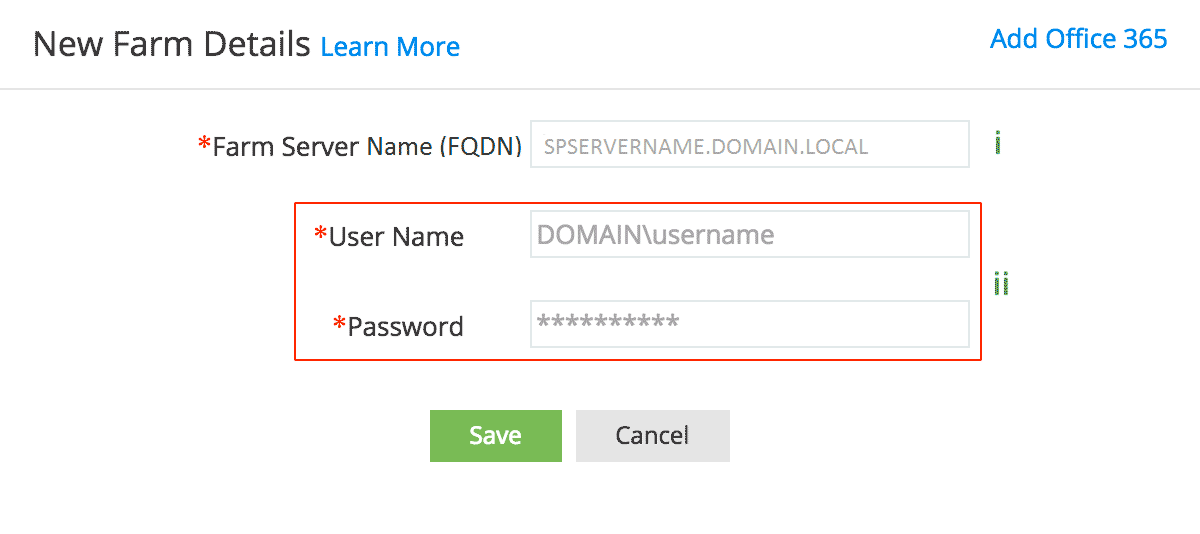
In the New Farm Details dialog box,
- Provide the Fully Qualified Domain Name of the server that is to be added.( Preferably any one of the WFE servers or the server machine where Central web administration is available)
- Specify the farm admin credential to add the farm server for monitoring
Note:
Farm Admin Privileges
User account used for configuring the On-Premise Farm server must have the below mentioned privileges
- User should be a member of built in administrator group of the remote machine
- User should be a member of Farm Administration Group
Open up Central Web Administration and add the user to the Farm Administrator group if not added previously.
- User should have access to all SharePoint databases i.e. SQL Server SharePoint_Shell_Access database role to all SharePoint databases including Configuration database and all content databases.
To assign this role to User through PowerShell Script, Open the PowerShell in Remote machine and run
Add-PSSnapin Microsoft.SharePoint.PowerShell
Get-SPDatabase | Add-SPShellAdmin DOMAIN\UserName [ Replace DOMAIN\UserName with actual User account]
Or you can do it by opening SQL Server Management Studio, assign the User with DBCREATOR, SECURITYADMIN and SYSADMIN Server Roles. Also, ensure that user has DBOWNER privilege over all the SharePoint databases.
- User should have Full Control over all the web applications
Open up Central Web Administration, under manage web applications section, select each web application and click the user policy option on the top ribbon and
add the user with Full Control privilege.
Or, to assign it through PowerShell Script, run the below script in the Remote machine's PowerShell
Add-PSSnapin Microsoft.SharePoint.PowerShell
$user = "DOMAIN\UserName"
$displayName = "User Display Name"
Get-SPWebApplication | foreach { `
$policy = $_.Policies.Add($user,$displayName) `
$role = $_.PolicyRoles.GetSpecialRole([Microsoft.SharePoint.Administration.SPPolicyRoleType]::FullControl `
$policy.PolicyRoleBindings.Add($role) `
$_.Update() `
}