Cloud SIEM solution for managed security service providers
Sign upLog360 MSSP Manage Clients module supports integrating/removing multiple Log360 instances from different regions or organizations. Integrated Log360 instances can be accessed from here. Child components health information is also made available.
To open the Manage Clients page,
To monitor and maintain outsourced Log360 instances, they have to be integrated into Log360 MSSP. Follow the steps below:
Note: If you already have the components installed and running, you can skip this step and proceed with Step 2: Integrate the components
Note: Make sure that all the client Log360 is set up and running before proceeding with the steps given below. Also, check whether you have the appropriate versions of the Log360 with respect to the Log360 MSSP version you are currently running. Make sure both Log360 MSSP and client Log360 are connected to each other.
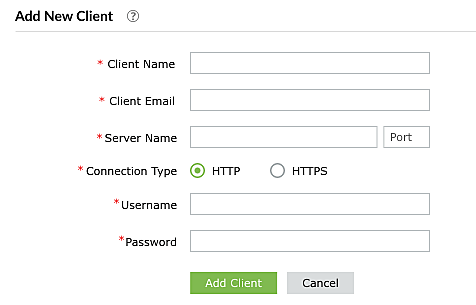
To add a client,
If you have added a Client with incorrect details or if you'd simply like to change any particular detail, then you can enable the same by editing the Client's details. To edit a Client,
Step 1: Go to Settings → Manage Clients and it lists down all integrated client Log360 instances.
Step 2: Click the delete ![]() icon next to the Client's name.
icon next to the Client's name.
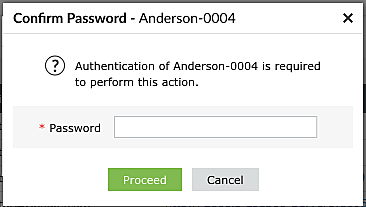
Step 3: To remove the Client, authentication is necessary. Enter your password and Click Proceed to confirm the deletion. If you do not want to delete the client, then click Cancel.
Note: Make sure that given Log360 Client is up and reachable from Log360 MSSP.
Follow the steps to force delete a client
Step 1: On failure of soft removal of client Log360, it prompts a force delete client popup.
Step 2: Enter the reason for force removal and click Force Delete.
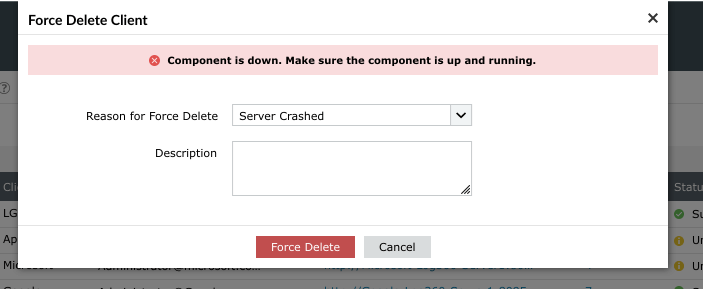
Note: If a Log360 Client is force deleted from Log360 MSSP while the Client is down or disconnected, Log360 MSSP details might not be completely removed from the Client.
Integrated Log360 instances and its components can be accessed from Manage Clients page in Client URL column.
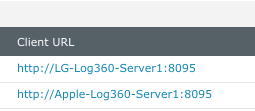
To manually trigger data sync between Log360 MSSP and Client Log360, click Sync Now next to status column of each clients.
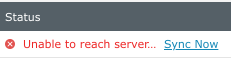
To allocate license for each client, click license ![]() icon and it will navigate to Manage client license page.
icon and it will navigate to Manage client license page.
To view health and build version details of any Log360 client and its components,
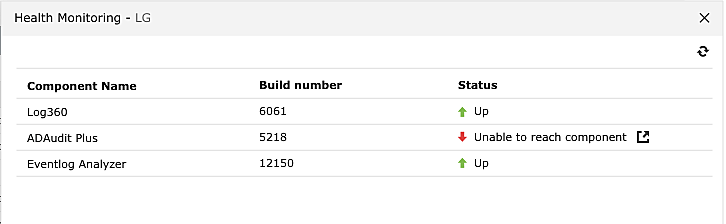
Note: In case of a server error, try restarting Log360 and try again. If your current version of Log360 is not compatible, kindly upgrade to the latest version to successfully monitor the clients' health.
Once Log360 has been integrated, the data such as component integration and health details, reverse proxy, technician details, license details and more will automatically be synchronized between Log360 and Log360 MSSP. This saves time for the administrators, as they no longer have to configure the same settings across every Log360 client.
Any child component integrated with given Log360 must be synced with Log360 MSSP along with health status of all components.
Context-based reverse proxy configuration in client Log360 is necessary to enable single sign-on to Log360 MSSP. Such configuration must be synced with Log360 MSSP.
If an Log360 MSSP technician is delegated with a client Log360, technician details must be synced from Log360 MSSP to Log360 and its components.
Copyright © 2023, ZOHO Corp. All Rights Reserved.