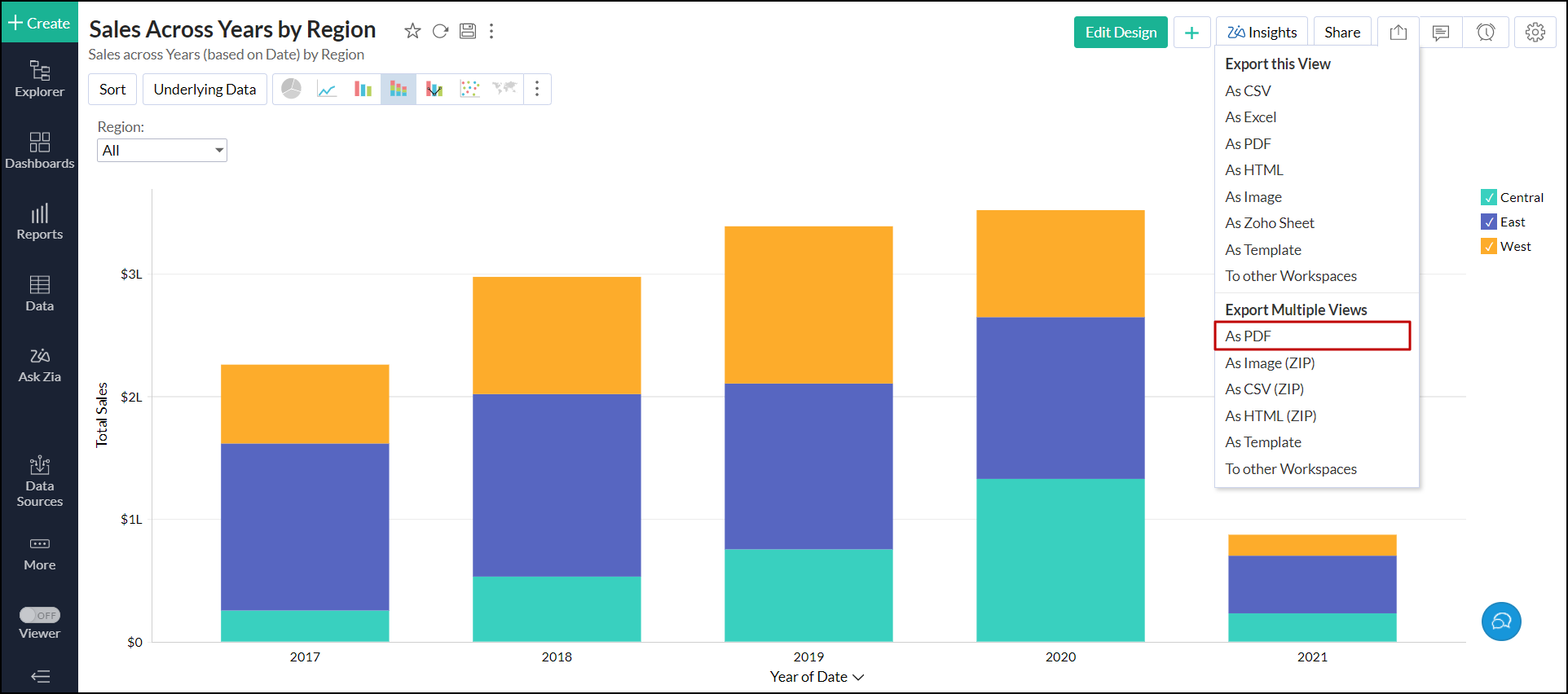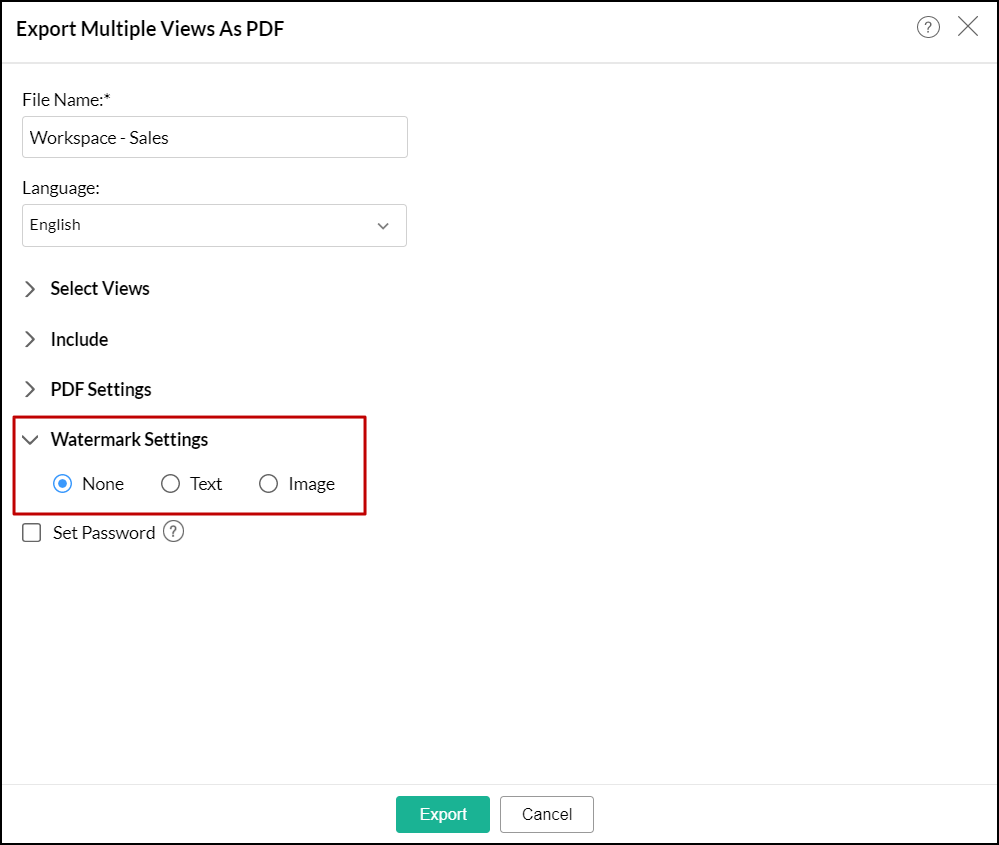Exporting multiple views
Analytics Plus allows you to export multiple tables and reports in a few simple steps. Using this feature, you can export all the required views together, and access them offline as and when required.
- What are the supported file formats in which multiple views can be exported?
- How do I export multiple views as a PDF file?
- How do I export multiple charts as an image?
- How do I export multiple views as a CSV file?
- How do I export multiple views as HTML files?
- How do I export multiple views as a Template file?
- Can I export or email a folder in Analytics Plus?
- Is it possible to export multiple files in a secure manner?
- Is it possible to export multiple views with watermark?
1. What are the supported file formats in which multiple views can be exported?
You can export multiple views from Analytics Plus in the following file formats:
- PDF file
- Image (zipped)
- CSV file (zipped)
- HTML file (zipped)
2. How do I export multiple views as a PDF file?
3. How do I export multiple charts as an image?
4. How do I export multiple views as CSV files?
5. How do I export multiple views as HTML files?
6. How do I export multiple views as a Template file?
7. Can I export or email a folder in Analytics Plus?
Yes. To do this, navigate to the Explorer view, and click the Actions icon that appears on mouse over the required folder. Select the Export views in this folder option, and choose the required format to export the views in the folder. The Email views in this folder allows you to email the views in the selected folder.
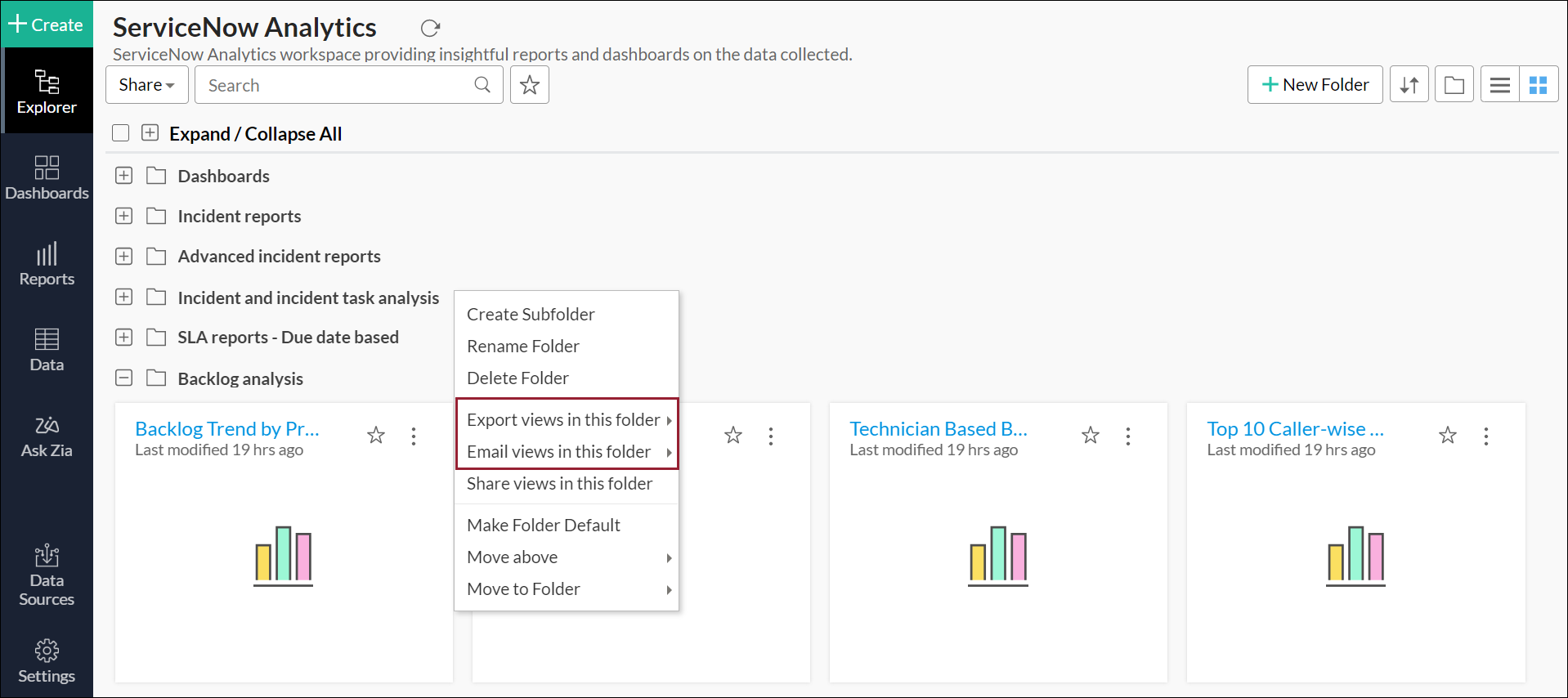
8. Is it possible to export multiple files in a secure manner?
Yes, you can specify a password while exporting multiple views. To do this, select the Set Password option in the Export Settings page, and provide the required password.
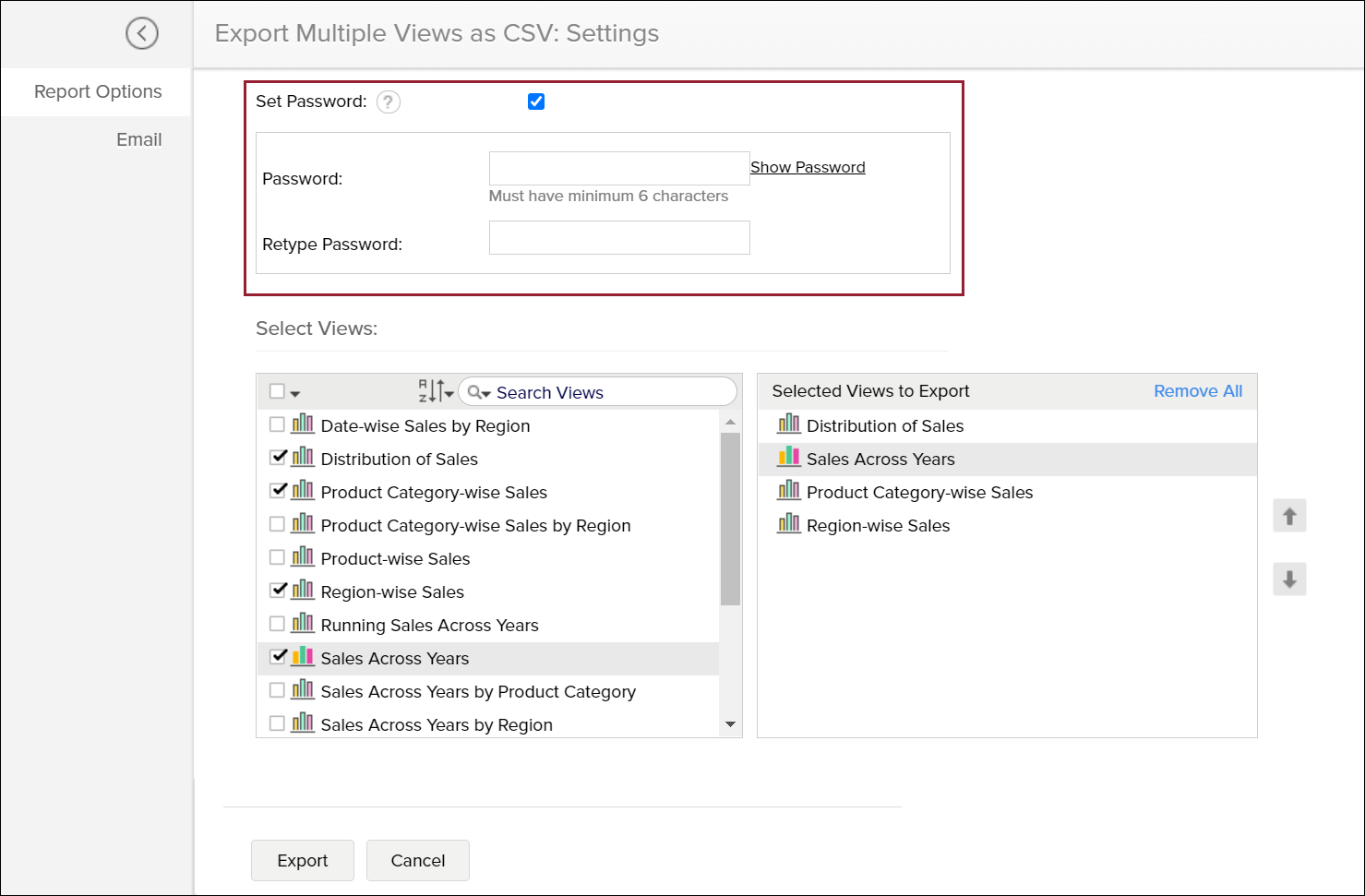
9. Is it possible to export multiple views with watermark?
Analytics Plus allows you to add a watermark while exporting the views as PDF files. This helps you to claim ownership or copyright over the exported reports and Dashboards. Follow the steps below to add a watermark.
- Open the required view.
- Click Export > As PDF under the Export Multiple Views section.
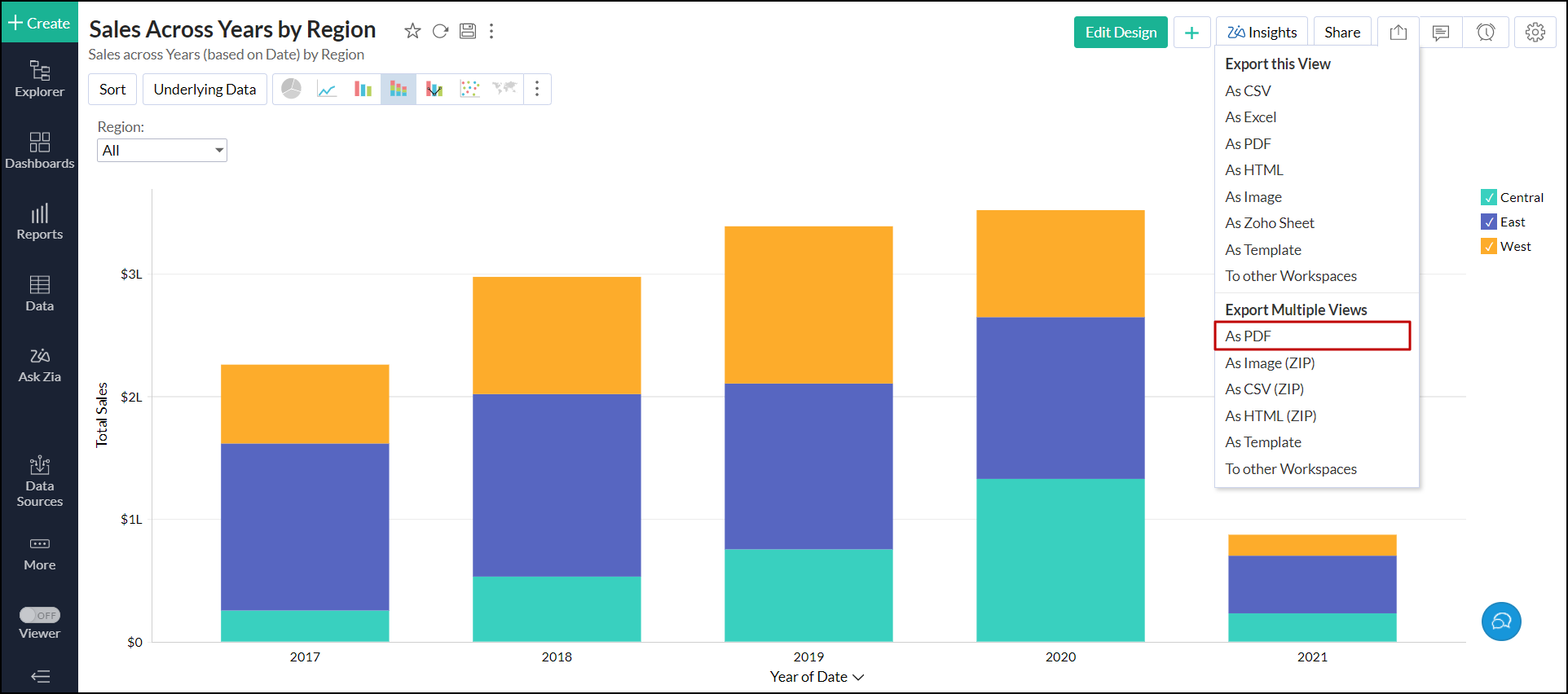
- Configure the required options, and head to the Watermark Settings section. You can choose to add the watermark either as Text or Image.
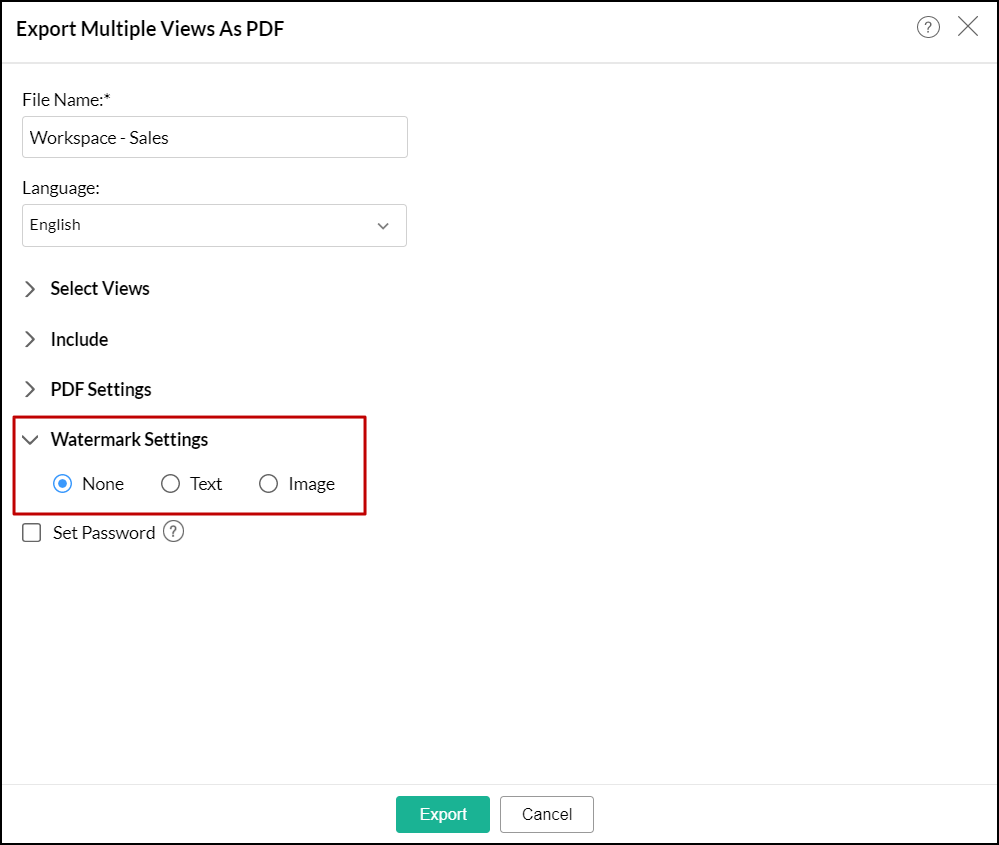
To add a text watermark,
- Choose the Text radio button, and enter the text to be added as a watermark in the Text as Watermark textbox.
- Customize the font size and style from the Font section.
- Select the Direction either Horizontal or Diagonal, based on which the watermark must be added.
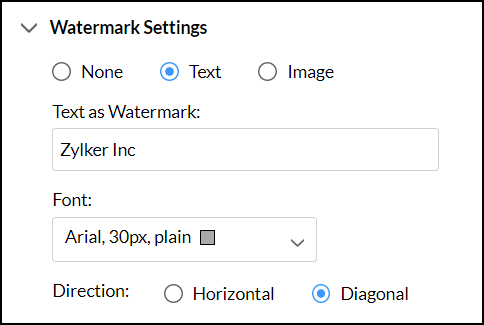
To add an image watermark,
- Select the Image radio button, and click Add Image.
- Browse and select the image.
- The supported file types are .jpeg, .jpg, and .png.
- Click Change Image to replace the existing image file if needed.
- Click the Close icon that appears on mouse over the image file name to remove the uploaded image.
- Customize the Zoom and Opacity as per your requirement.
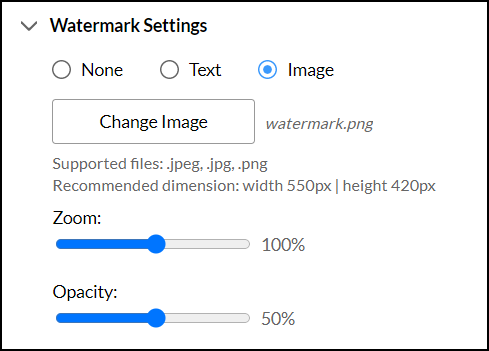
Once configured, Analytics Plus exports the view with the given watermark.
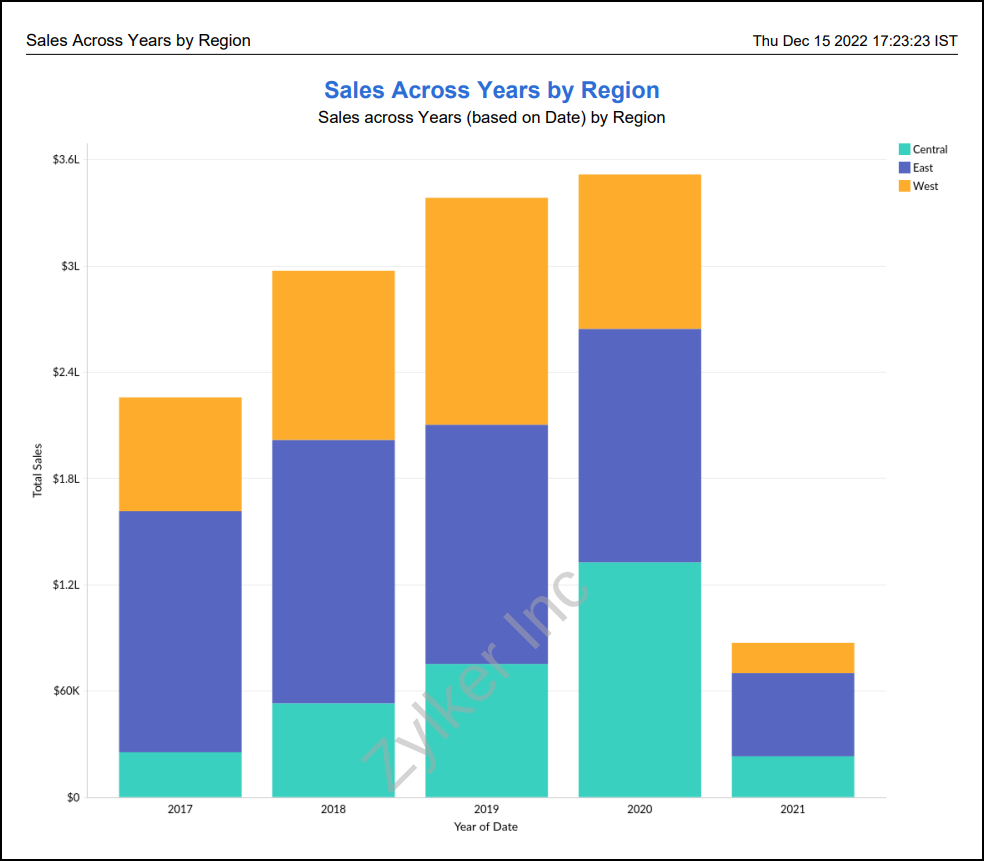
Note: The configured watermark settings will be taken as the default setting for all the other PDF exports in the workspace. You can choose to change the settings anytime.