ManageEngine Databridge
ManageEngine Databridge is a lightweight independent utility that connects your local database and Analytics Plus Cloud for hassle-free data import. With Databridge, you can easily import your data from a local or hosted database such as MySQL, MS SQL Server, Oracle, MariaDB, PostgreSQL, and more. Click here to know about the list of databases from which you can import data into Analytics Plus.
Setup
- What is ManageEngine Databridge?
- How do I install ManageEngine Databridge?
- How do I manually start or stop ManageEngine Databridge?
- Is it possible to link multiple ManageEngine Databridge installations to my Analytics Plus account?
- How do I manage all the ManageEngine Databridge installations?
- Can I modify the proxy settings after installing ManageEngine Databridge?
- What port should be enabled in my firewall settings to allow import from ManageEngine Databridge?
FAQ
- Why am I not able to import data?
- How do I keep the ManageEngine Databridge active even after I close the terminal?
- Can I transfer the ManageEngine Databridge to another administrator?
- What should I do when the Databridge is not listed on the Manage Databridge page after the installation?
Resolving Error Messages
- OutOfMemoryError: Java heap space
- Error Connecting with databridge, please check your connection with your databridge
- Sorry, there is a problem in connecting to your local data source. Check your connection details and try again
Setup
1. What is ManageEngine Databridge?
ManageEngine Databridge is a lightweight independent utility that connects your local database and Analytics Plus Cloud for easy data import. You can also schedule the synchronization process to import the data from your local or hosted database at periodic intervals.
2. How do I install ManageEngine Databridge?
3. How do I manually start or stop ManageEngine Databridge?
To start or stop the ManageEngine Databridge manually, follow the steps below.
In Windows:
- Open Windows Services and head to the ManageEngine Databridge service.
- Click Start or Stop.
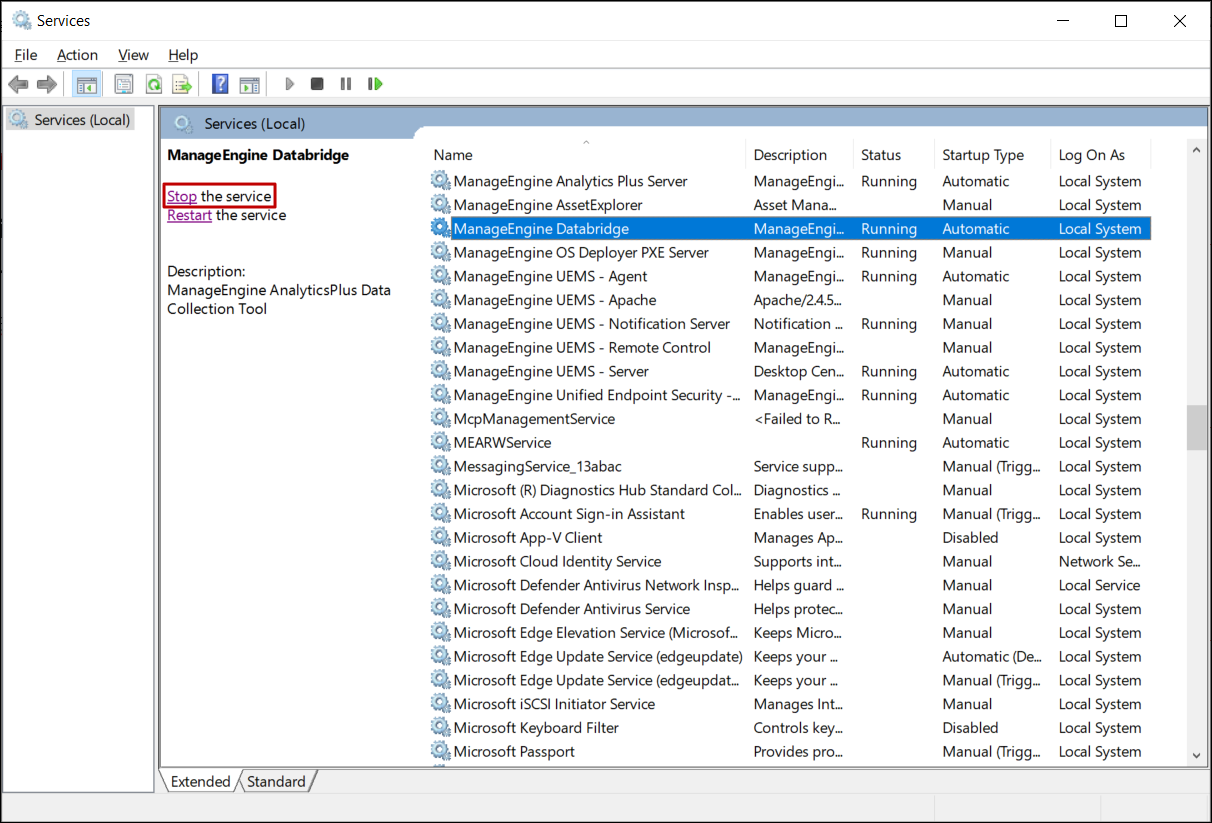
In Linux and Mac:
- Open the command prompt, and navigate to the ManageEngine Databridge folder.
- Execute the StartServer.sh command.
4. Is it possible to link multiple ManageEngine Databridge installations to my Analytics Plus account?
Yes. Analytics Plus allows you to link multiple ManageEngine Databridge installations to your account. All the installed Databridges are listed under the Settings > Manage Databridge page.
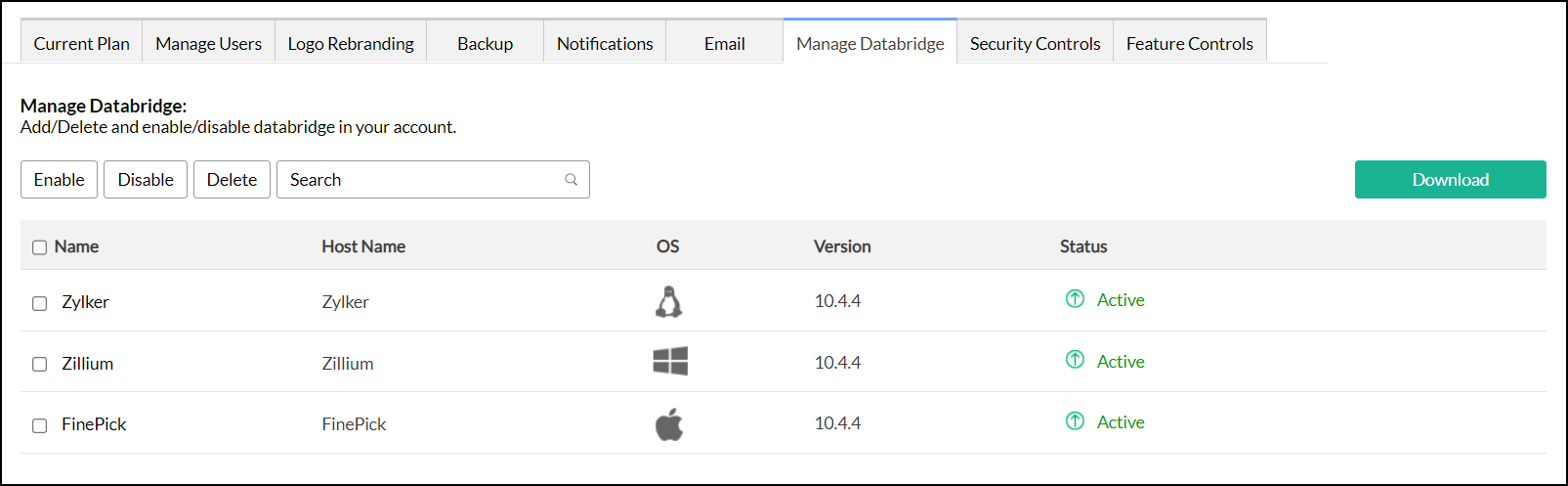
Note: Only one Databridge can be installed on one machine.
5. How do I manage all the ManageEngine Databridge installations?
Analytics Plus allows you to manage all the Databridge installations from the Manage Databridge page under Settings.
- Click the Settings icon and navigate to the Manage Databridge tab.
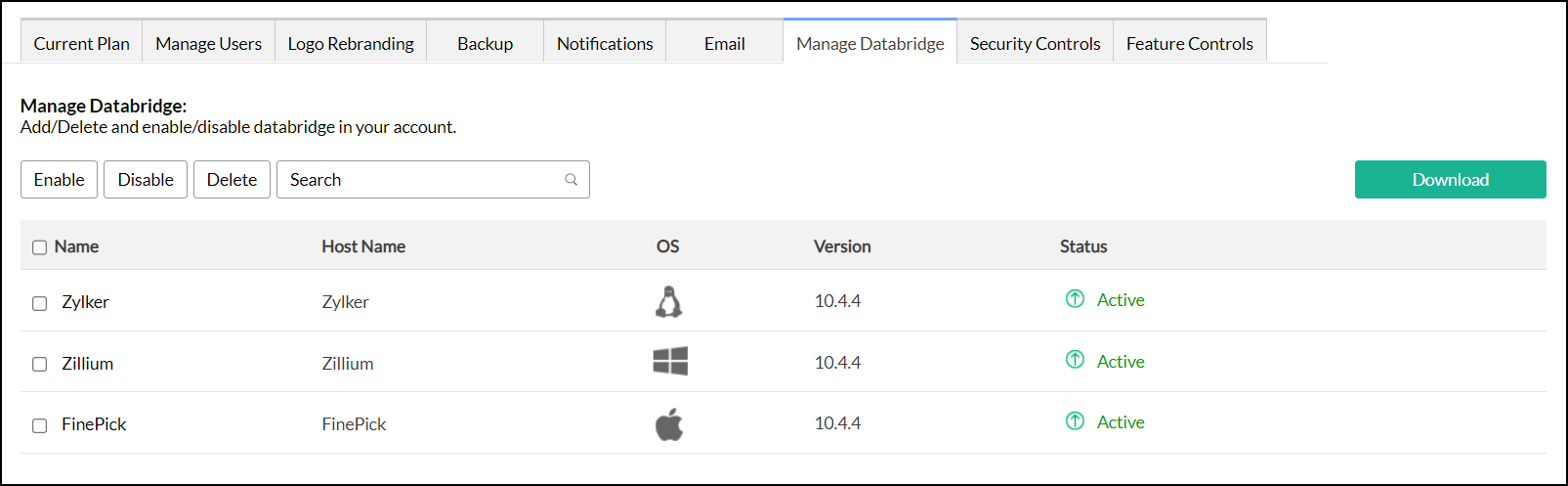
- Analytics Plus lists all the ManageEngine Databridge installations linked to your account with the Name, Version, Hostname, OS, and Status information. You can perform the following actions from this page:
- Ping: This option allows you to check the connectivity status of your Databridge.
- Enable/ Disable: This option lets you enable or disable the Databridge.
- Delete: This option enables you to delete the Databridge by clicking the Delete icon.
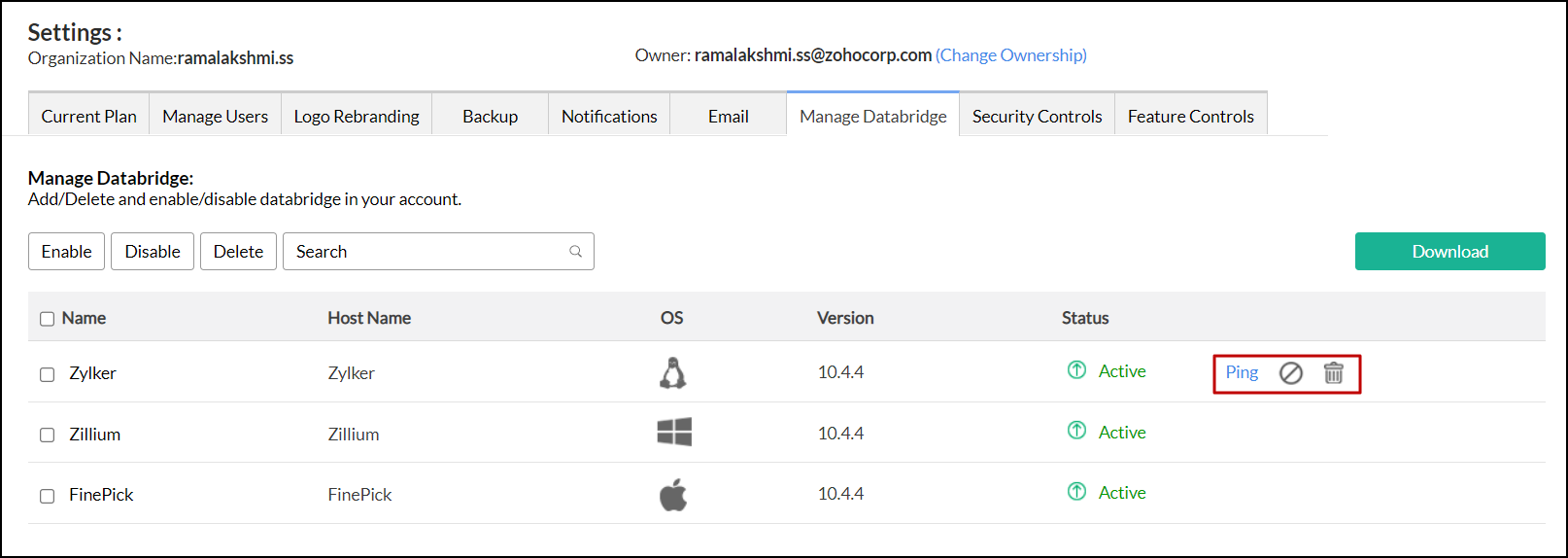
- You can also enable, disable or delete multiple Databridges by selecting the required Databridges and choosing the corresponding option from the top bar.
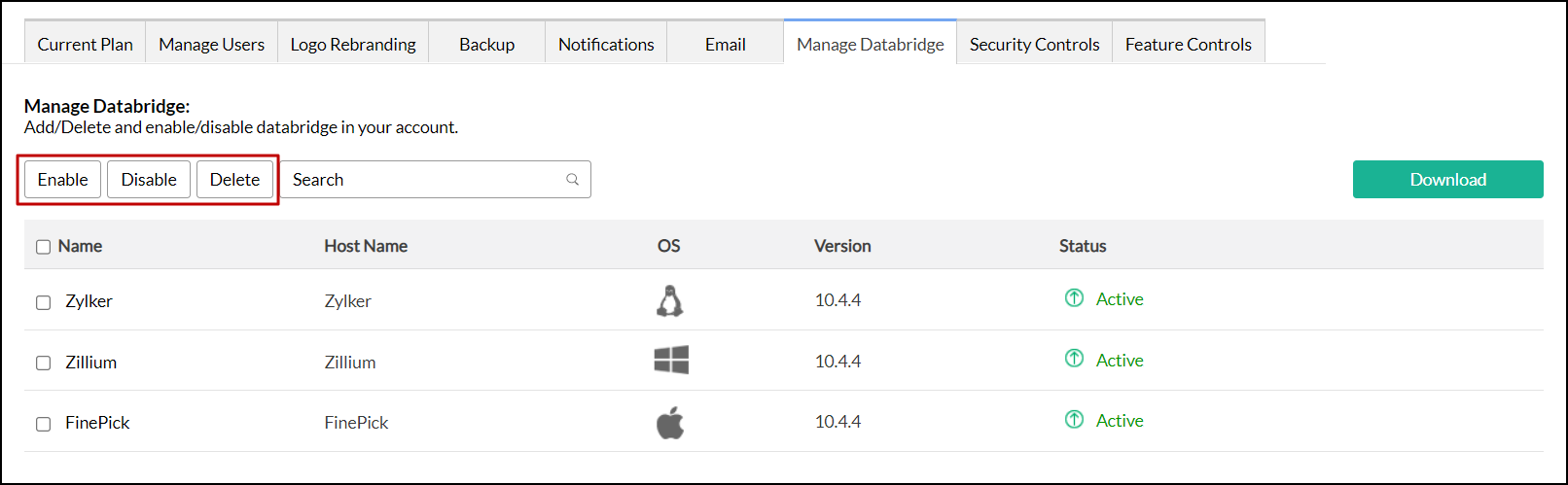
6. Can I modify the proxy settings after installing ManageEngine Databridge?
Yes. Analytics Plus allows you to modify the proxy settings any time after the installing ManageEngine Databridge. Follow the steps below to do this.
- Navigate to the
<Databridge Installation folder>/ManageEngineDatabridge/Conf folder. - Open the serveragent.config file.
- Modify the below parameters as required, and Save the file.
- PROXY - Set this to true if you connect through a Proxy Server.
- PROXY_HOST - Specify the Proxy hostname.
- PROXY_PORT - Specify the Proxy port number./li>
- PROXY_USERNAME - Specify the Proxy username.
- PROXY_PASSWORD - Specify the Proxy password.
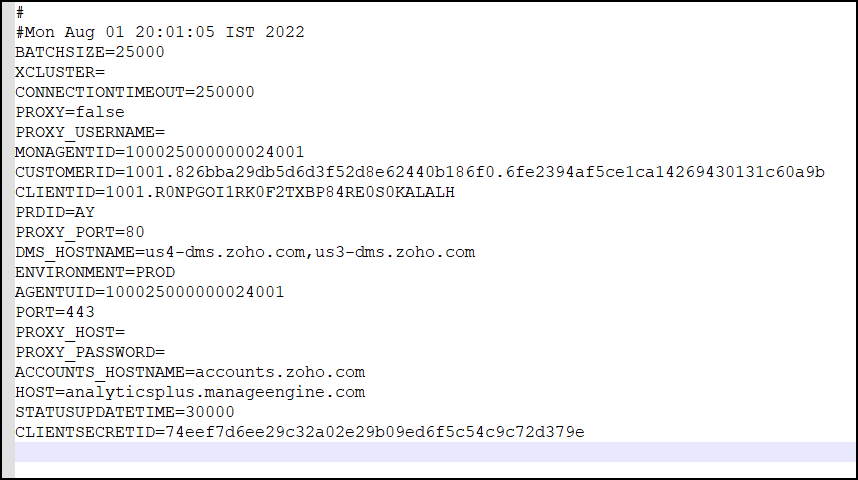
- Restart the ManageEngine Databridge.
Note: The Proxy Settings should be configured accurately to avoid data import failures.
7. What port should be enabled in my firewall settings to allow import from ManageEngine Databridge?
After installing the ManageEngine Databridge, enable the 443 port (HTTPS Protocol) in the outbound connection of your firewall settings.
If you find any discrepancies in enabling the port, try enabling the below mentioned domains.
| Grid | Domain |
| US | analyticsplusapi.manageengine.com us4-dms.zoho.com us3-dms.zoho.com dms.zoho.com accounts.zoho.com css.zohostatic.com downloads.zohocdn.com |
| EU | analyticsplusapi.manageengine.eu eu1-dms.zoho.eu eu2-dms.zoho.eu dms.zoho.eu accounts.zoho.eu css.zohostatic.com downloads.zohocdn.com |
| IN | analyticsplusapi.manageengine.in in1-dms.zoho.in in2-dms.zoho.in dms.zoho.in accounts.zoho.in css.zohostatic.com downloads.zohocdn.com |
| CN | analyticsplusapi.manageengine.com.cn cn2-dms.zoho.com.cn cn3-dms.zoho.com.cn dms.zoho.com.cn accounts.zoho.com.cn css.zohostatic.com app-downloads.zohodl.com.cn |
| JP | analyticsplusapi.manageengine.jp jp1-dms.zoho.jp jp2-dms.zoho.jp accounts.zoho.jp analyticsapi.zoho.jp css.zohostatic.com downloads.zohocdn.com |
| AU | analyticsplusapi.manageengine.com.au au1-dms.zoho.com.au au2-dms.zoho.com.au dms.zoho.com.au accounts.zoho.com.au css.zohostatic.com downloads.zohocdn.com |
| SA | analyticsplusapi.manageengine.sa sa1-dms.zoho.sa sa2-dms.zoho.sa accounts.zoho.sa downloads.zohocdn.com |
FAQ
1. Why am I not able to import data?
The data import from your local databases fails when the Analytics Plus server is unable to connect to the ManageEngine Databridge. Follow the steps below to resolve this.
- Navigate to Settings > Manage Databridge.
- Click the Ping link that appears on mouse over the required Databridge to check the status.
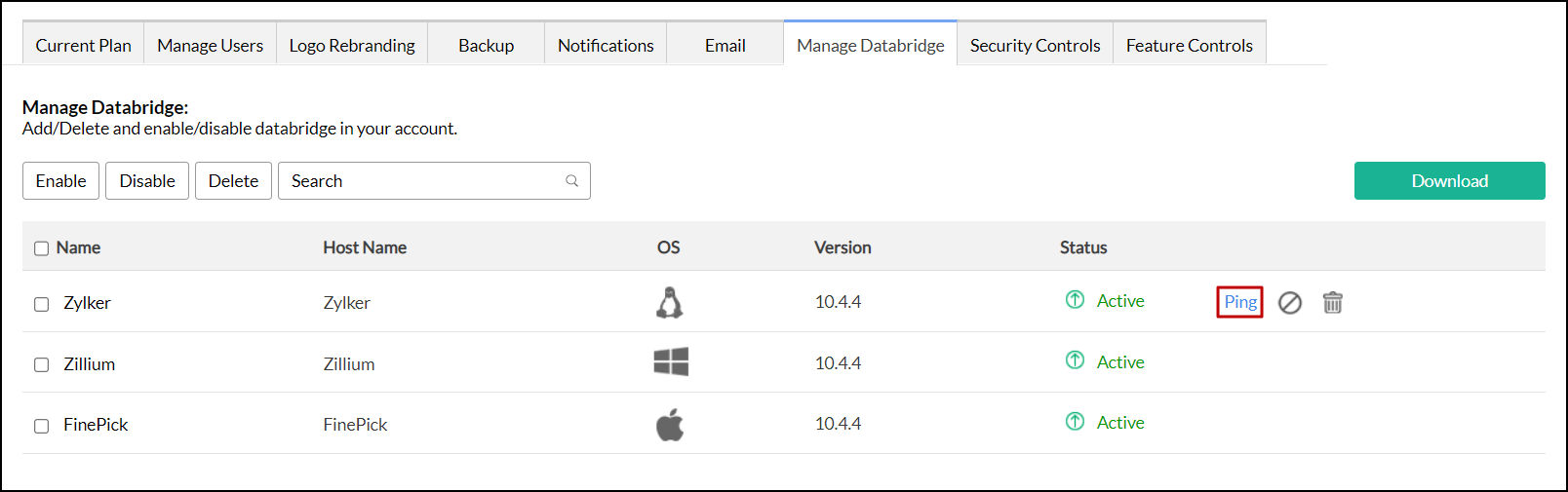
- The status will be displayed as failed in case of poor connectivity. Please try connecting after some time.
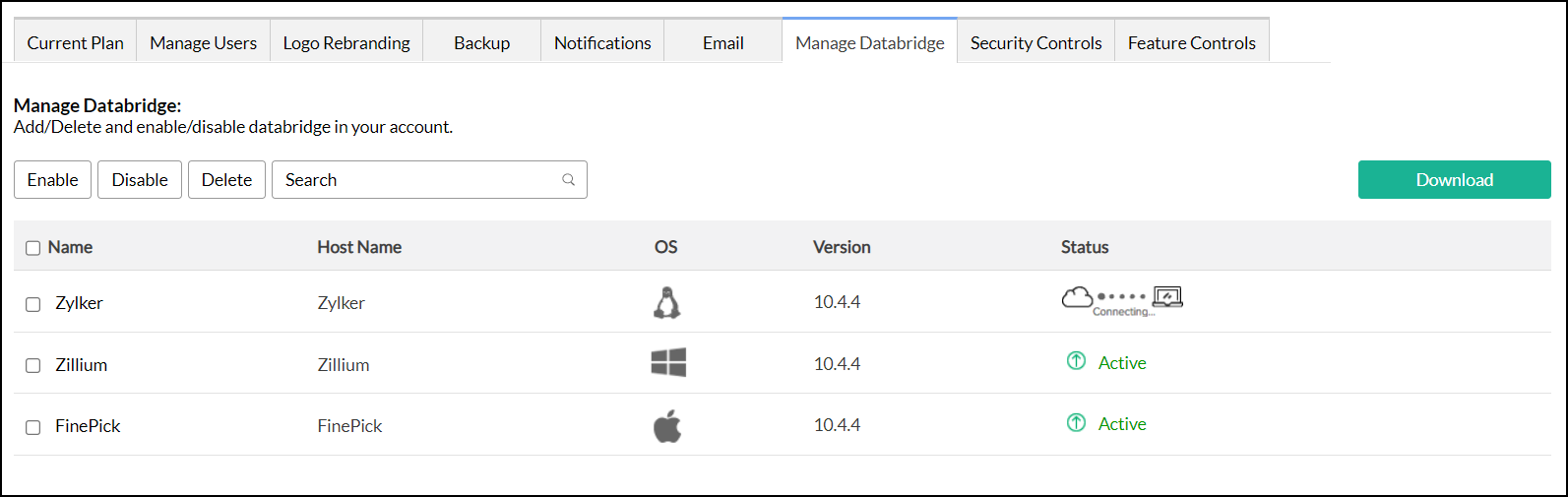
2. How do I keep the ManageEngine Databridge active even after I close the terminal?
You can easily maintain the Databridge in active state even after closing the terminal by starting the Databridge using the following command: nohup sh StartServer.sh.
3. Can I transfer the ManageEngine Databridge to another administrator?
No. It is not possible to transfer the ManageEngine Databridge to another admin account. However, you can uninstall the existing Databridge and let the new account admin install it again on their machine. After the installation, the admin needs to associate all the local databases connected to the old account with the new Databridge. To do this, follow the steps below.
- Open the required workspace, and click Data Sources from the side panel.
- Navigate to the required data source and click the Edit Connection link.
- Choose the new Databridge name from the Databridge drop-down, and click Save.
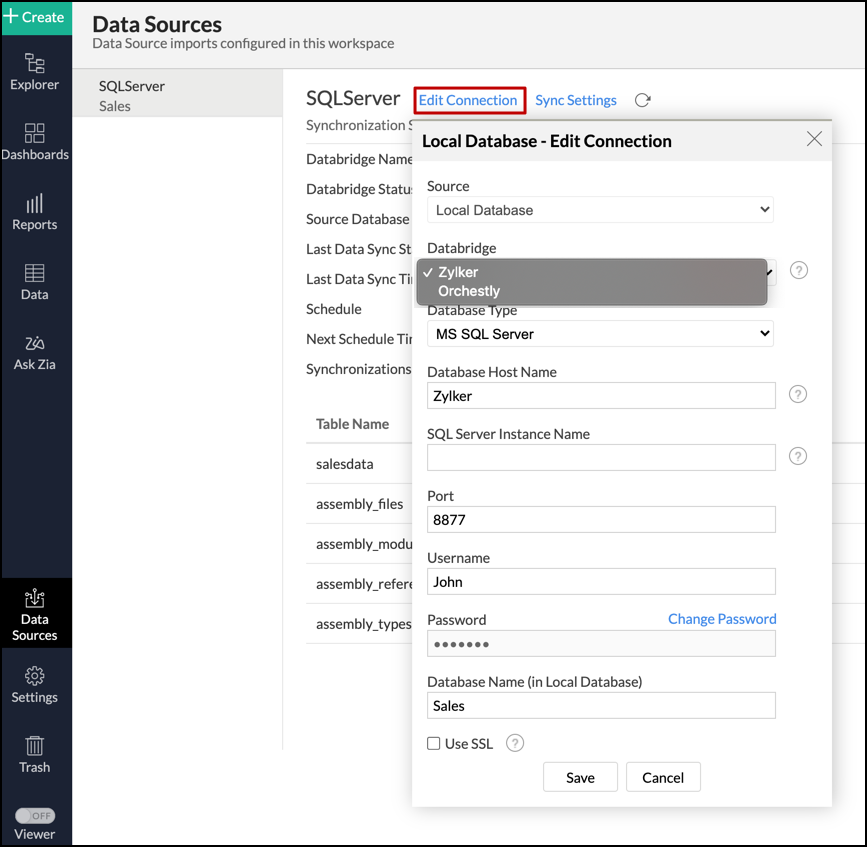
4. What should I do when the Databridge is not listed on the Manage Databridge page after the installation?
Check whether the server where the Databridge is running can a reach *.manageengine.com domain. If it is not reachable, wait for the network connectivity issue to be resolved and then restart the Databridge.
Resolving Error Messages
1. OutOfMemoryError: Java heap space
This error occurs when the size of the data being imported exceeds the default heap memory that is set to run the program. To overcome this, change the heap memory of the Databridge.
Follow the steps below to change the heap memory in a Windows server,
- Navigate to the <Databridge Installation folder>/ManageEngineData
bridge/Conf folder. - Open the wrapper.conf file.
- Modify the below parameter, and Save the file.
- Maximum Java Heap Size (in MB) wrapper.java.maxmemory=1024
- Restart the ManageEngine Databridge.
Follow the steps below to change the heap memory in a MAC and Linux server,
- Navigate to the
<Databridge Installation folder>/ManageEngineDatabridge/Conf folder. - Open the heapMemory.conf file.
- Modify the below parameter, and Save the file:
- HEAPMEMORY=1024
- Restart the ManageEngine Databridge.
2. Error Connecting with databridge, please check your connection with your databridge
This error occurs when there is a connectivity problem in reaching the Databridge. Restart the Databridge and try connecting your data source.
3. Sorry, there is a problem in connecting to your local data source. Check your connection details and try again
This error occurs when the Analytics Plus server is unable to connect to the data source. Check the following to overcome this error.
- The connection details specified in the Import wizard are accurate.
- Your data source is running.
- The server where the Databridge is running has the privilege (or whitelisted) to connect to the data source hosted in the cloud.