Direct Inward Dialing: + 1 408 454 4213

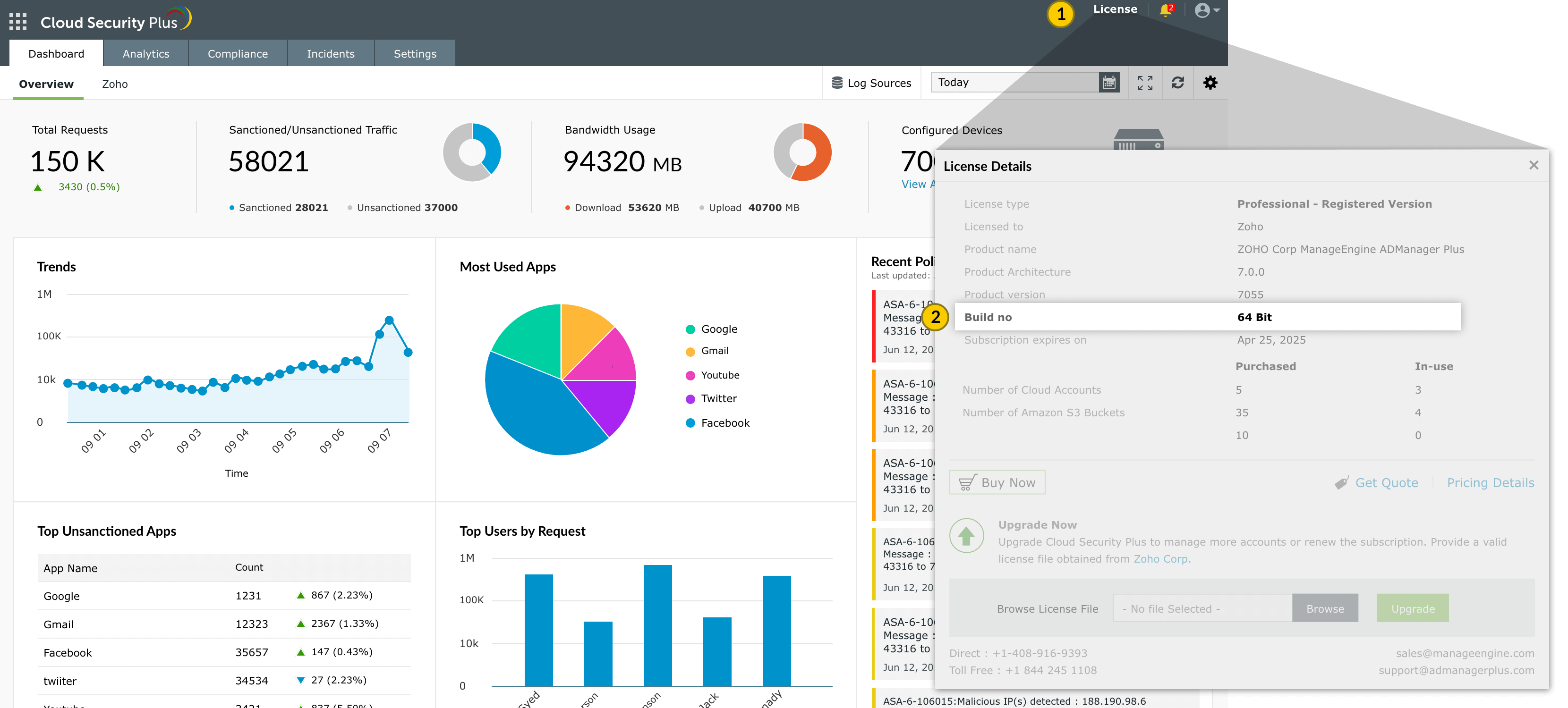
| If your Build Number is | Upgrade to Build Number |
| 4116 through 4170 |
Download and upgrade to latest 4200 |

Do not interrupt or revert the upgrade process. In case of upgrade failure, please contact Cloud Security Plus support team.
In case you apply more than one service pack at a time, please start the Cloud Security Plus application after each service pack upgrade.
You can contact Cloud Security Plus Support at any time for assistance in upgrading Cloud Security Plus to the latest version.