Quick Installation Guide
Table of Contents
Note:
ManageEngine DDI Central is available only for Linux platforms. ManageEngine DDI Central can be deployed as an overlay for your existing Linux DNS and DHCP environment that supports Internet Systems Consortium : ISC DHCP and ISC BIND9 DNS.
Installing DDI Console
- Download DDI Console for Linux
- Assign execute permission using the command: chmod a+x ManageEngine_DDI_Console_xxxx.bin where ManageEngine_DDI_Console_xxxx is the name of the downloaded BIN file.
- Execute the following command as 'root'. ./ManageEngine_DDI_Console_xxxx.bin -i console
- Follow the instructions as they appear on the screen to successfully install DDI Console on to your machine.
Installing DDI Node Agent
- Download DDI Node Agent for Linux
- Assign execute permission using the command: chmod a+x ManageEngine_DDI_Agent_xxxx.bin where ManageEngine_DDI_Agent_xxxx is the name of the downloaded BIN file.
- Execute the following command as 'root'. ./ManageEngine_DDI_Agent_xxxx.bin -i console
Follow the instructions as they appear on the screen to successfully install DDINode Agent on to your machine.
DDI console mode installation
This is a quick walk-through of the console mode installation of DDI on a Linux box - an easy thing to do if you are working on a Windows box and want to install on a remote Linux system.
Step 1: Execute the binary with administrator privileges (sudo) and -i console option.
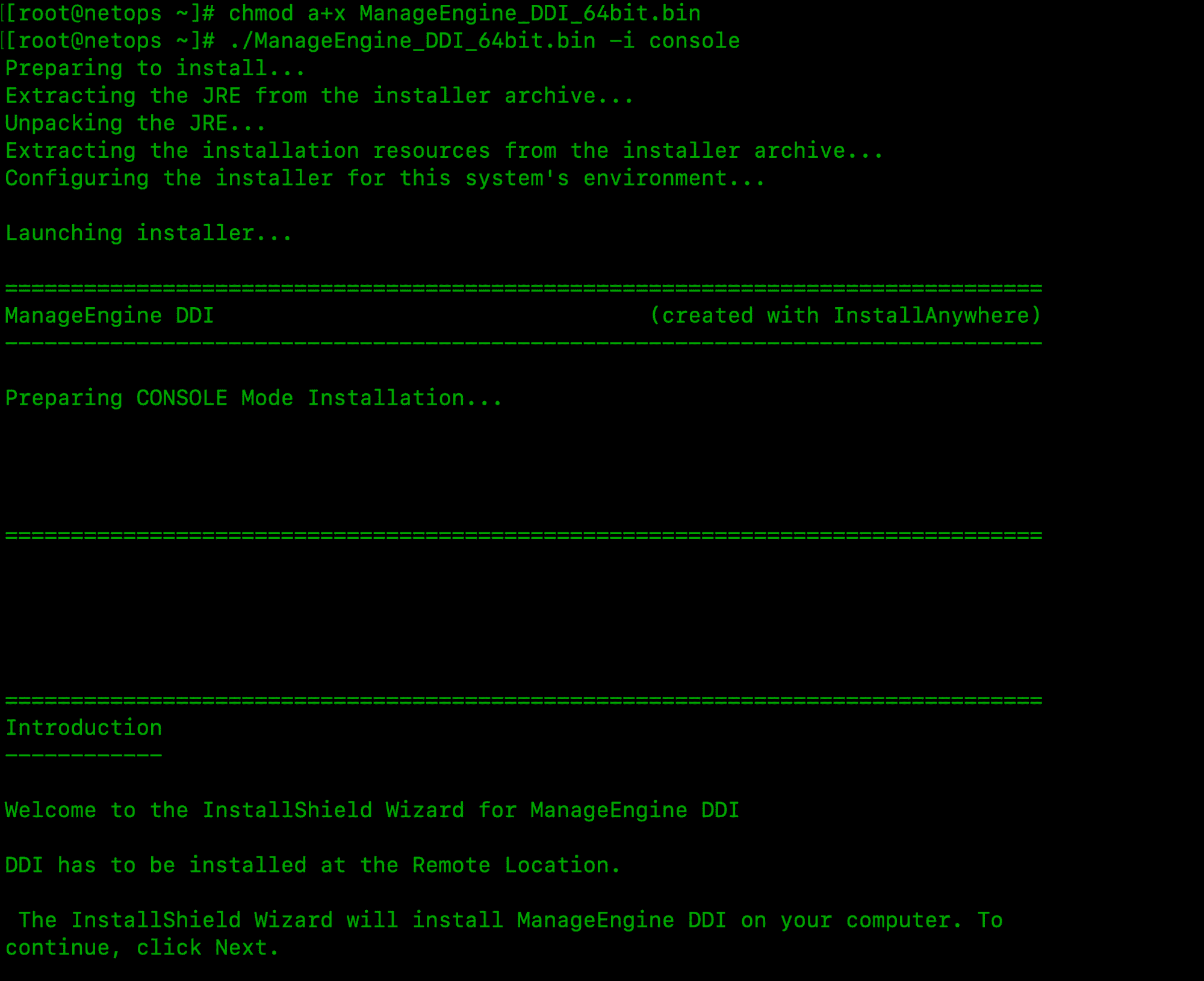
Step 2: Go through the license agreement and enter 'Y' to proceed. You can register for technical support by providing the required details. (Name, E-mail ID, Phone, Company Name)
Step 3: Select the location
Step 4: Choose the installation directory
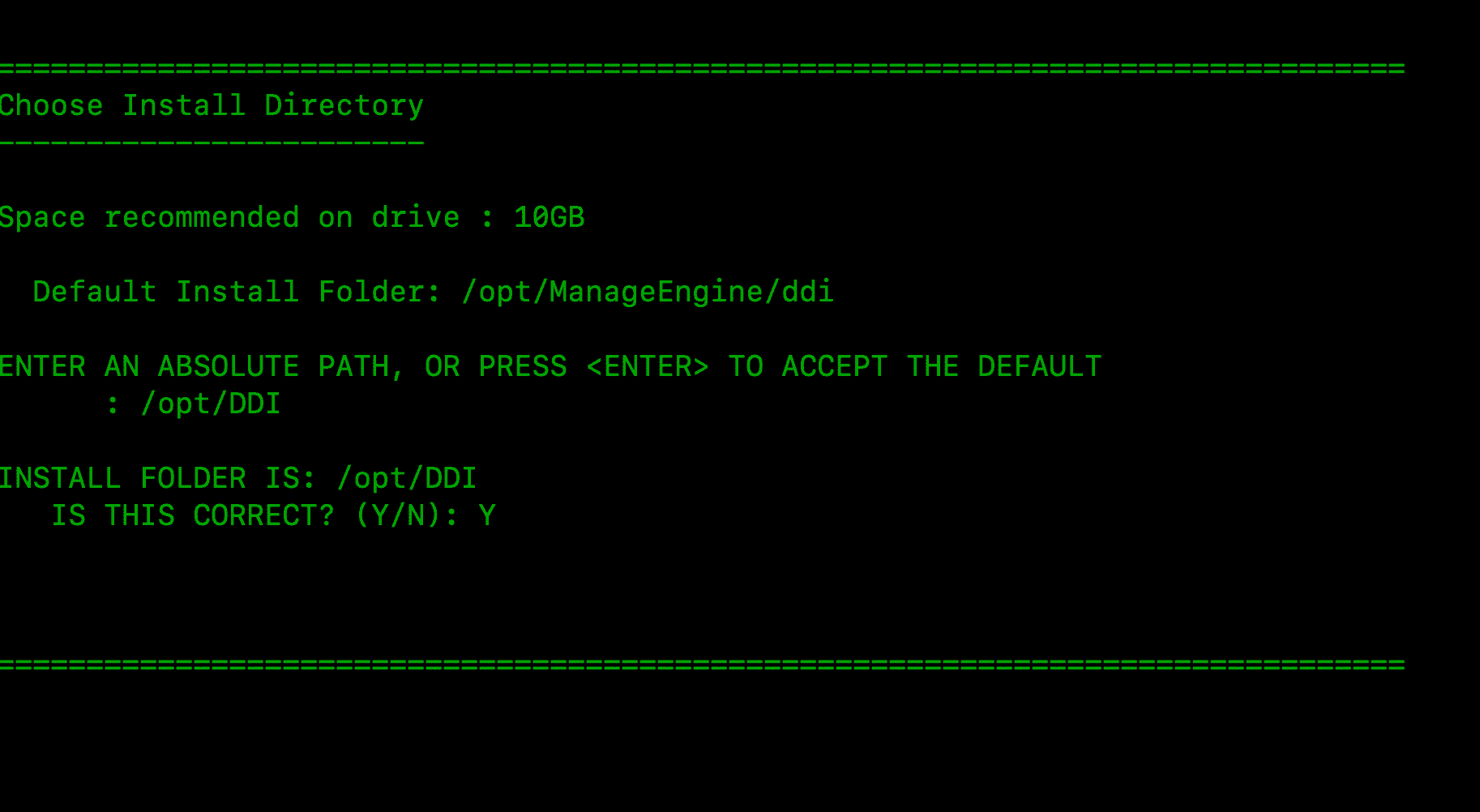
Step 5: Configure the Webserver and Listener Ports.
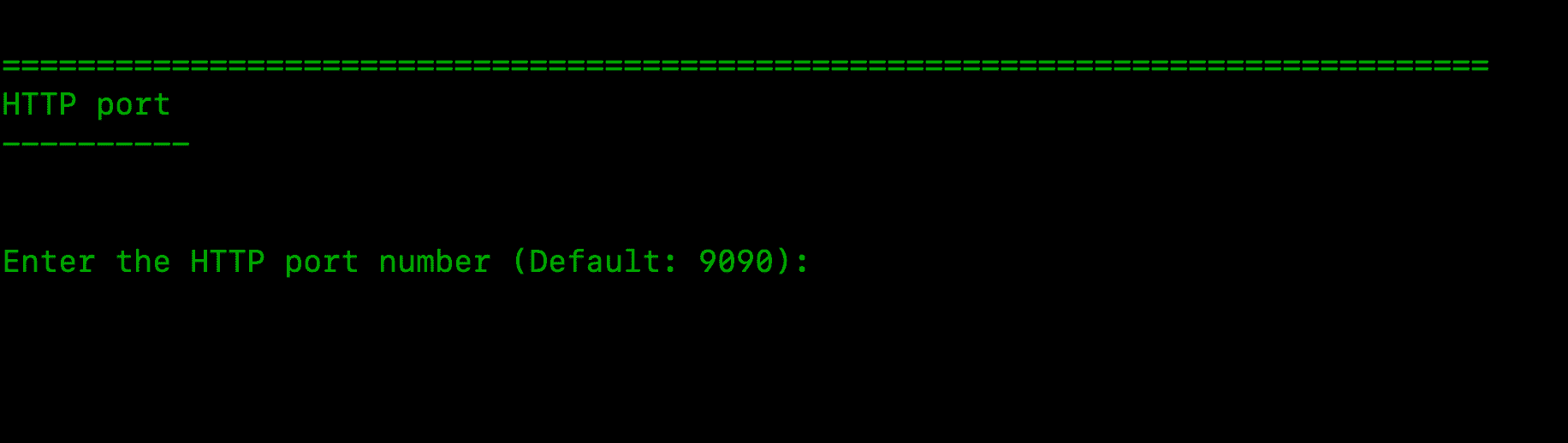
Step 6: Verify the installation details and press 'Enter' to complete the installation.
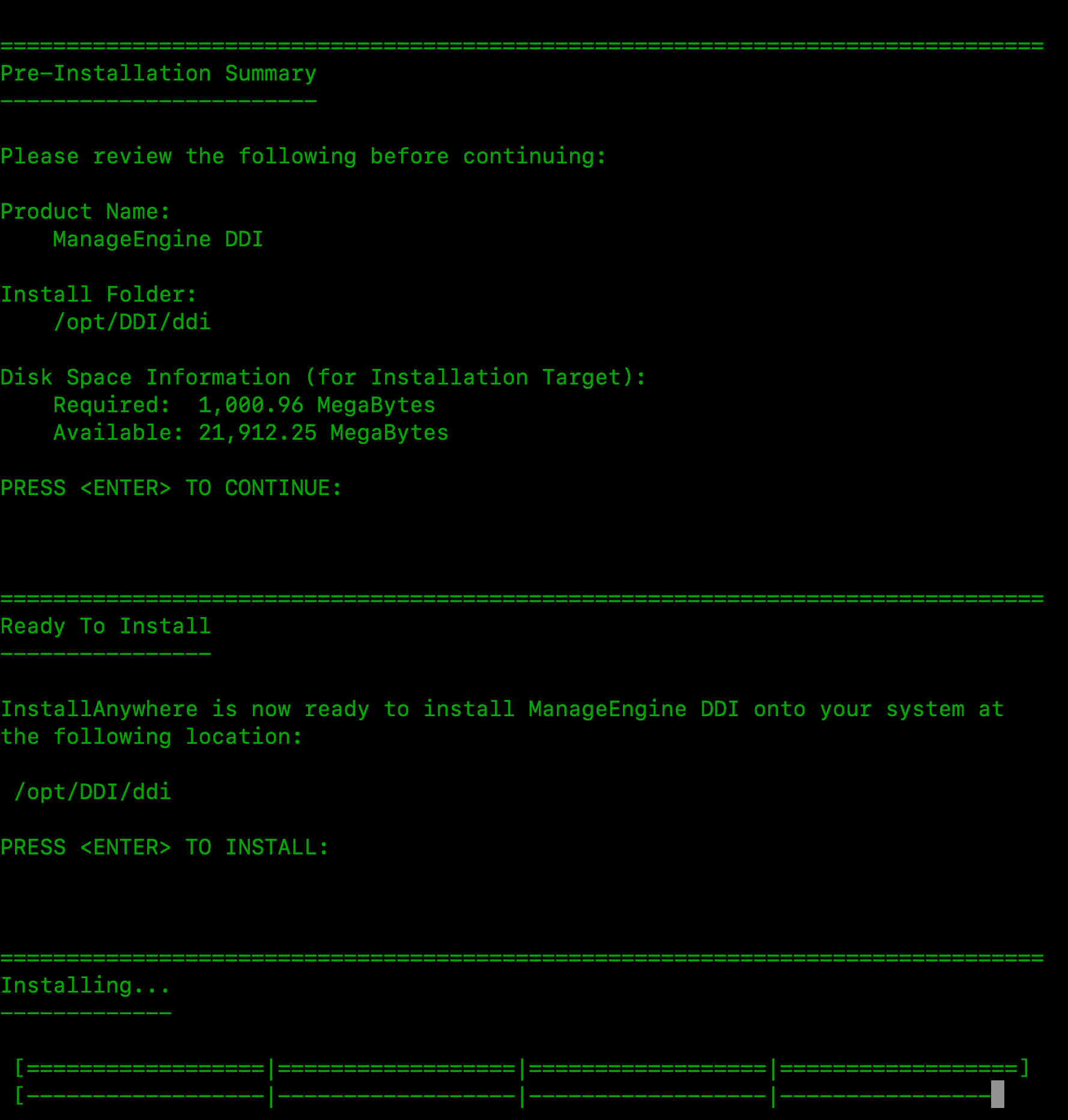
i.e
During installation if you get an error message stating that the temp folder does not have enough space, try executing this command with the -is:tempdiroption, where is the absolute path of an existing directory.
./ManageEngine_DDI_xxxx.bin -is:tempdir
For non-x11 machines, use the following command:
./ManageEngine_DDIr_xxxx.bin -i console
Starting DDI Central
Once the ManageEngine DDI Central installation is completed, you can start the service by executing following command on your linux box
systemctl start DDI
To check whether service is started, execute the following command:
systemctl status DDI
After ensuring service is started successfully, you can connect the web client using both http and https as follows
http://server_ip:9090
https://server_ip:9443
Accessing the Web Client
Once the service has successfully started, follow the steps below to access DDI Central.
- Open a supported web browser window
- Type the URL address as http://DDI_ConsoleServer_IP:9090(where DDI Console Server is the name of the machine on which DDI Console Server is running, and 9090 is the default web server port)
- Log in to DDI using the default username/password combination of admin/admin
Licensing Information
- Essential Edition
Manage 1 DNS Cluster(3 servers max), 1 DHCP Cluster(2 Servers max), 5 DNS Zones, 5 IP Subnet, 1 User, and IPAM. This is entry level edition with basic DNS, DHCP and IP Address Management. Advanced features are available in Professional edition.
- Professional Edition
Manage 1 DNS Cluster(3 servers max), 1 DHCP Cluster(2Servers max), 15 DNS Zones, 15 IP Subnet, 2 Users, and IPAM.Advanced feature like Domain Blocking, DHCP Fingerprinting, Audit, Query Analytics, etc.
License components in DDI Central
Clusters in ManageEngine DDI Central
Clusters are logical groupings of servers - DNS, DHCP or both organized for identification and administrative purposes. These clusters operate independently of other clusters configured within DDI Central. Each cluster you add has its own internalized IP address plans, IP inventory, IP Address Manager, DNS manager and DHCP manager.
A single cluster can accommodate any number of DNS servers and DHCP servers. However, ManageEngine DDI Central enables you to add only one Primary DHCP server for each cluster and the rest of DHCP servers act secondary servers configured under DHCP failover configurations.
Essential Plan:
The Essential plan includes one DNS cluster and one DHCP cluster. With the single DNS cluster, you can add up to three DNS servers into the DDI Central console. Similarly, the single DHCP cluster allows for the addition of up to two DHCP servers.
These servers can be grouped together within a single cluster or distributed across multiple clusters in any combination as per your preference. There is no restriction on the number of clusters you can create.
Professional Plan:
The Professional plan provides two DNS clusters and two DHCP clusters. This way you can add up to six DNS servers and four DHCP servers in total. You have the flexibility to organize these servers by grouping them into a single cluster or by creating multiple clusters. You can configure the clusters in any combination that suits your needs, with no limit on the number of clusters.
You can also purchase additional DNS clusters, DHCP clusters, subnets, zones, and users as add-ons. Please refer the ManageEngine Store page to check the prices of DDI Central add-ons.
Once installed, DDI Central runs in evaluation mode for 30 days. You can obtain a registered license for DDI Central at any time during the evaluation period by contacting DDI Central Support. If you have not upgraded to the Licensed Edition by the end of the evaluation period, DDI Central evaluation license expires and you will have only read-only access.
Upgrading your license
After obtaining the new license from ZOHO Corp, save it on your computer, and follow the steps below to upgrade your DDI Central installation:
- Log in to the DDI Central web client
- Click Admin logo/icon in the top right corner of the web client.
- Click the Register link present in that pop-up page.
- In the License window that opens up, browse for the new license file and select it.
- Click Register to apply for the new license file
Note : The new license is applied with immediate effect. You do not have to shut down or restart the DDI Central server after the license is applied.