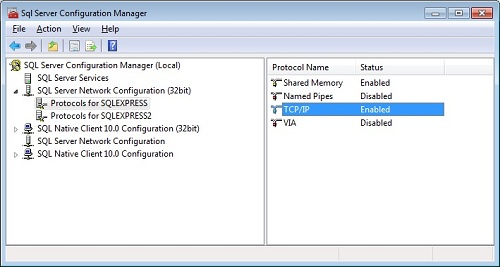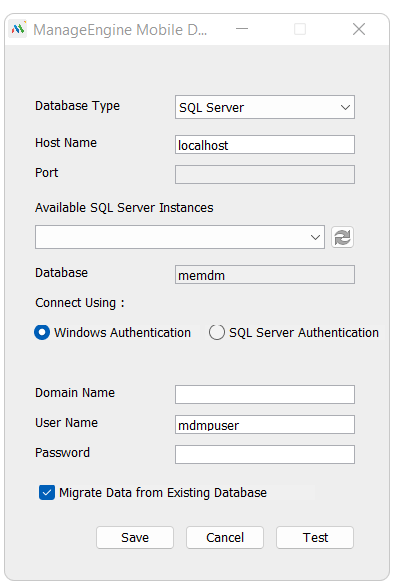How to use MS-SQL database in Mobile Device Manager Plus?
Mobile Device Manager Plus extends support for using MS-SQL database for storing the configuration and data. MDM supports MS-SQL database from the 2005 edition.
The steps for configuring MDM to utilize MS-SQL database is explained below:
NOTE: Do not start the MDM server before configuring the database.
In the machine where MS-SQL Server is installed,
- Click Start --> Run and type services.msc.
- Ensure SQL Browser service has been started. If not, start the service.
- Open the SQL Server Configuration Manager from the Start menu.
- Expand SQL Server Configuration Manager (Local) and navigate to SQL Server Network Configuration.
- Select the instance on which you want to run the database and check if TCP/IP ports are enabled. If not, right-click on TCP/IP and enable it.
- Select SQL Server Services from the left pane, right-click the instance and choose Restart.
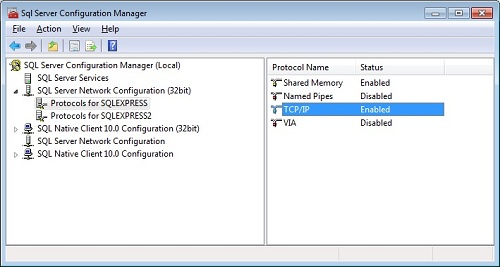
Migrating data to MS SQL database
In the machine where MDM Server is installed,
- Navigate to the folder where Mobile Device Manager Plus is installed and click on the bin folder. Open changeDBServer.bat as Administrator.
- Select Database Type as SQL Server.
- Specify the Host Name where SQL Server is installed.
- From the list of available instances, select the instance on which you wish to run the database.
- You can choose to authenticate the database connection either using Windows Authentication or SQL Server Authentication. Choose the required authentication and provide the credentials.
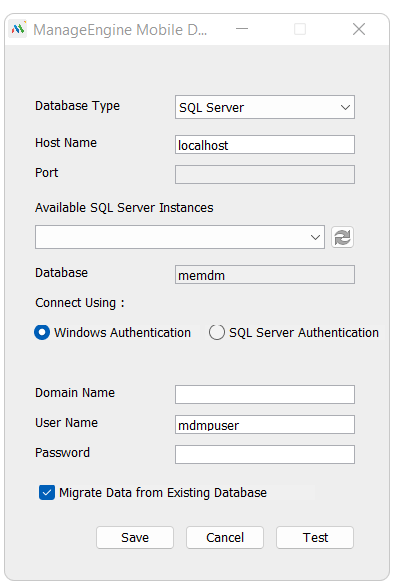
- Select the check box to enable NTLM authentication.
- If it is an existing installation of MDM, ensure the check box Migrate data from existing database is selected and If it is a fresh installation of MDM, ensure the check box Migrate data from existing database is not selected.
- Click Test to check whether a connection could be established with the given credential.
- Click Save to save and complete the SQL Server Configuration. It may take a few minutes to configure the settings on the SQL Server, in case of an existing installation of MDM depending on the database size.
- Once the database is migration has been fully completed, start Mobile Device Manager Plus.
- In case of a fresh MDM installation, open Microsoft SQL Server Management Studio and go to Mobile Device Manager Plus database.
- Right click on memdm folder and select Properties. Under the section Maintenance and select the option SQL_Latin1_General_CP1_CI_AS for Collation.
NOTE: During migration, if there is an Authentication Error, verify the specified credentials.(Do not take a back up of the database again.)