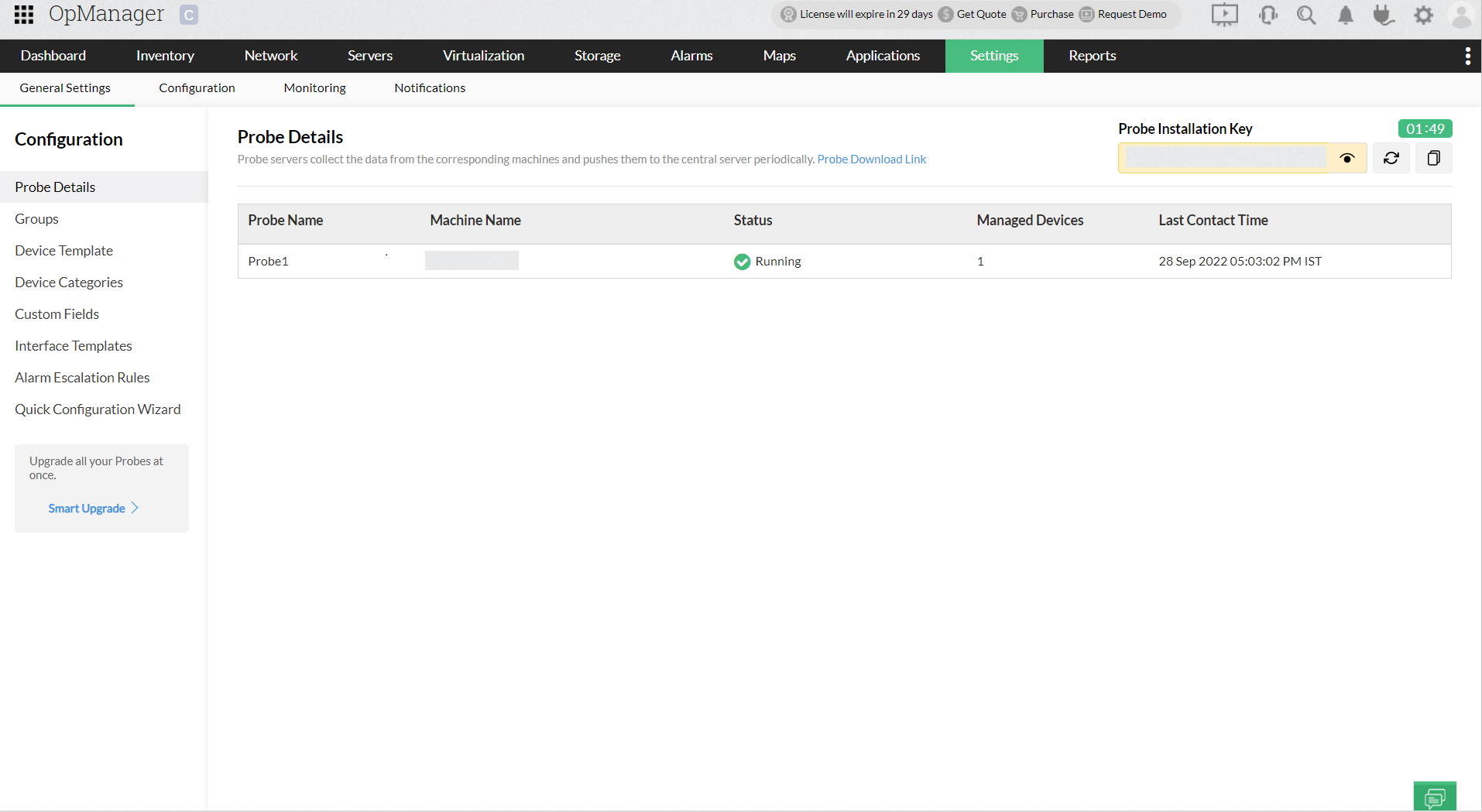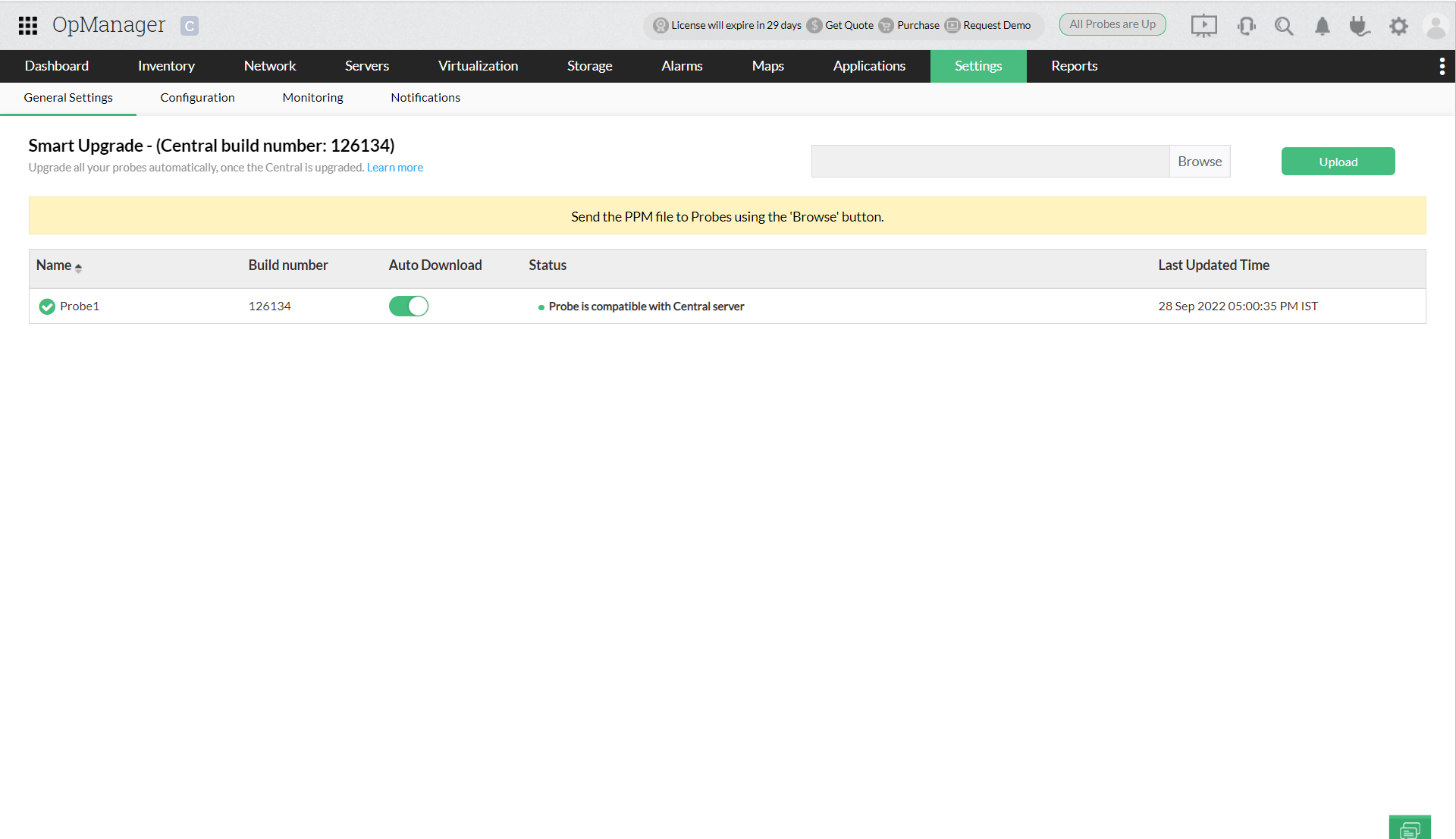OpManager Enterprise Edition - Update Guide
Please follow the below steps to update OpManager Enterprise Edition:
- OpManager Database Backup
- Upgrading Central Server
- Smart Upgrade
- Smart upgrade in failover enabled servers
Step 1: OpManager Database Backup
- If OpManager is installed on a virtual machine, take a VM snapshot of the Central and all probes.
- Backup the OpManager database in one of the following methods:
- If the backend database is installed on an MSSQL server, take an SQL backup of OpManager database and all the dependent plug-in databases.
- If OpManager is installed on a Windows machine, go to the bin > backup folder under OpManager installation directory and execute the BackupDB.bat as administrator for the Central server and all probe servers.
- If OpManager is installed on a Linux machine, go to the bin > backup folder under OpManager installation directory and execute the BackupDB.sh as root user for the Central server and all probe servers.
Step 2: Upgrading the Central Server
- Start all Probe services for Smart Update to take effect.
- Go to the bin folder under OpManagerCentral installation directory.
- Windows OS: Run the UpdateManager.bat file as administrator.
- Linux OS: Run the UpdateManager.sh file as root user.
- The Update Manager launcher appears on the screen.
- Browse the required Update Pack file and click on Install.
- Follow the on-screen instructions to apply the Update Pack.
- Once the update is complete, start the OpManagerCentral Service for the update to take effect.
Step 3: Smart Upgrade (Automatic upgrading of Probe servers)
- The Probe will automatically contact the Central server.
- Once the Probe server detects a build number mismatch with the Central server, all the Probe services will be stopped.
- The Probe server downloads the Update Pack from the Central server and starts upgrading.
- Once the update process is complete, restart all Probe services.
Note: Browser cache might cause issues with the updated OpManager client view, so clear the browser cache after the update.
(The following content applies to OpManager versions with build number 125375 and above)
Smart Upgrade (enhanced version)
With this enhancement, users can now view the live upgrade status of the Probes in the Central.
The entire process happens in three parts:
- Adding the PPM file.
- Sending it to all the Probes.
- Upgrading Central and Probes (Smart Upgrade)
Smart Upgrade Process:
- In the Central, navigate to Settings --> Configuration --> Probe details page and click on Smart Upgrade.
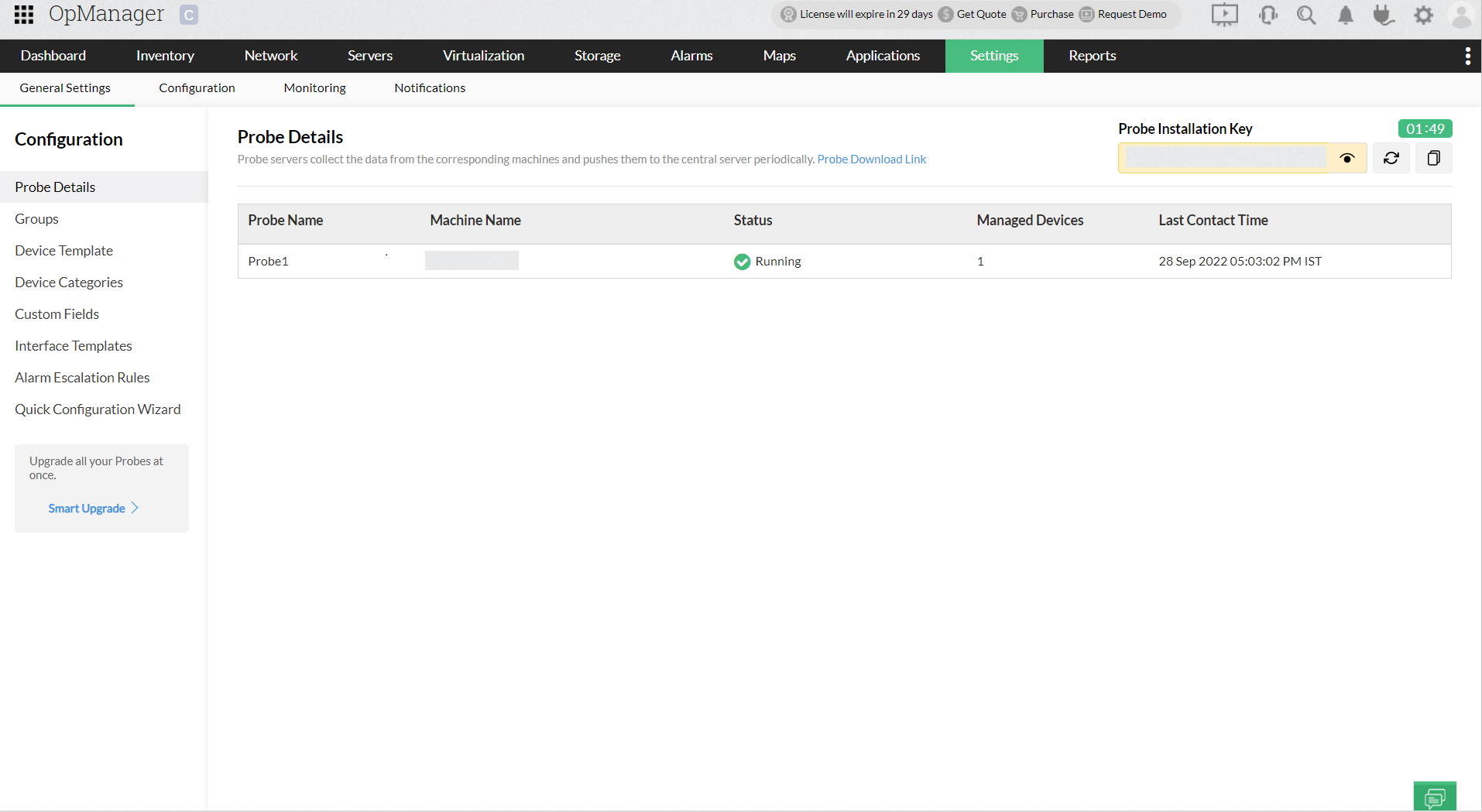
- Click on the Browse to add the PPM file.
- Click on Upload.
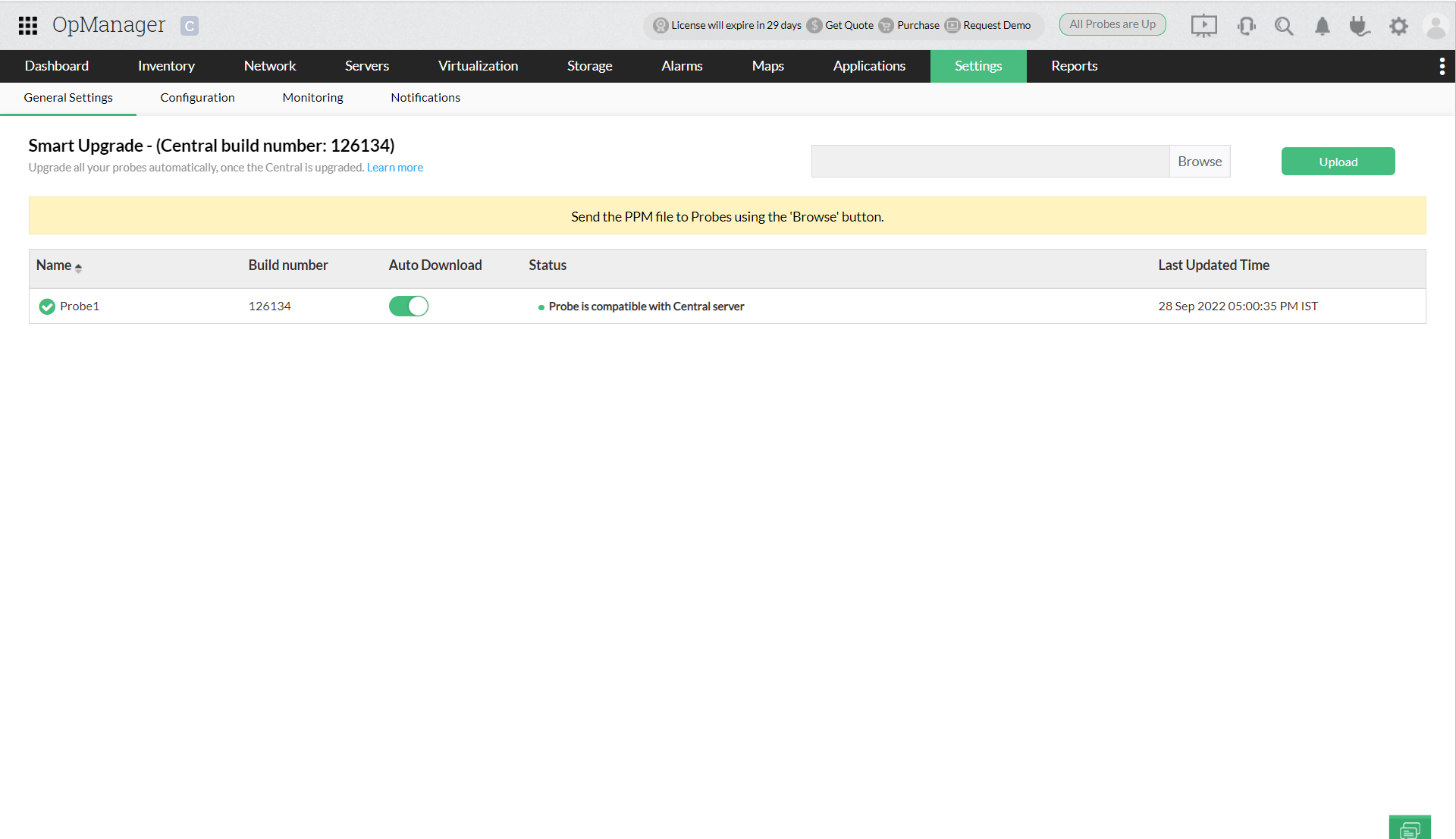
- Once the PPM file is uploaded, the download complete status is shown and the Upgrade button appears on the top right corner.
- Click on Upgrade and at first the Central gets upgraded. (The Central goes down and is restarted once again.)
- After this the real time upgrade progress of the corresponding Probes is displayed in the Central.
- Once all the Probes are upgraded, the Upgrade Success stauts is updated.
Note:
- When the Auto Download option is enabled, the Probe automatically pulls the PPM file from the Central.
- When the Auto Download option is disabled, the PPM file should be placed manually in the specified OpManagerProbe\SUM folder.
Thank you for your feedback!