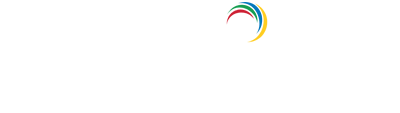- Related Products
- ADAudit Plus
- ADSelfService Plus
- EventLog Analyzer
- Exchange Reporter Plus
- AD360
- Log360
Notification Template
Notification templates offer the flexibility to specify the users to whom the notification should be sent, the message to be sent, the sending modes (email and/or SMS), and also the module for which the notifications should be sent.
As notification templates can be reused in as many notification profiles as needed, they help in standardizing the process of sending notifications.
Steps to create a notification template in ADManager Plus:
- Select the Admin tab.
- Click the Notification Profile link located under Custom Settings.
- Click the Notification Template button.
- Click the Create New Template button, to create a new template.
- Enter a suitable Name and also a short Description for the template being created.
- In the Module Category field, choose from the given modules (management, workflow and automation) for which this template has to be used.
- In the Send Notification Via field, select the desired notification mode (SMS, Email or both) from the drop-down list.
- If you've selected Email as the notification mode:
- In the Send Notification to field, select the users to whom the notifications must be sent by clicking the choose link.
- In the Subject field, enter a suitable subject for the email.
- In the Message field, enter the message that you wish to send to the users. You can also specify the details related to the action, such as the domain in which the action was performed, the time at which the action was performed, the technician who performed the action, etc., using the macros listed beside the Message field. You can also specify LDAP Names of attributes as macros.
For example, if you wish to send "Hi John, Smith has performed the 'create user' action in the domain example.com", you can specify it in the message field, using the macros, as: "Hi User Name (macro), Technician Name (macro) has performed the Action Title (macro) action in the domain Domain Name (macro)". - Select the Attachment option, and also the desired format (PDF, XLSX HTML or mail content) if you wish to send the notification as attachments.
- If you've selected SMS as the notification mode,
- In the Phone Number field, enter the contact numbers of the desired recipients.
- In the Message field, enter the message that you wish to send to the users. You can also specify the details related to the action, such as the domain in which the action was performed, the time at which the action was performed, the technician who pe`rformed the action, etc., using the macros listed beside the message field. You can also specify LDAPNames of attributes as macros.
- If you've selected Email as the notification mode:
- Click Save.