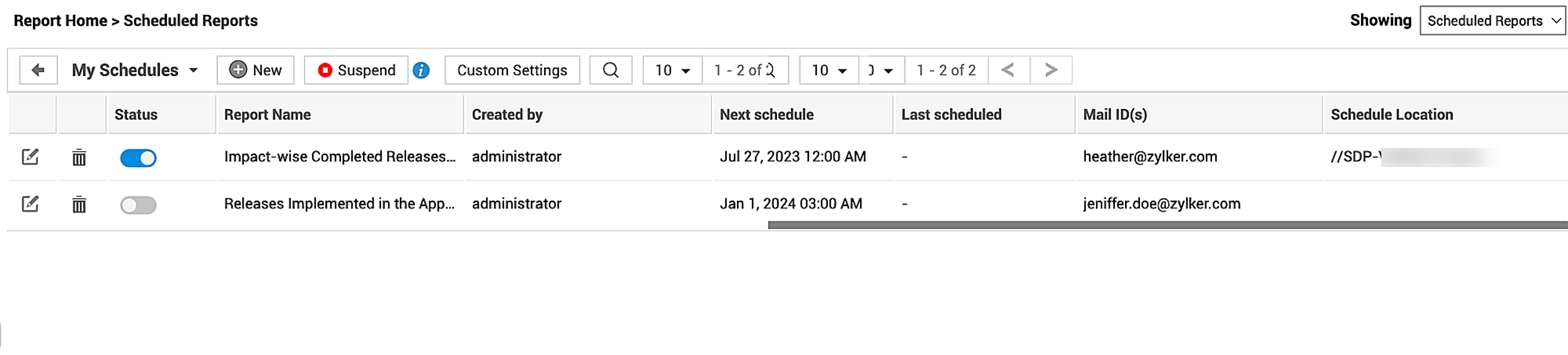Schedule Reports
Schedule report settings allow you to automatically generate multiple reports at a scheduled time. The reports can be generated in PDF, XLS, XLSX, HTML, Inline HTML, CSV, DOC, DOCX, or XML file formats and shared by email. You can also configure a location to save the scheduled report.
To Schedule Reports
-
Go to Reports > New Report > Schedule Report.
-
Select schedule frequency: Generate Once, Daily Report, Weekly Report, or Monthly Report.
-
Set the date and time during which the report has to be generated.
-
Select the reports that you want to schedule. You can schedule up to five reports. To schedule more than five reports, reach our support team for assistance.
-
Select a file format to generate the report.
-
Select Configure location to save report if you want to save the scheduled report.
-
Enter the location to save the scheduled report.
-
Select Email if you want to share the generated report via mail.
- Enter the email IDs to which the generated report has to be sent.
-
Specify the subject and message that has to be shared along with the generated report.
-
Click Save.
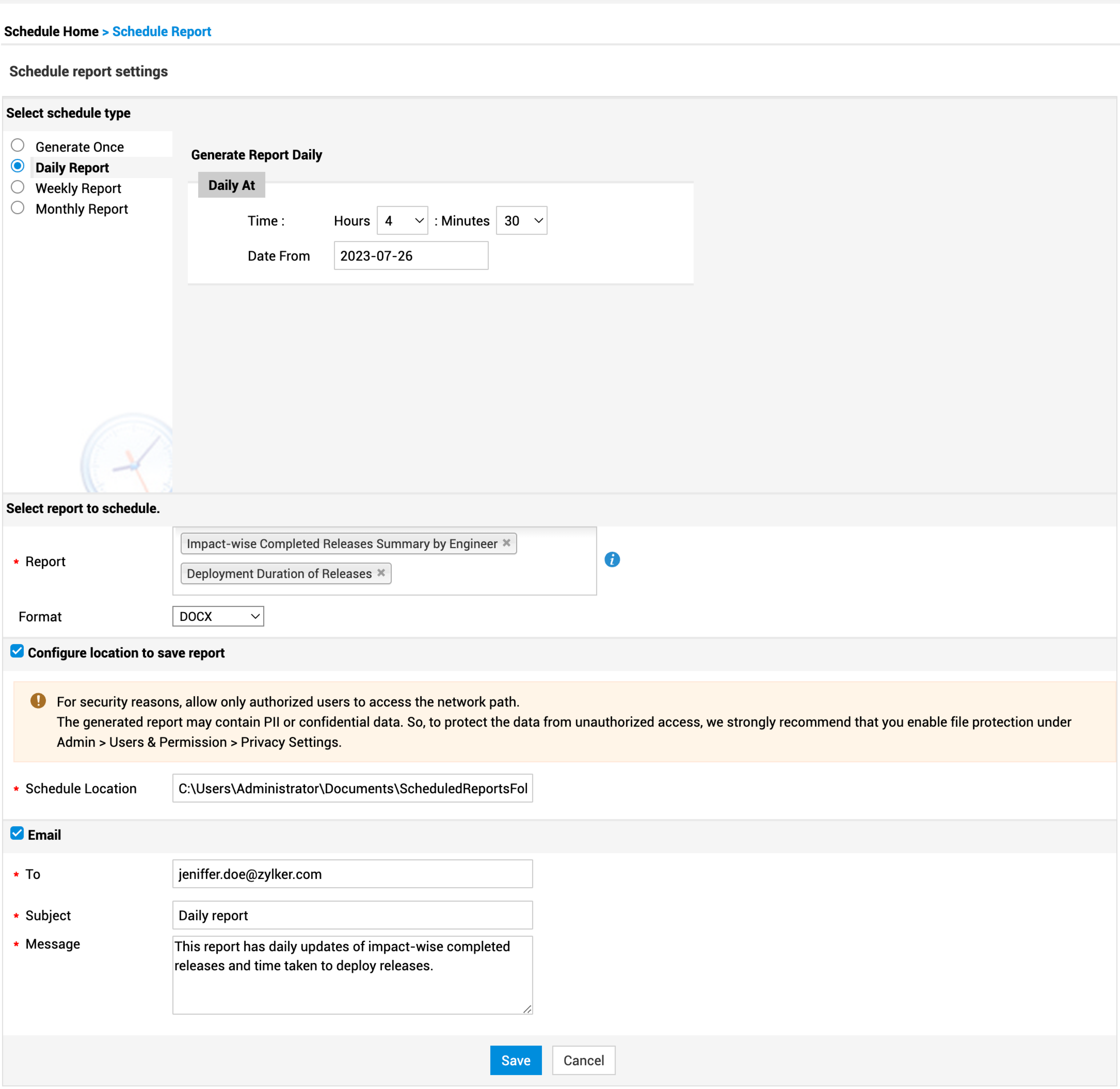
Schedule Reports Actions
From the Scheduled Reports list view, you can create, enable, disable, filter, suspend, reinstate, edit, or delete scheduled reports. To perform these actions, go to Reports > Showing > Scheduled Reports.
-
Create: Click the New button to schedule reports.
-
Enable/Disable: Use the Toggle button beside the schedule to enable or disable it.
-
Filter: Use the filter drop-down to switch between My Schedules and All Schedules.
-
Suspend: Click Suspend on the top of the page to temporarily disable all the scheduled reports.
-
Reinstate: Click Reinstate to revoke the suspended scheduled reports.
-
Edit: Click
 beside the scheduled report to modify its details.
beside the scheduled report to modify its details.
-
Delete: Click
 beside the schedule report to delete it.
beside the schedule report to delete it.
-
Custom Settings: Click Custom Settings to customize the structure of the report.
-
Search Reports: Click the
 icon to search through scheduled reports based on Created by, Mail ID(s), or Schedule Location columns.
icon to search through scheduled reports based on Created by, Mail ID(s), or Schedule Location columns.