This document will explain the steps to deploy the published patches using System Center Configuration Manager (SCCM). You can publish & deploy only Microsoft patches using SCCM; to publish and deploy third-party patches using Patch Connect Plus, you can start a 30-day free trial now.
Any IT Admin who uses SCCM deployment for patch management will know the difficulties involved in installing third party patches using SCCM. SCCM deployment comes with its own limitations like restricted support for heterogeneous environments and third party application patching. This has been the cause of frustration for IT Admins as more than 80% of the vulnerabilities* found in the network are due to unpatched third party applications. But worry no more, because now you can install third party updates using SCCM deployment as easily as any other by just following the steps given below.
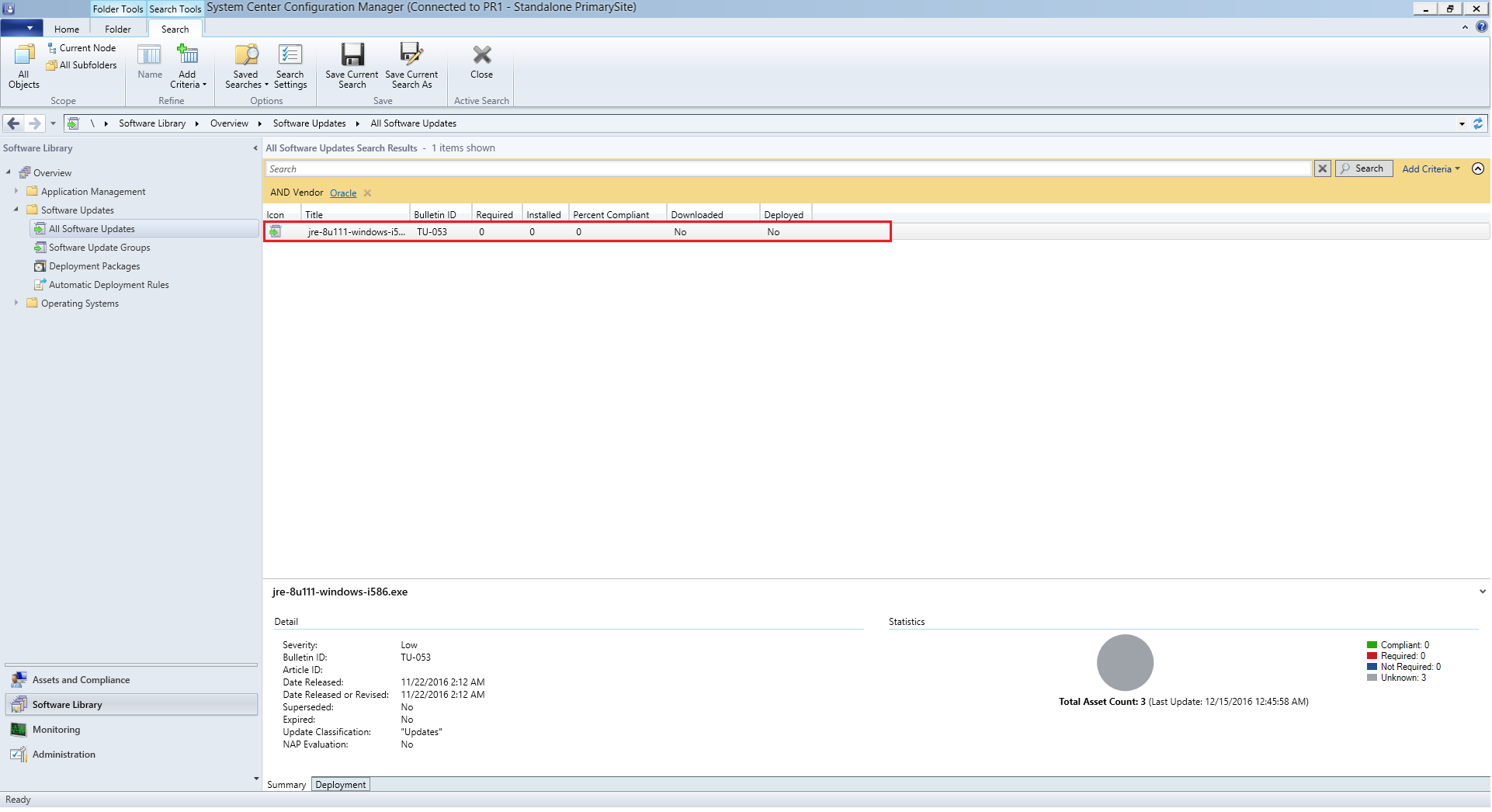
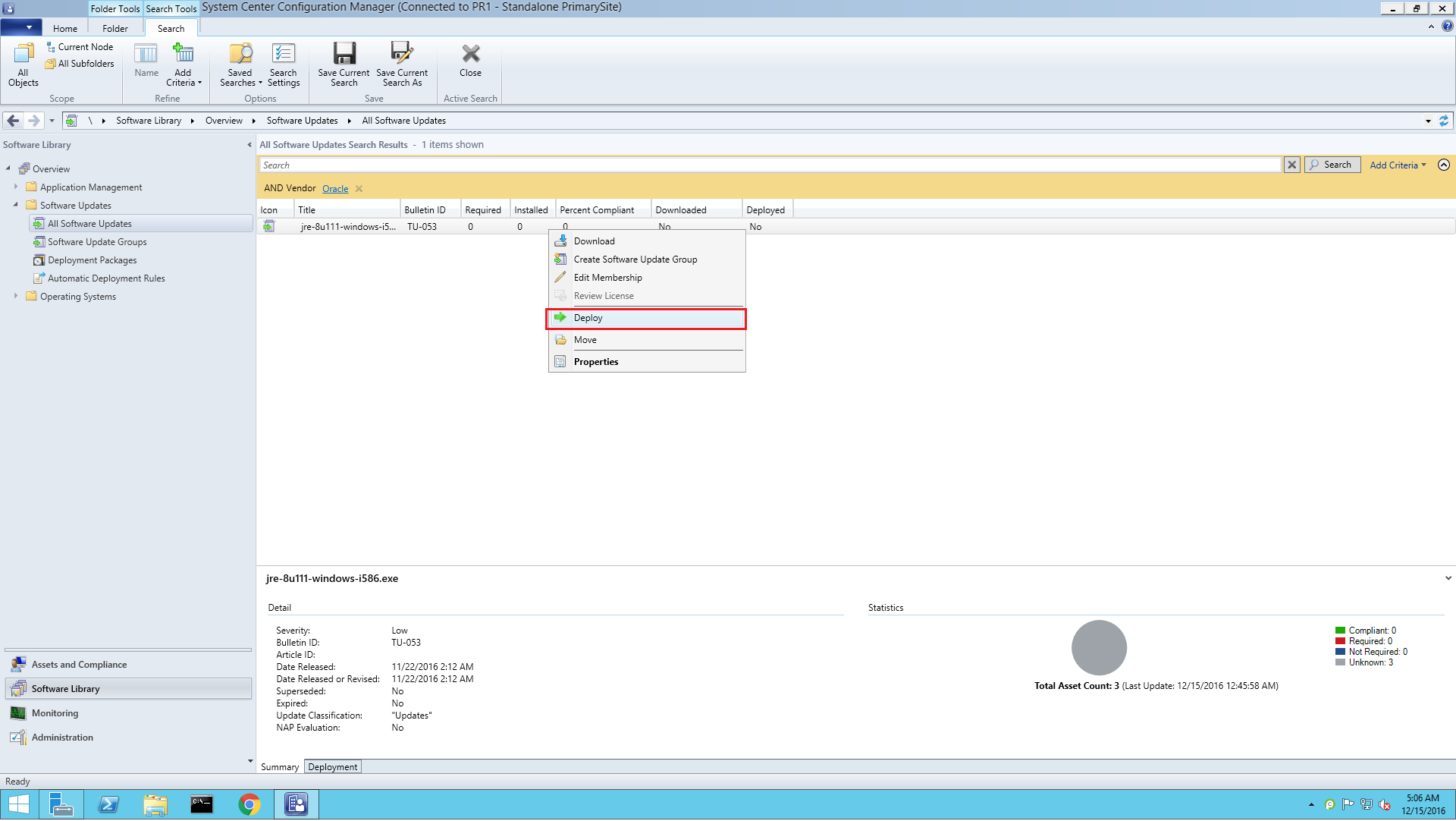
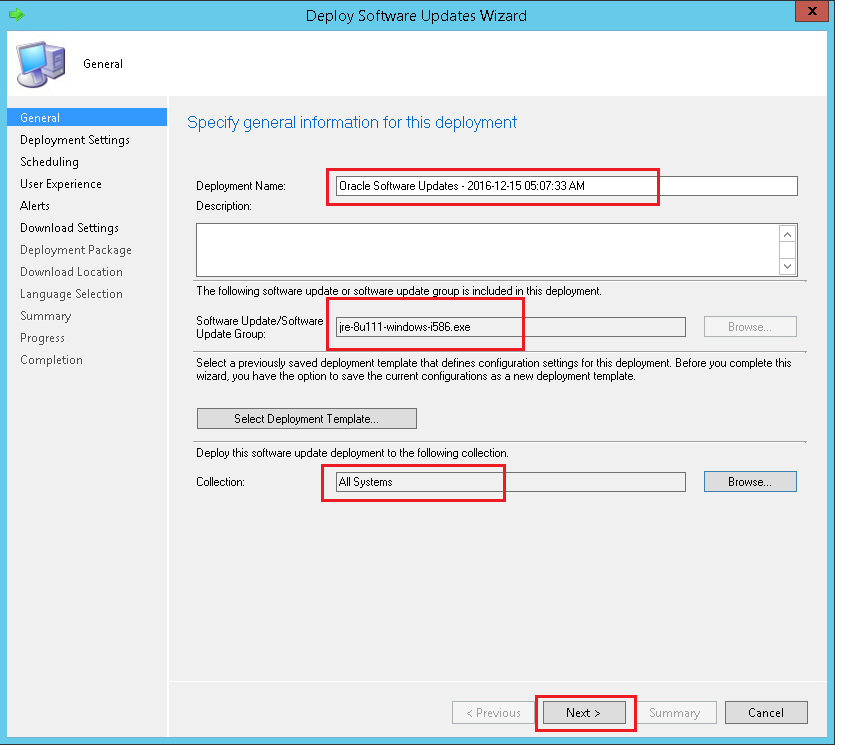
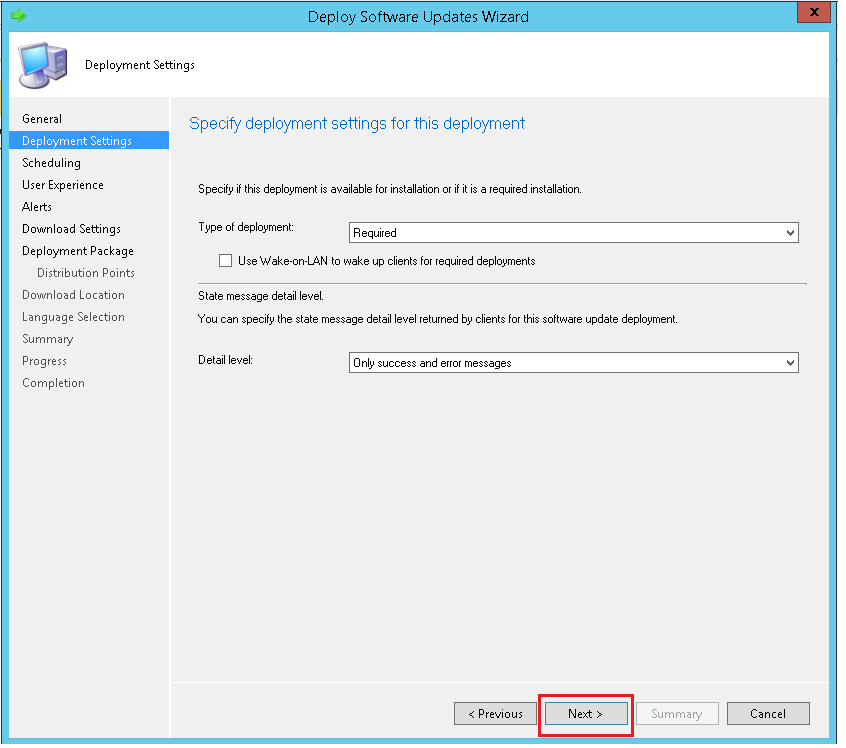
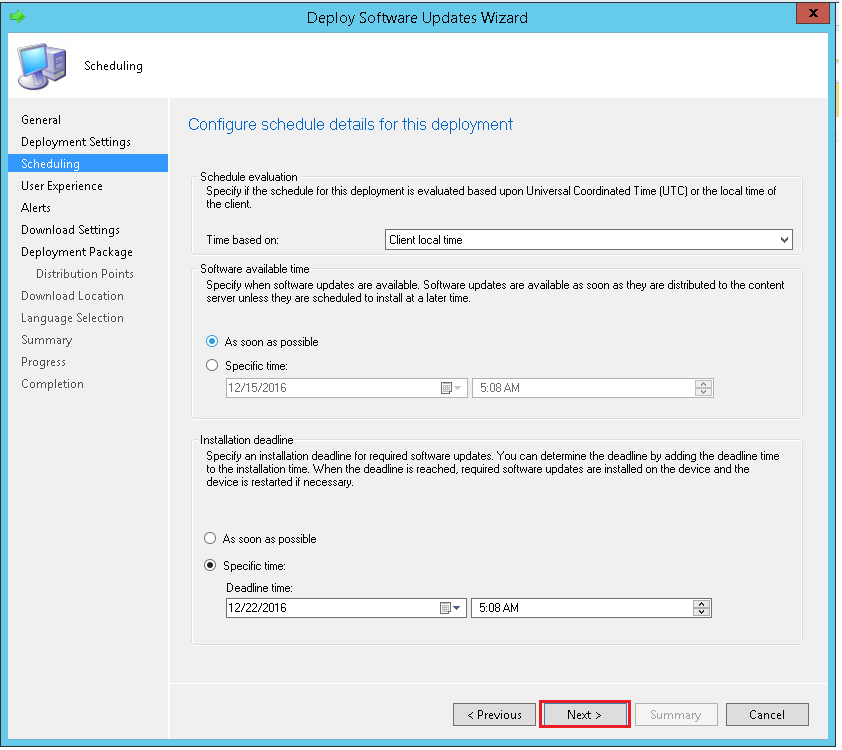
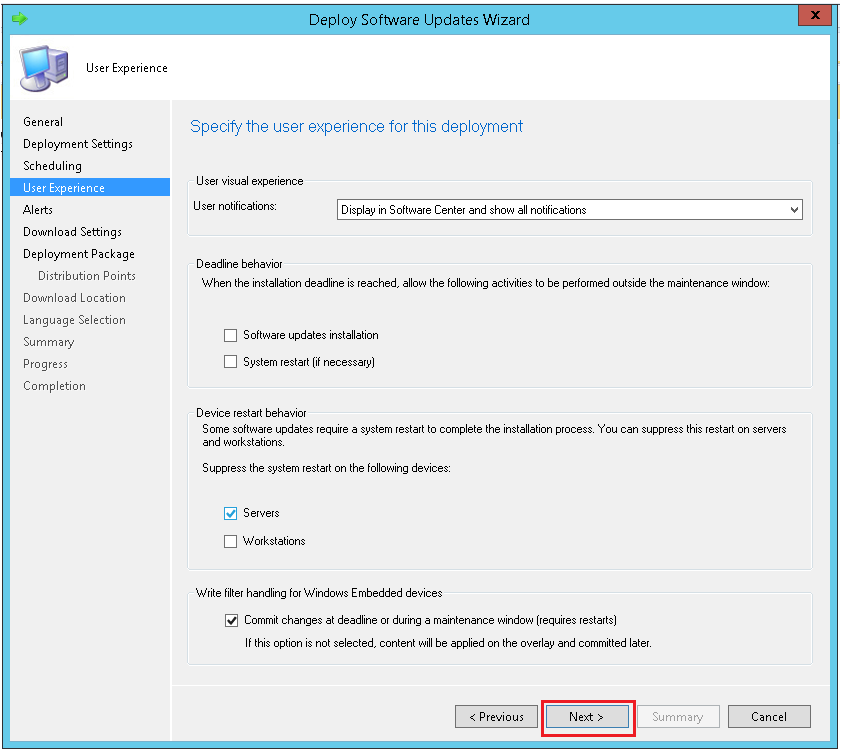
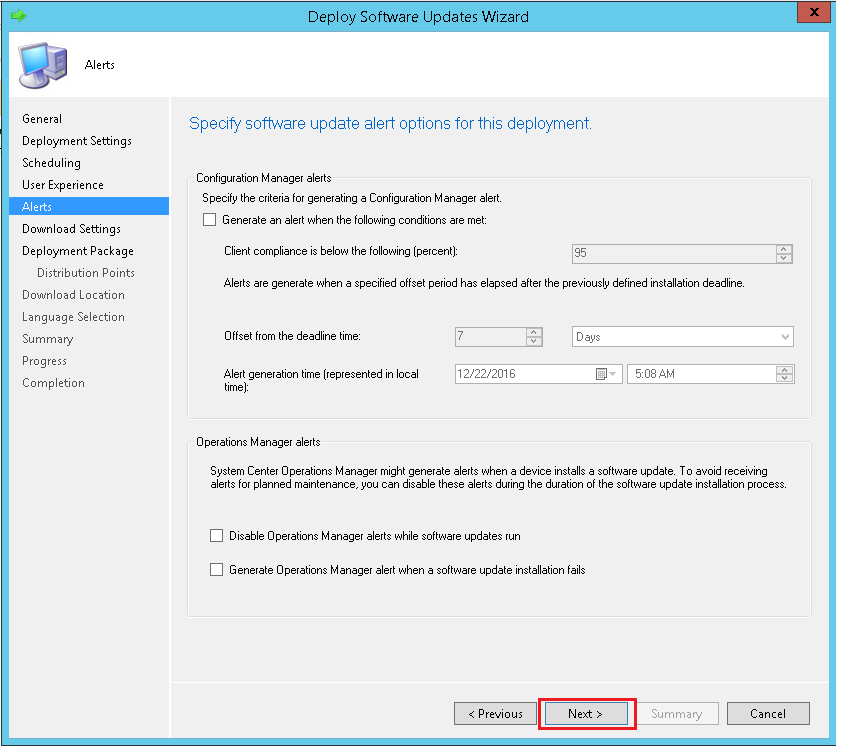
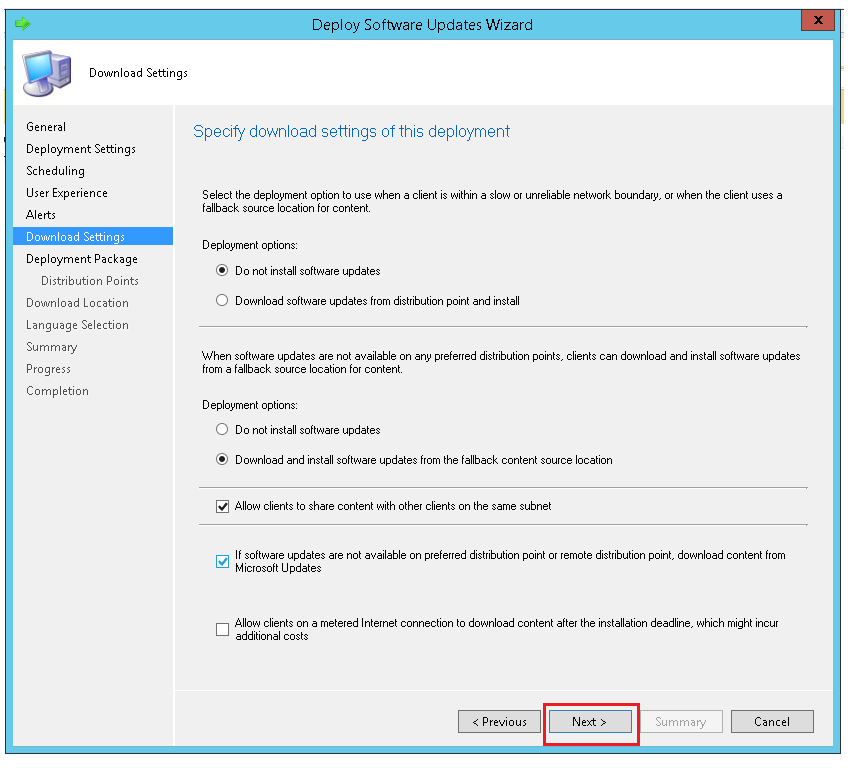
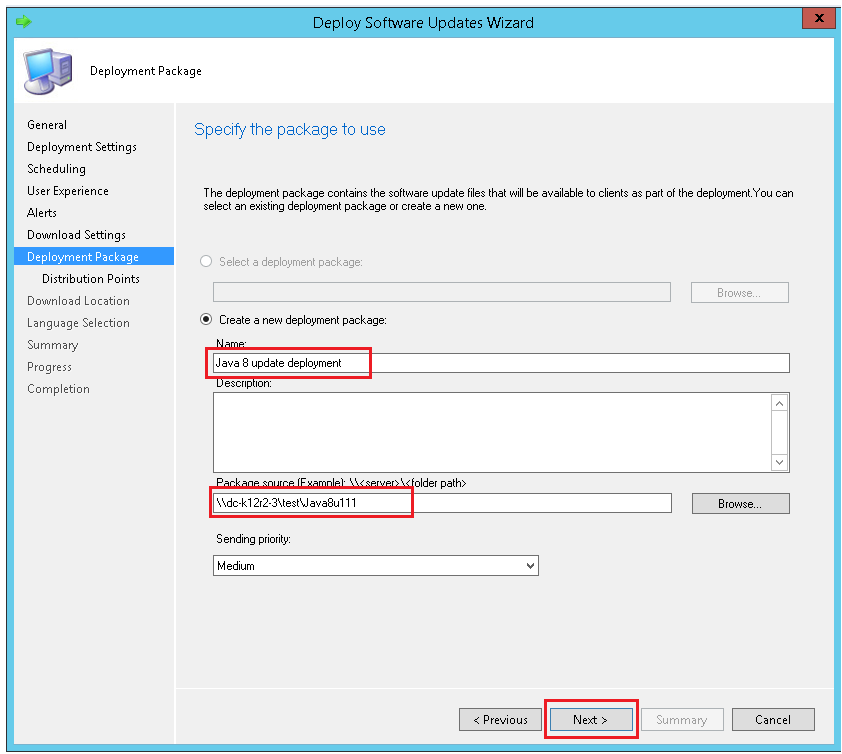
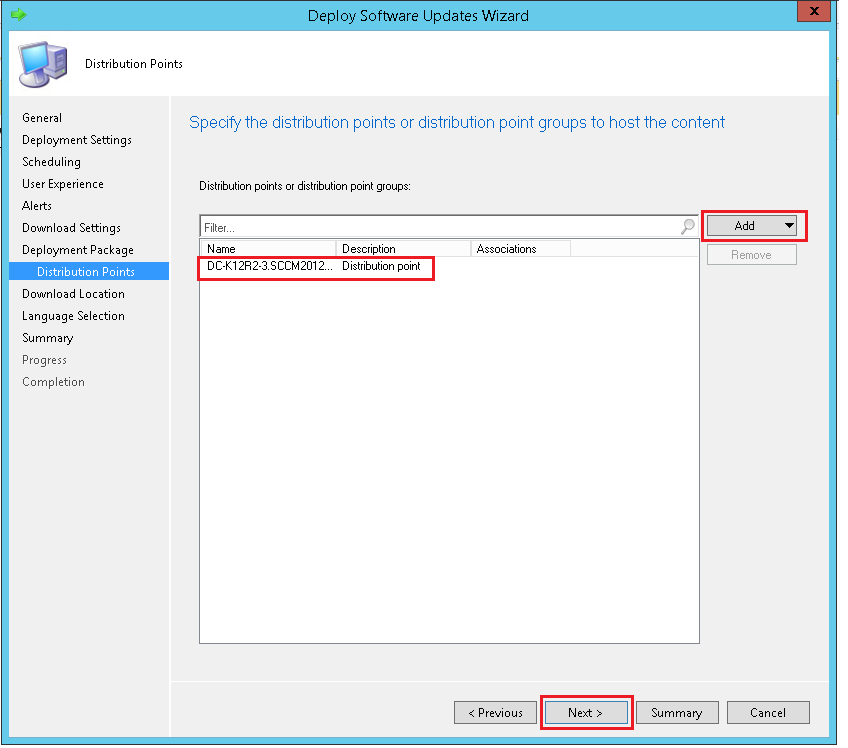
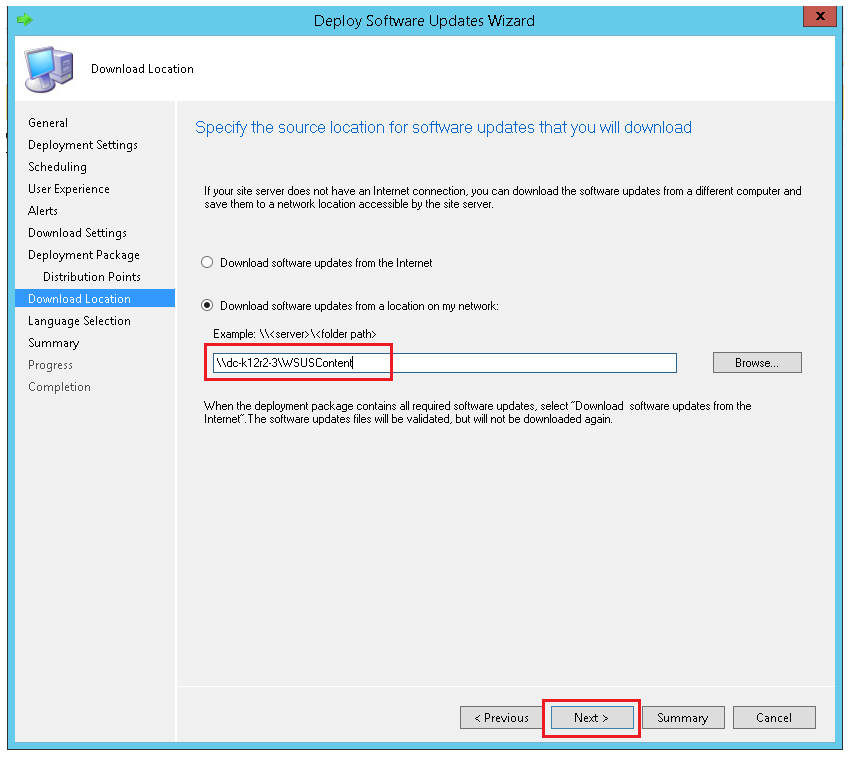
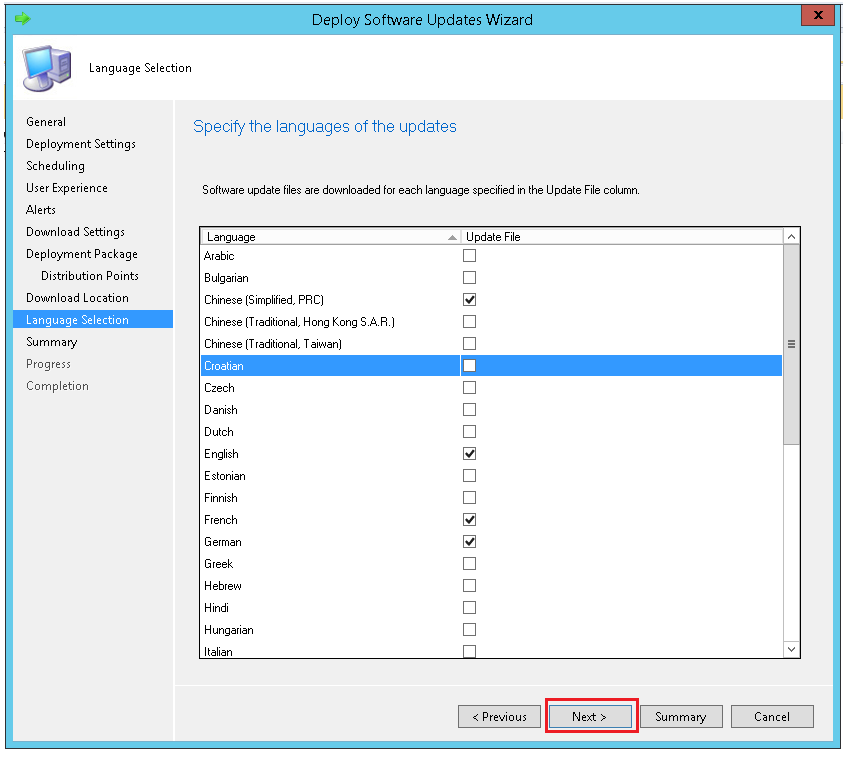
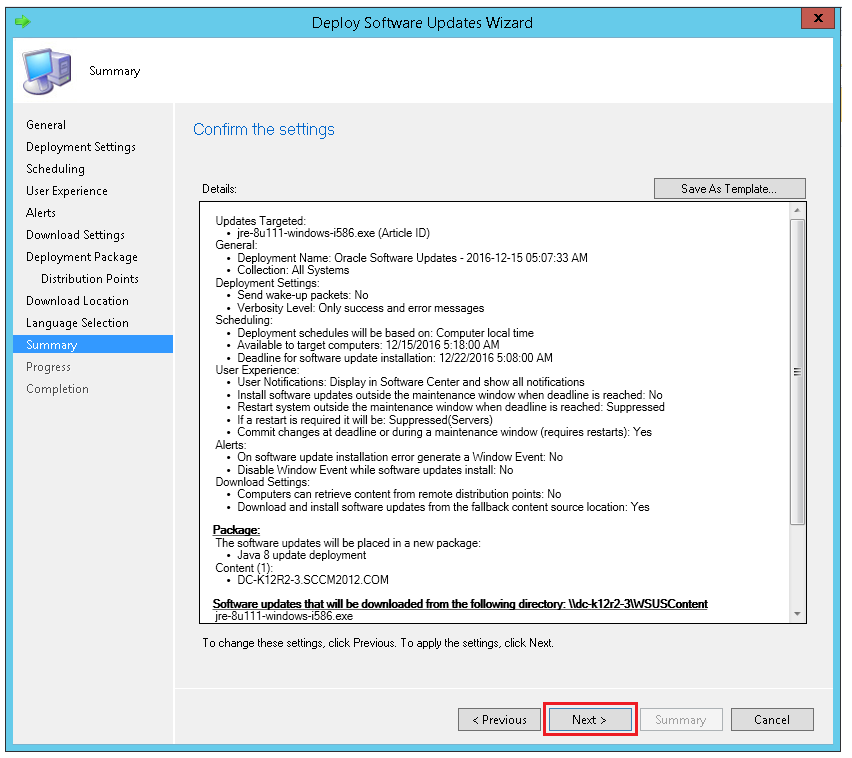
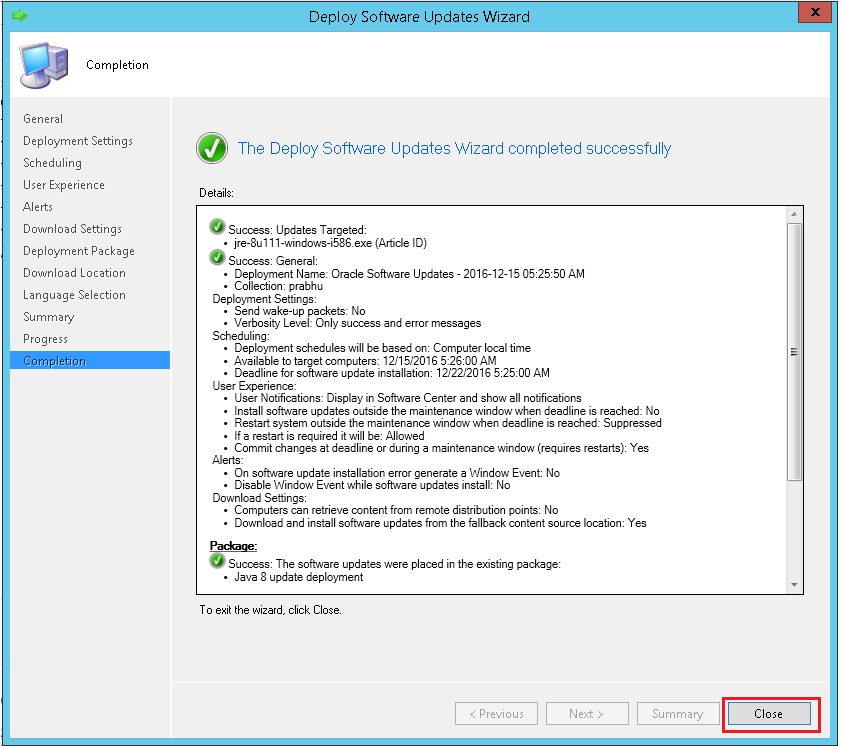
You have now successfully deployed the published patches using SCCM.
Note: If you want to publish and deploy third-party patches using Patch Connect Plus, you can start a 30-day free trial now.