This document will explain the steps to deploy the signing certificate to all client computers using GPO method. The signing certificate has to be imported to Trusted Publishers and Trusted Root Certification Authorities stores to trust the third party updates. Allow signed content from intranet Microsoft update service location option in Group Policy Management must be enabled. This is mandatory for installation of third party patches.
You can also follow the steps given below on the Domain controller system to deploy the signing certificate to all client machines using GPO method
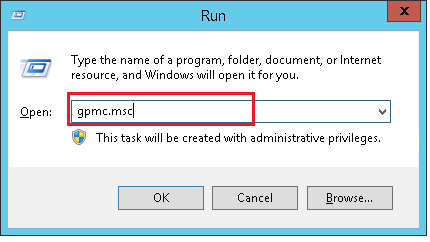
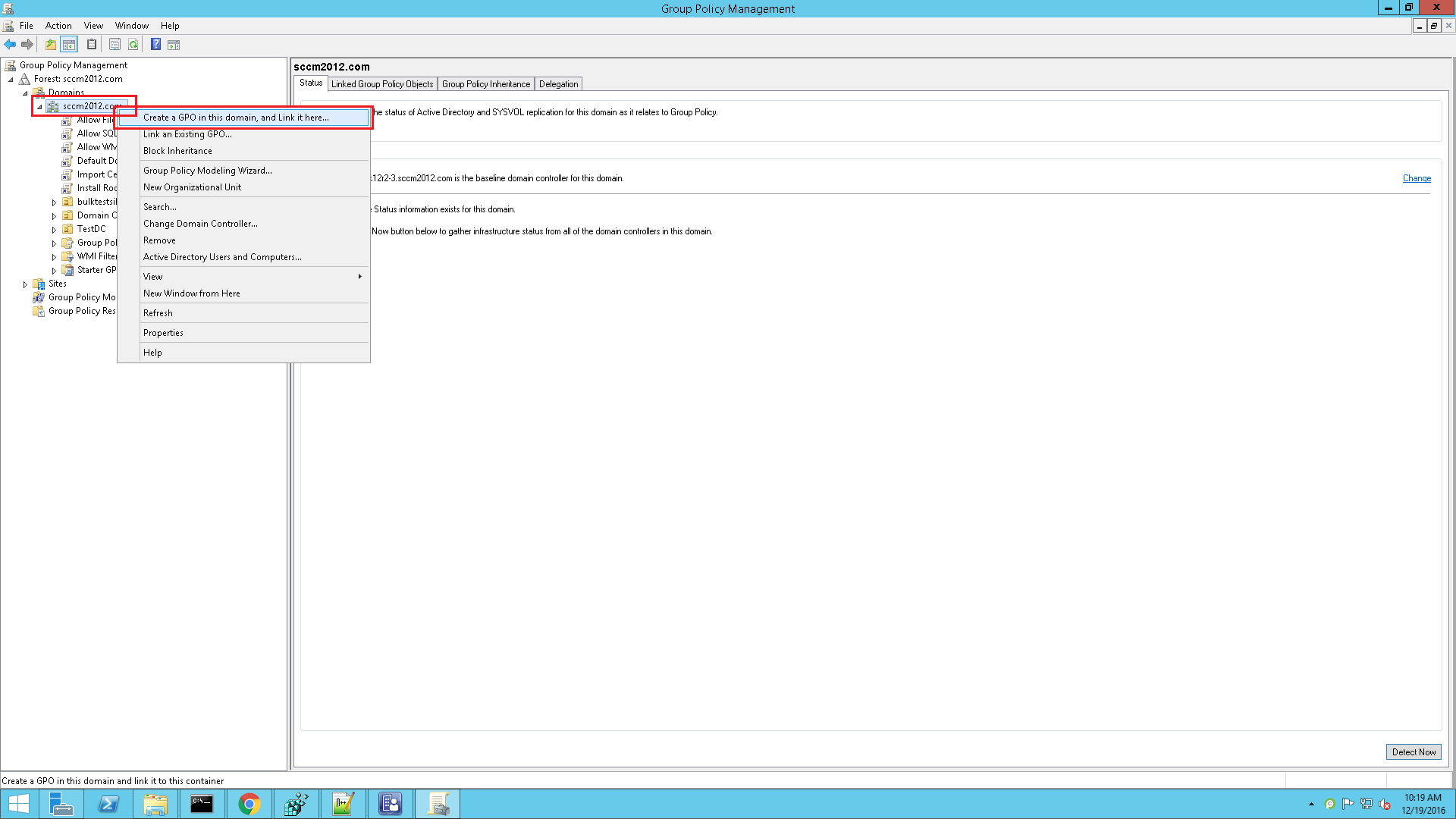
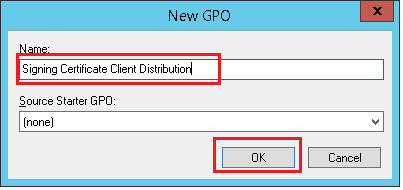
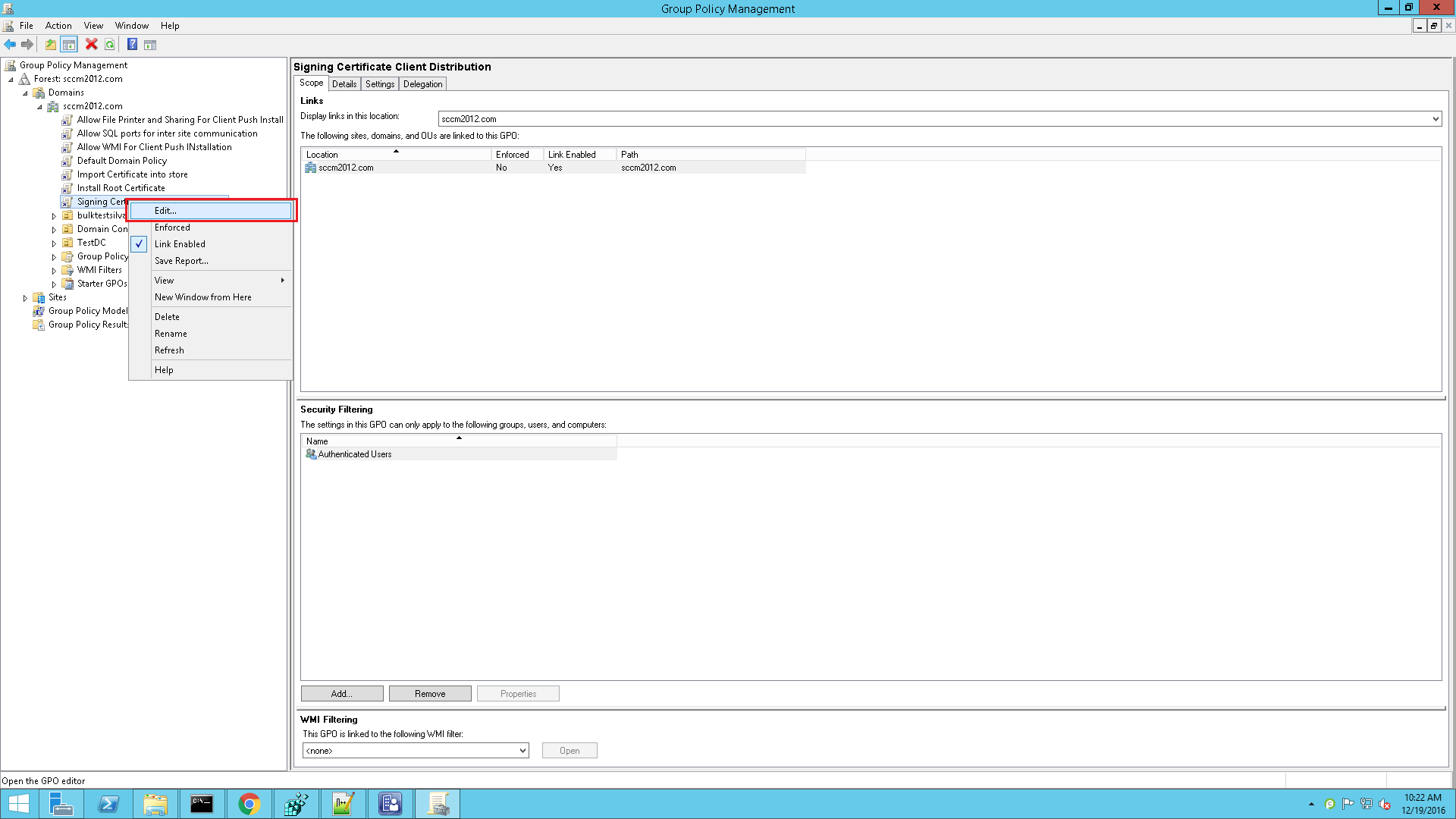
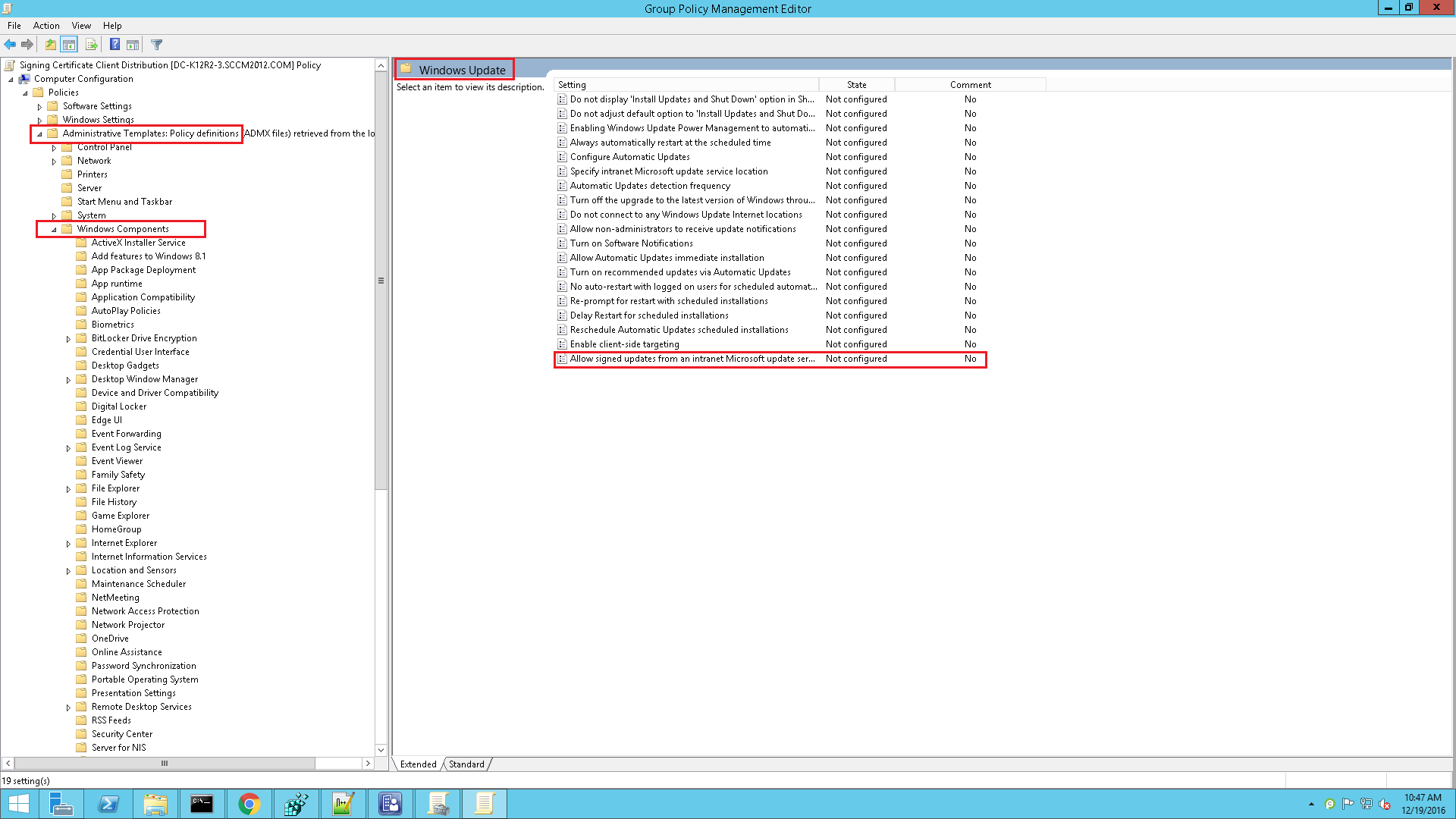
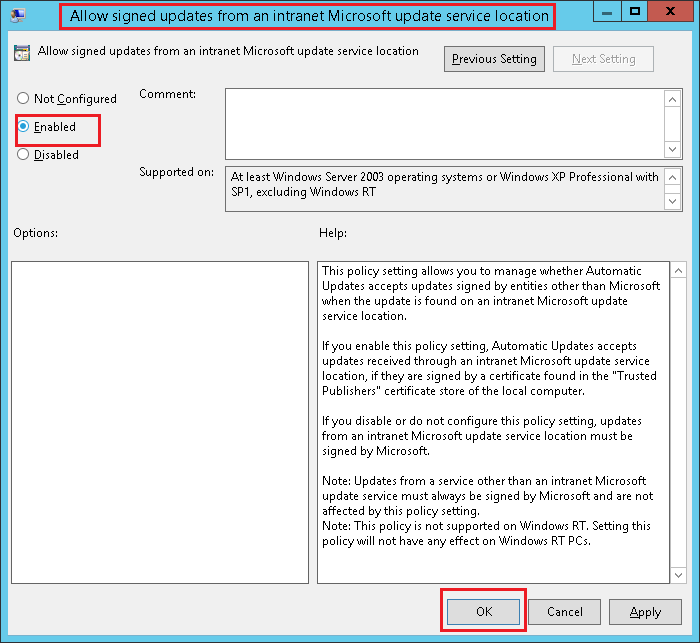
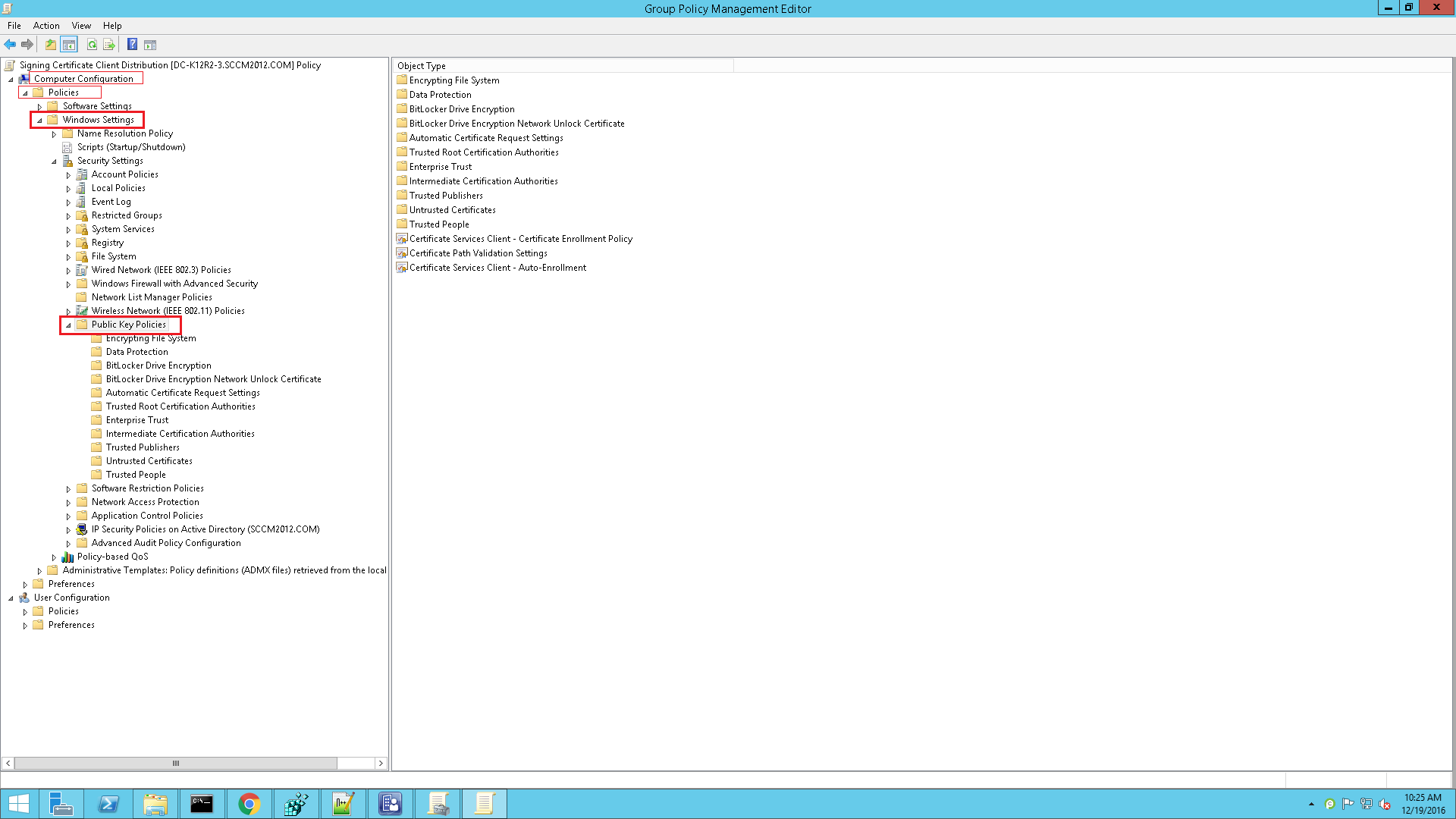
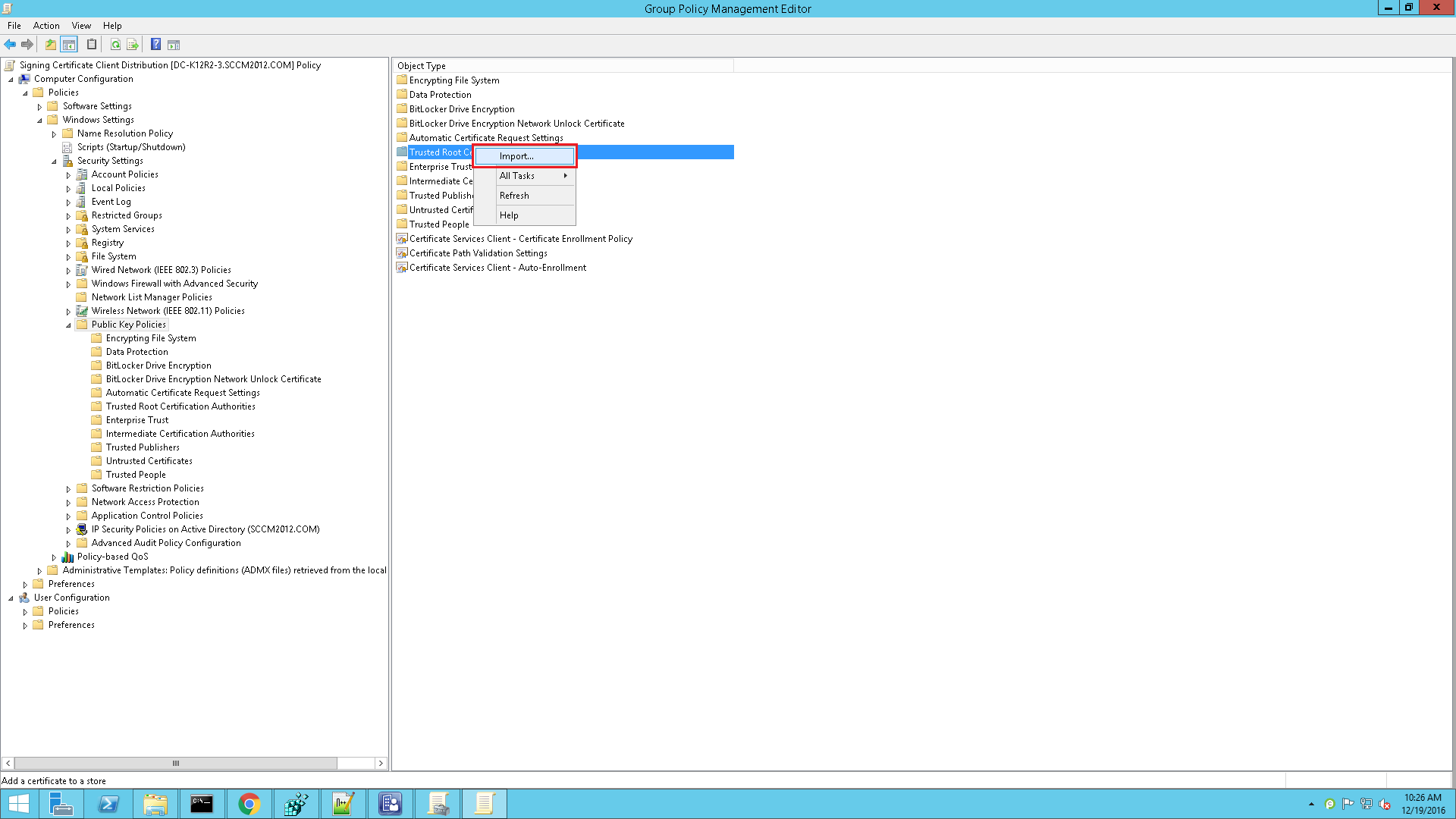
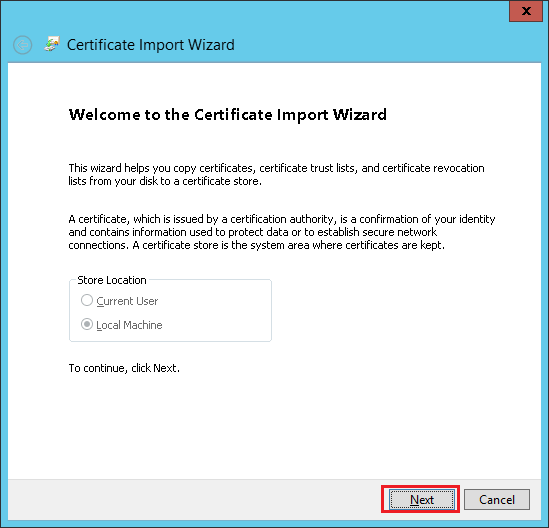
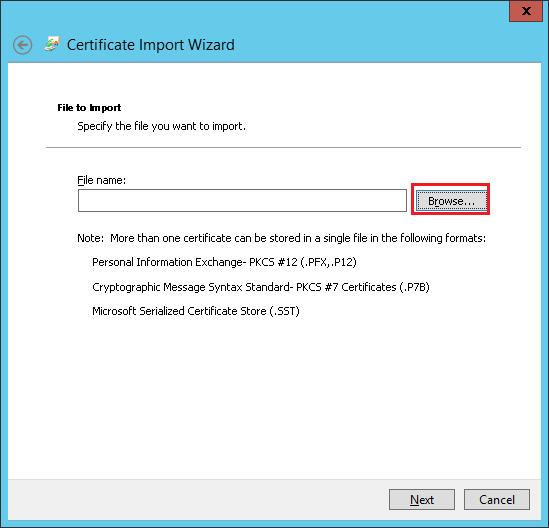
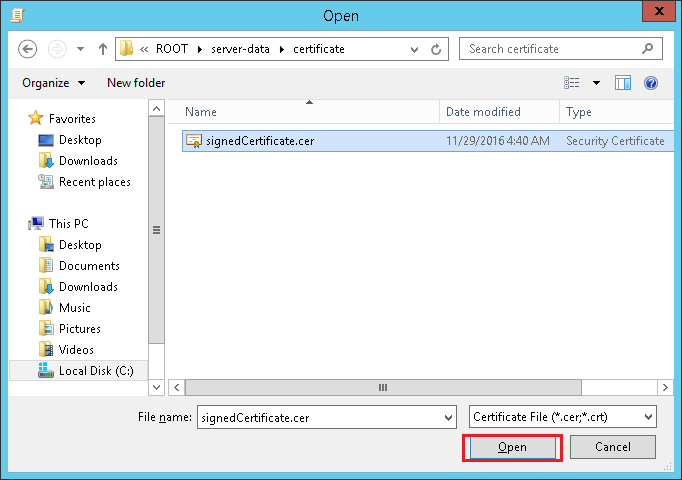
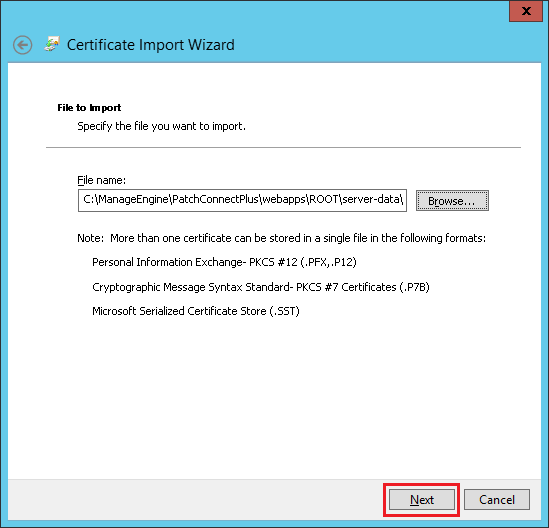
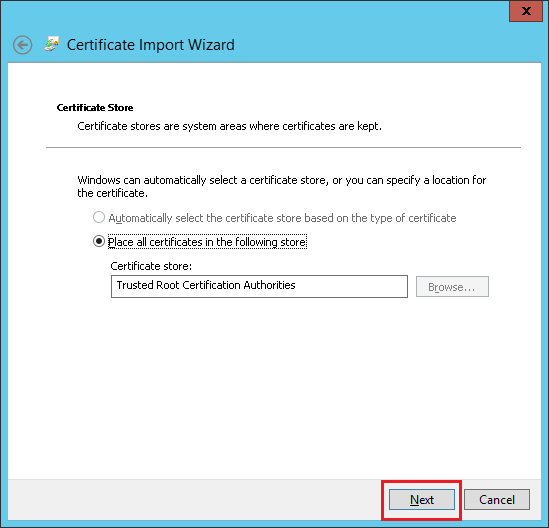
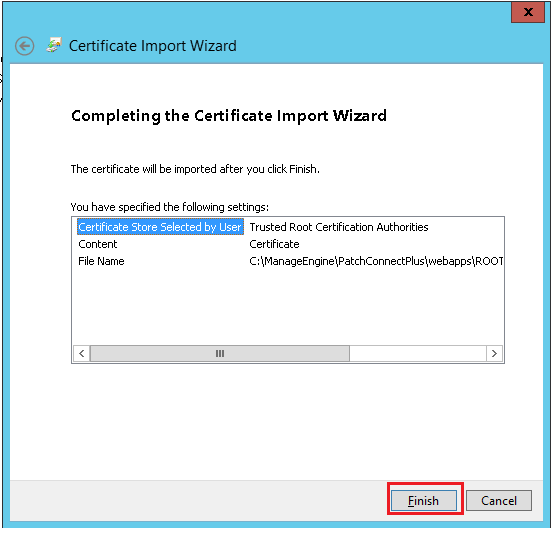
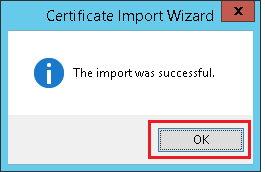
Note: Similarly ensure that you import the signing certificate to Trusted Publishers certificate store by following the steps given above.
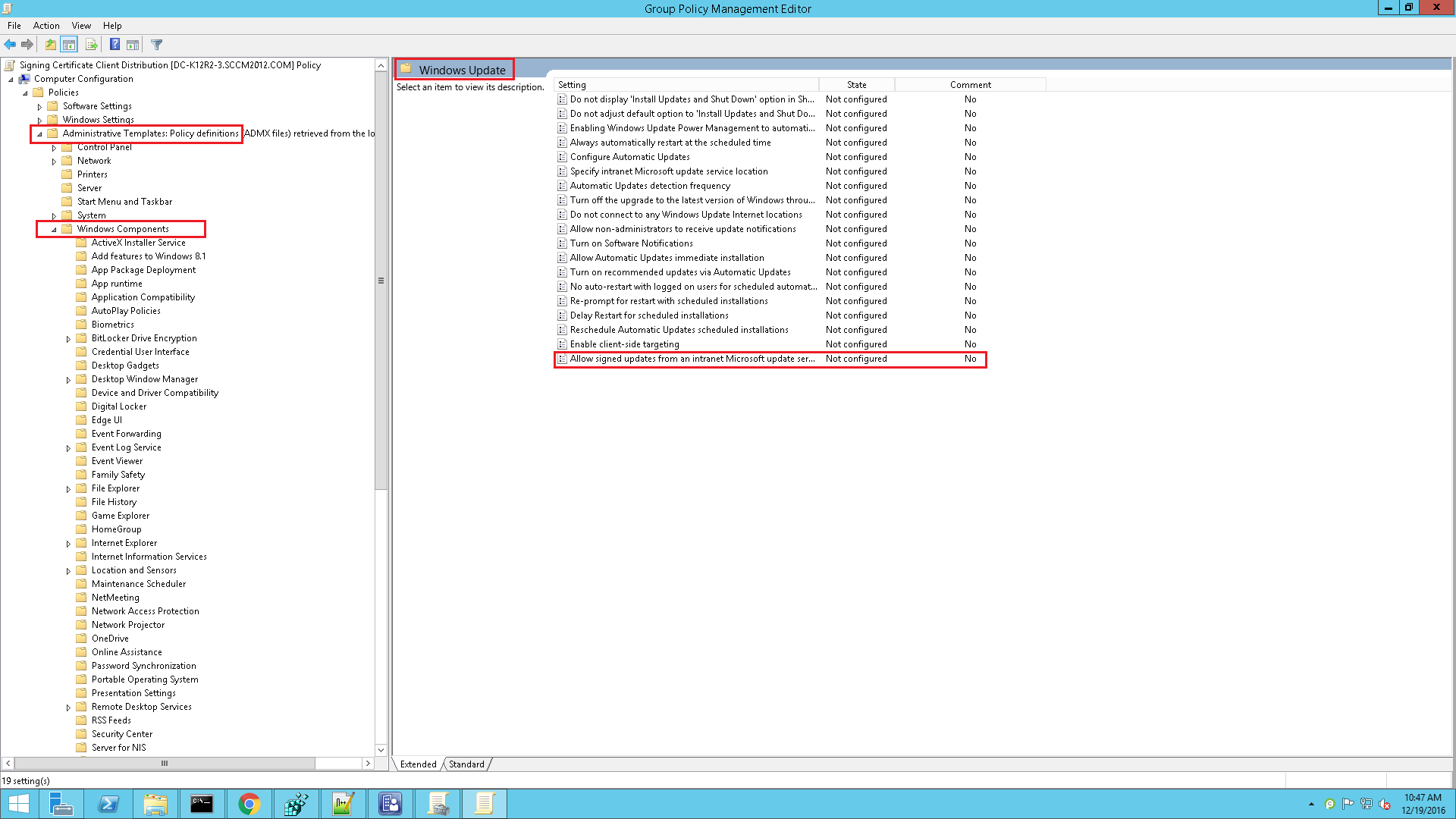
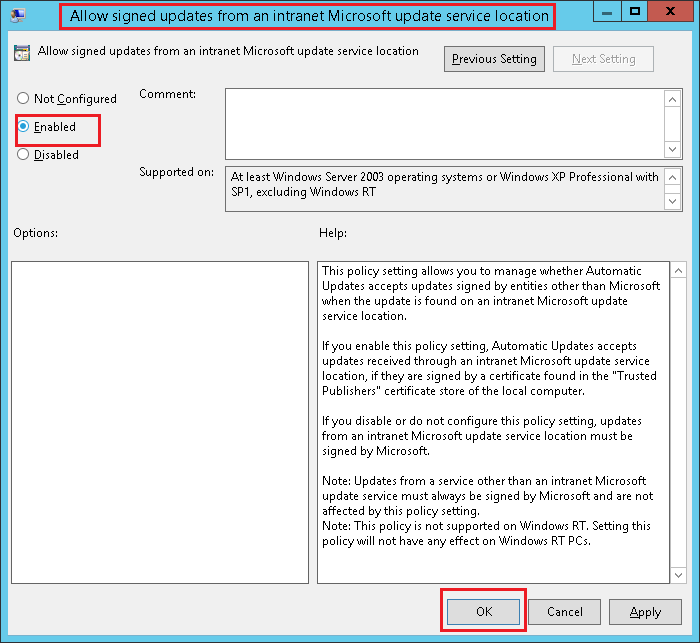
You have now successfully deployed the signing certificate to all client machines using SCCM.
Keywords: Deploying Signing Certificate, Trusted Publishers and Root Certification Authorities store.