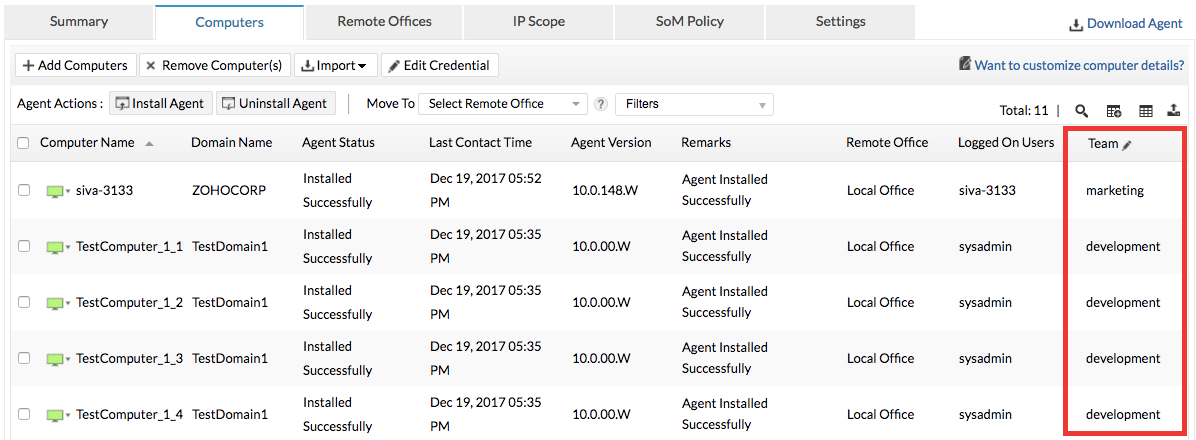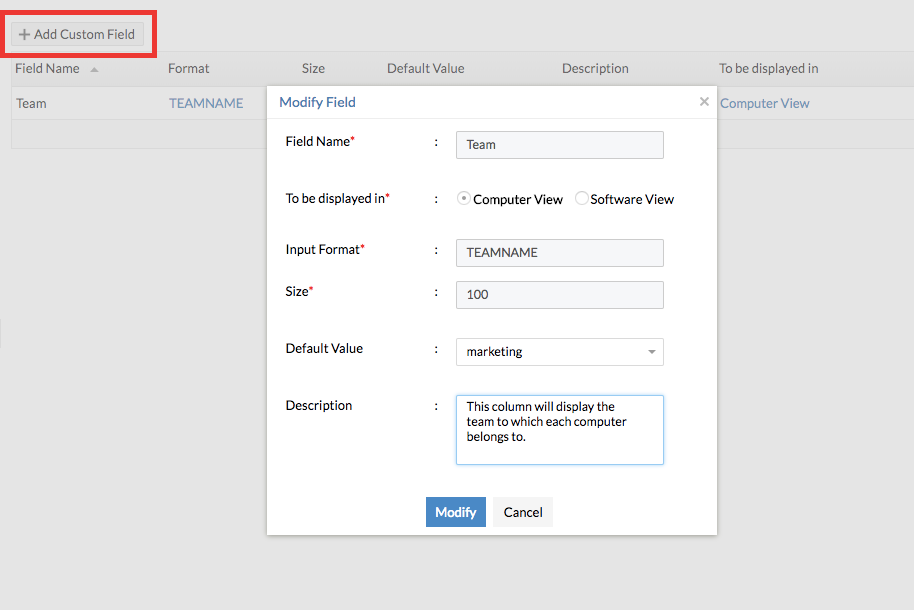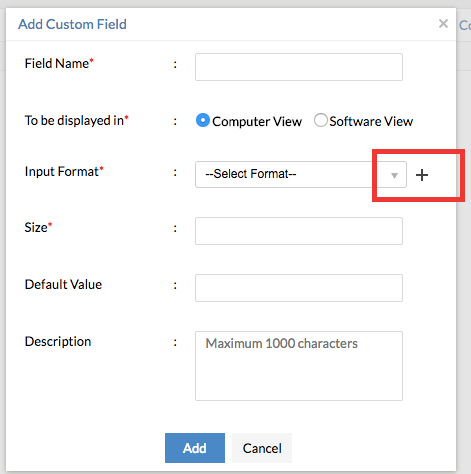Create Custom Fields
Custom Fields allow you to create new columns to display specific views of your data, so that you can quickly see the information that is most important to you. You can gain visibility over insightful data that best aligns with your enterprise specific requirements — column to view user mapping details or asset tag details and many more. These fields can be added only to different Software and Computer views available in Endpoint Central MSP.
Here is an example
John, a system administrator has various teams in his enterprise and has to now categorize the computers based on the teams they belong to. Say Devolpment, Marketing or Sales. With Custom Fields, he can create a column Team under Admin tab -> Scope of Management -> Computers View so that against each computer name, he will get to know to which team the computer belongs to.
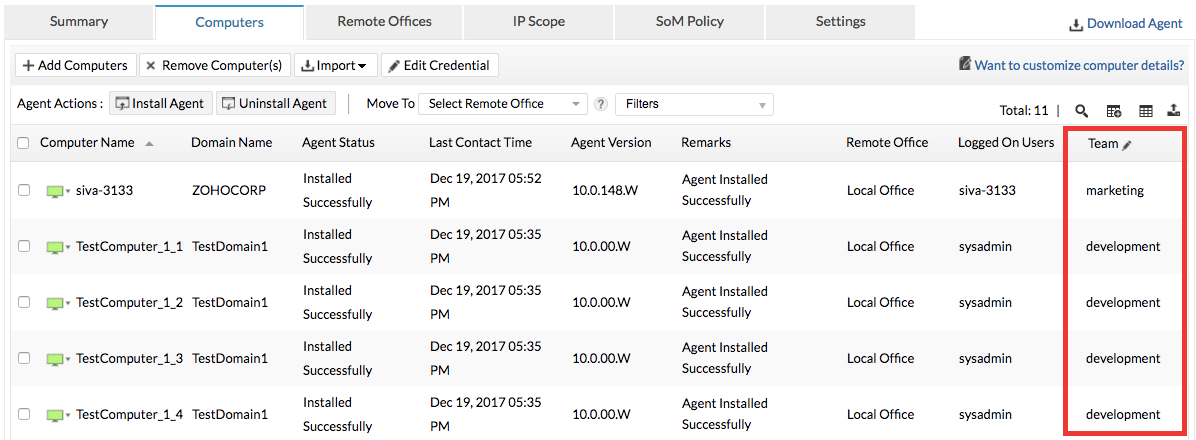
Custom Field - Types
You can create custom fields for two types of views. They are,
- Computer View - You can view the computers listed under the following,
- Scope of Management (SoM) -> Computers.
- Custom Groups
- Inventory -> Scanned Computers
- Inventory -> All Computers
- Software View - You can view the software listed under Inventory -> Software Summary
Steps to add Custom Fields
- From your web console, navigate to Admin tab -> Under Global Settings -> Custom Field -> Add Custom Field.
- Furnish the Details such as the name of the custom field, the type of the view in which the field has to be displayed, the data type format for the input value, the size of the value, default value, followed by a small description.
Note: For example, For the custom field Team you can choose the alpha-numeric predefined data type as the team name comprises characters.
- Add the Custom Field.
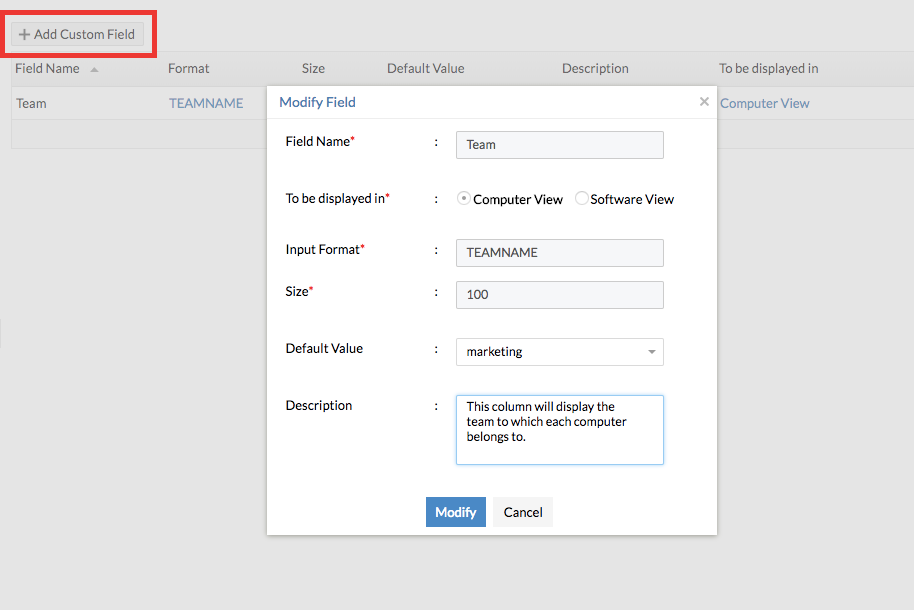
- To modify a Custom Field, Click on actions -> modify across the field name.
- To delete a Custom Field, Click on actions -> delete across the field name.
To add your own data type format,
- Navigate to Admin tab -> Global Settings -> Custom Field
- Click on the Add Custom Field and press the add button across the input format drop-down list.
- Name your data format, select a primary format and specify the size.
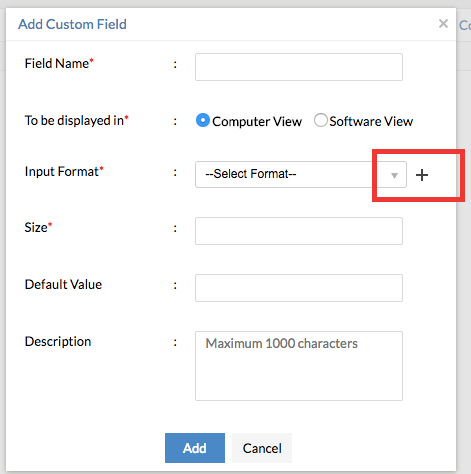
Example: There are only 3 teams in John's enterprise. Now, he can create a custom data type Team Name by selecting alpha-numeric as the primary data format, specify the size of each input value and the allowed values (value 1, value 2, value 3) as Developement, Marketing and Sales.