The Security Hardening menu includes important security settings to protect M365 Manager Plus from security attacks. With all the security settings available under a single menu, tightening the product's security posture is easy.
To configure the security settings under the Security Hardening tab:
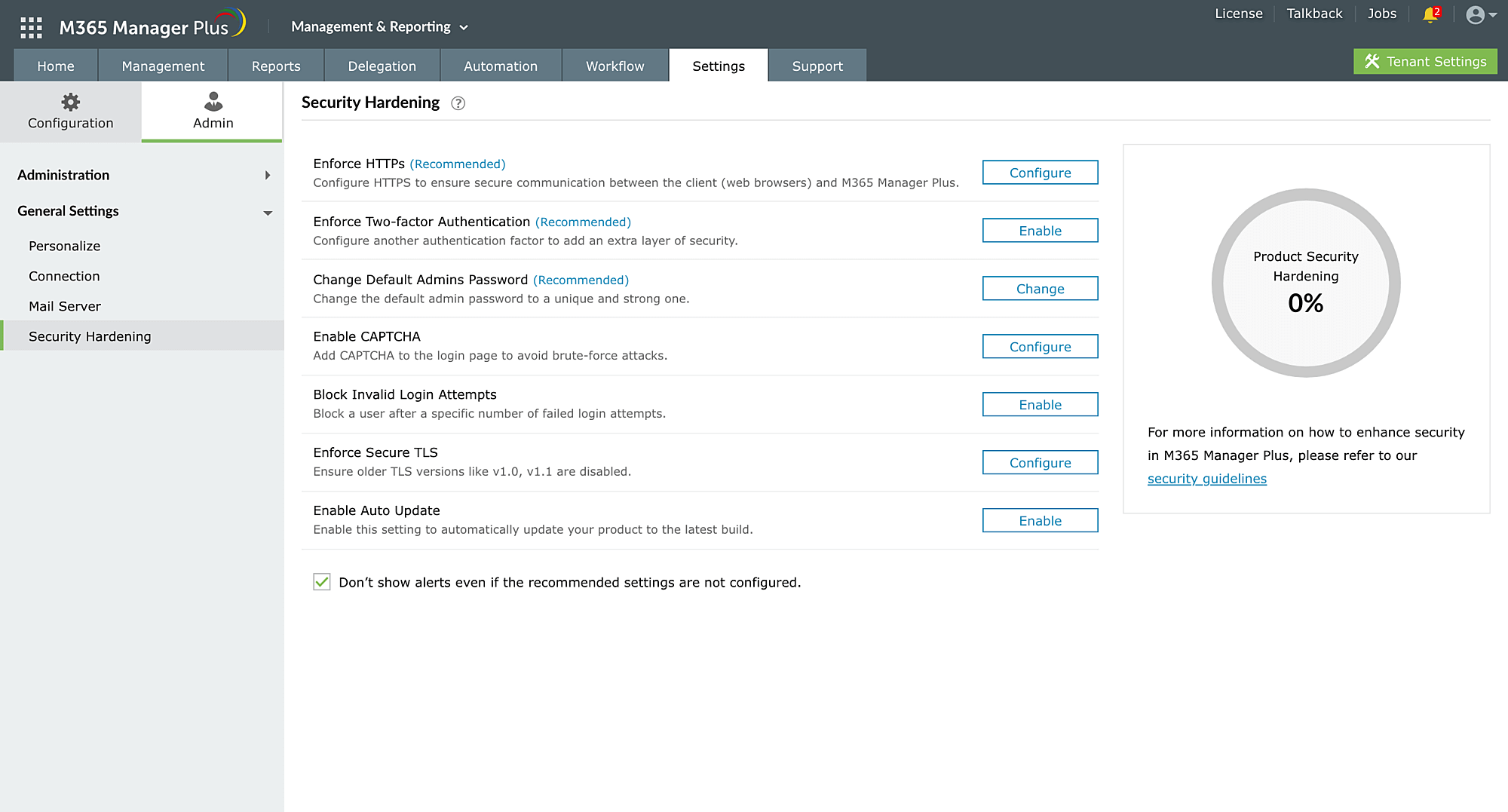
| Enforce HTTPS | Ensure secure communication between M365 Manager Plus and the browser by enforcing HTTPS. Configure this security option. |
| Enforce Two-factor Authentication | Configure TFA to add an extra layer of security. Follow these steps to enable TFA. |
| Change Default Admins Password | Change the default admin's and default technician's passwords to strong, unique ones.
|
| Enable CAPTCHA | Enforce CAPTCHA on the login page to reduce brute-force attacks. Enable this option. |
| Block Invalid Login Attempts | Block users after a specific number of failed login attempts by following these steps. |
| Enforce Secure TLS | Make sure that older TLS versions, such as v1.0, are disabled for better security. Enforce secure TLS. |
| Enable Auto Update | Enable this option to allow M365 Manager Plus to automatically update to the latest build. |
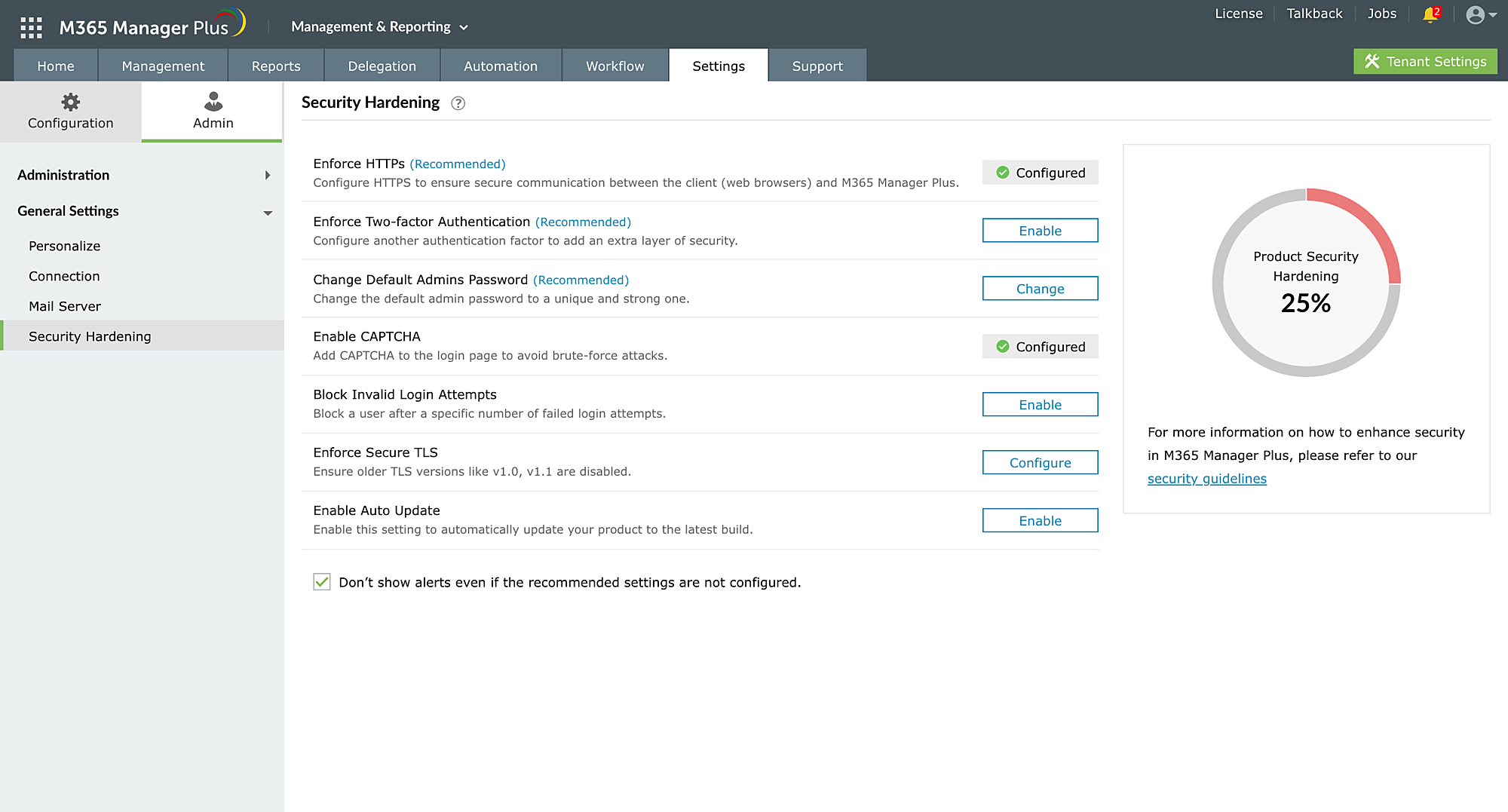
Copyright © 2023, ZOHO Corp. All Rights Reserved.