Key Manager Plus Agent
Password Manager Pro allows users to discover the SSL Certificates deployed across their network through agents. The agent used to perform certificate management operations on remote machines is dynamically created by the Password Manager Pro.
- Downloading the KMP Agent
- Installing the KMP Agent
- Managing the KMP Agent
- Discovering SSL Certificates using Agent
- Signing Certificate(s) using Agent
- Deploying Certificate(s) using Agent
- Deploying Certificate(s) in Multiple Servers using Agent
- Deleting Agent(s)
1. Downloading the KMP Agent
The agent used to perform certificate management operations on remote machines is dynamically created by the Password Manager Pro server and is available for download from within the interface. To download the KMP Windows agent:
- Navigate to Certificates >> Discovery >> Agent >> Download Windows Agent.
- From the pop up that opens, download the agent based on your server configuration. Also, copy and save the Install Key in a secure location.
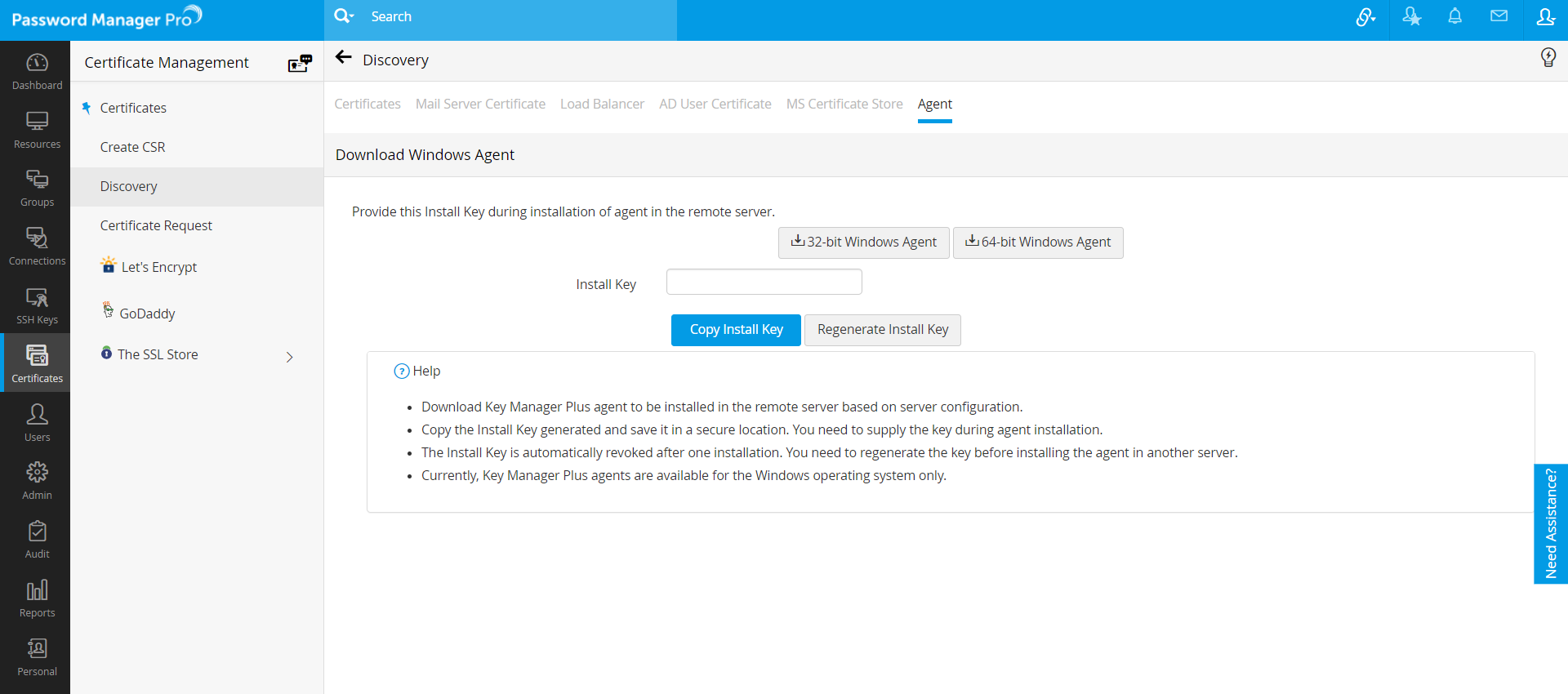
2. Installing the KMP Agent
Once you have downloaded the agent, follow the instructions below to install it in the target servers. The downloaded package already contains the configurations necessary to perform the required operations. Just make sure the account in the server in which the agent is installed has sufficient privileges to perform certificate discovery.
Steps to Install KMP Agent as a Windows Service:
- Move the .zip file downloaded from the Password Manager Pro server to the target server.
- Unzip its contents and place the file in an unshared folder.
- Open the command prompt, navigate to the agent installation directory and type the command: AgentInstaller.exe install < Install Key > by supplying the Install Key stored in the secure location.
Note: The Install Key is revoked after being used for a single installation. If you want to perform another installation of the agent, you need to regenerate the Install Key from the Password Manager Pro server and supply it in the agent server.
Steps to Start the Agent as a Windows Service:
- Open the command prompt and navigate to the Password Manager Pro agent installation directory.
- Execute the following command: AgentInstaller.exe start.
On successful installation, you can find the KMP agent running as a service in the target server.
Steps to Stop the Agent:
- Open the command prompt and navigate to the KMP agent installation directory.
- Execute the following command: AgentInstaller.exe stop
3. Managing the KMP Agent
Key Manager Plus provides administrators insights about agent activity and allows management of agents installed on various target resources.
To manage Key Manager Plus agents,
- Navigate to Certificates >> Windows Agent.
- In the window that opens, you will be able to see a list of Key Manager Plus agents installed on remote resources along with insights such as Host Name, IP address, User Name, Version, Installed Time, HeartBeat Interval, Last HeartBeat, and last Operation performed.
- If you want to delete an agent, you can do so by choosing the agent and clicking Delete from the top menu.
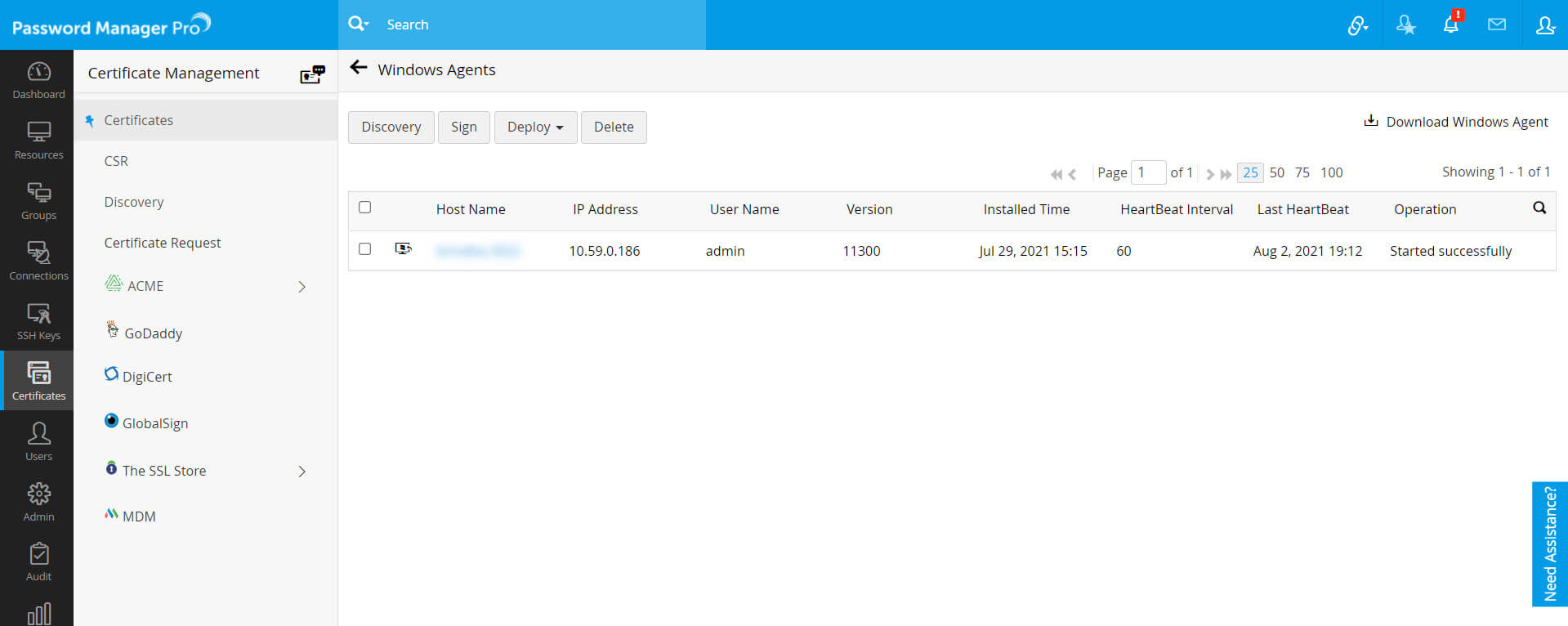
4. Discovering SSL Certificates using Agents
- Navigate to Certificates >> Windows Agent and select the agent.
- Click Discovery.
- In the pop-up that appears,
- Choose DMZ to discover certificates from servers in the demilitarized zone.
- Choose to Discover by
- If you choose to Discover by
- If you choose Microsoft Certificate Authority, select the required checkboxes and enter the required details.
Mention the Time out (in seconds) and click Discover.
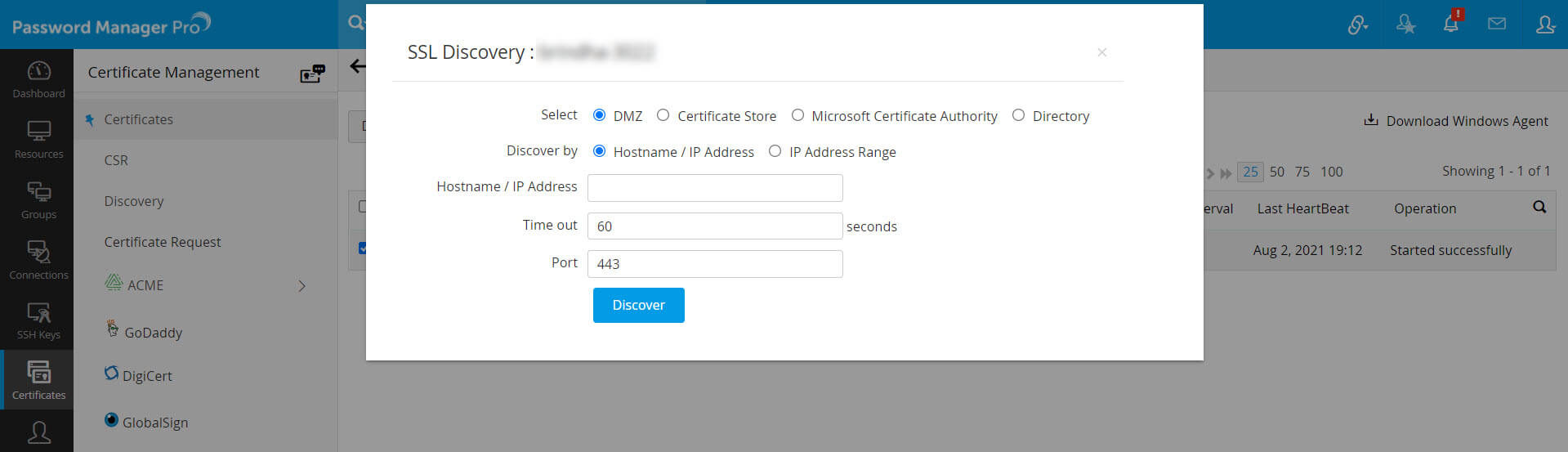
- The certificates are successfully discovered and imported into Password Manager Pro centralized certificate repository. You can view them from Certificates >> Windows Agent.
- After certificate discovery, click the Host Name of an agent to view all certificates associated with that particular agent.
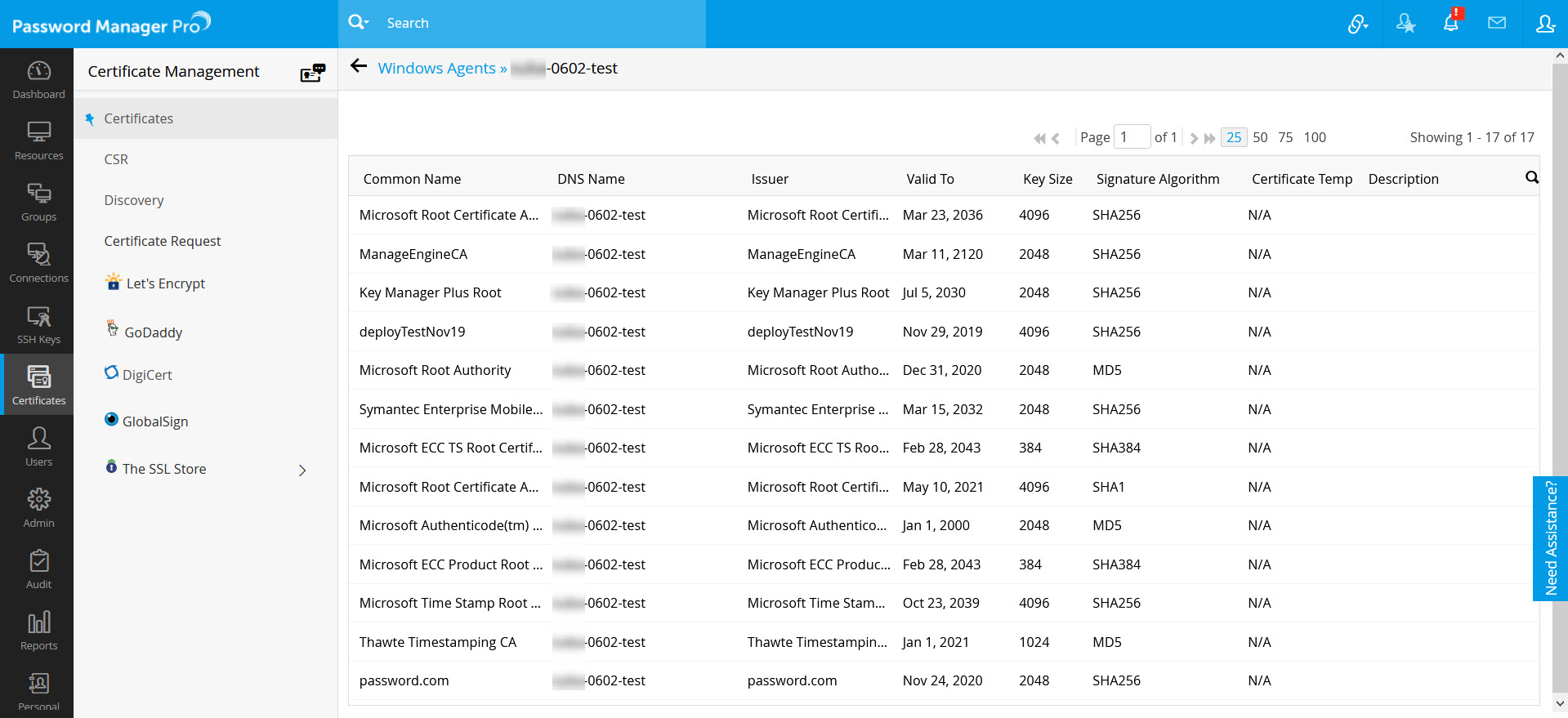
5. Signing Certificate(s) using Agent
- Navigate to Certificates >> Windows Agent, select the agent and click Sign.
- Mention the Template Name / ODI or click Get Templates link to get new templates.
- Mention the Agent Time out in seconds within which the agent should respond. If the agent doesn't respond within the timeout period, the operation will be audited as failed.
- Select the CSR from the drop down and click Sign.
Now the certificates are successfully signed and will be available to the repository.
6. Deploying Certificate(s) using Agent
- Navigate to Certificates >> Windows Agent and select the agent.
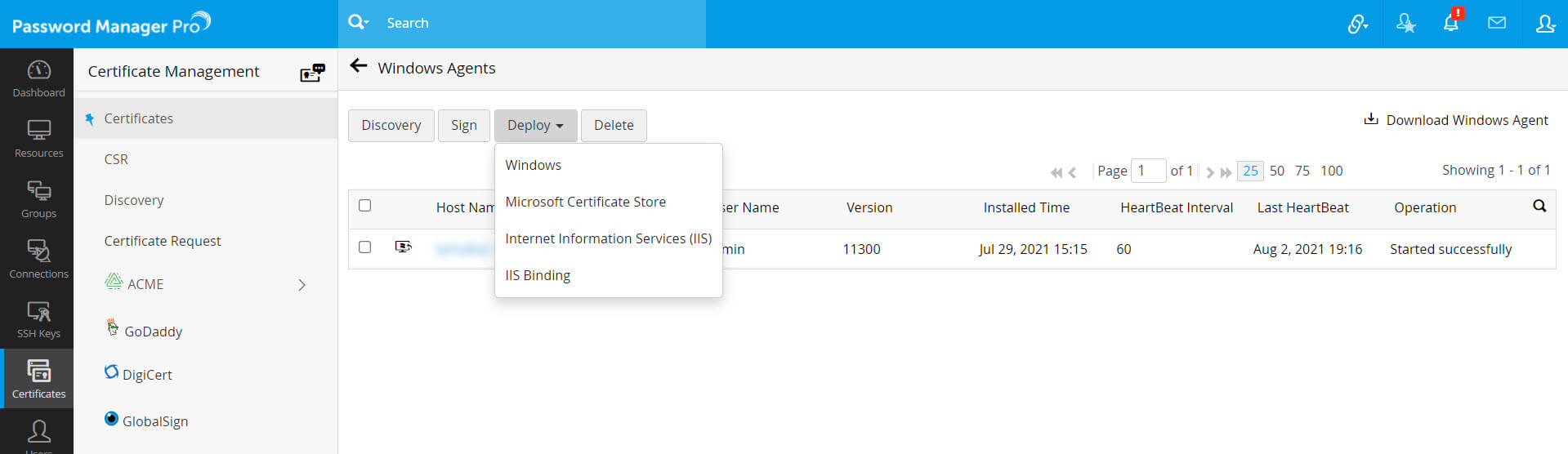
- Click Deploy and select the required server from the drop-down.
- If you choose Windows (using agent), select the Certificate Group, mention the Path and select the checkboxe(s) certificate and/or JKS/PKCS based on your requirement and click Deploy.
- If you choose MS Store (using agent), select the Certificate Group and click Deploy.
- If you choose IIS (using agent), select the Certificate Group and click Deploy.
- If you choose IIS Binding (using agent), select the Certificate Group, mention the Site Name and click Get Bindings.
- Click Manage link to manage the certificate group.
- Click Save to save the changes.
- Now, the certificates will be deployed and will be available under SSL tab.
7. Deploying Certificate(s) in Multiple Servers using Agent
- Navigate to Certificates >> Certificates tab and click multiple servers icon
 corresponding to the required certificate.
corresponding to the required certificate. - A window opens listing the servers in which the certificate is deployed along with other information such as IP address, Port and certificate validity.
- The DNS name should be same as the Agent's name and this agent should be running under the DNS server.
- To modify the Server details, click credentials icon
 corresponding to the required certificate.
corresponding to the required certificate.
- Select the Deployment Type as Agent.
- Select the Server Type and select the required Agent.
- Mention the Path, and select the required checkbox(es).
- If you select Certificate, enter the Certificate File Name.
- If you select JKS / PKCS, mention the Store File Name.
- Click Save.
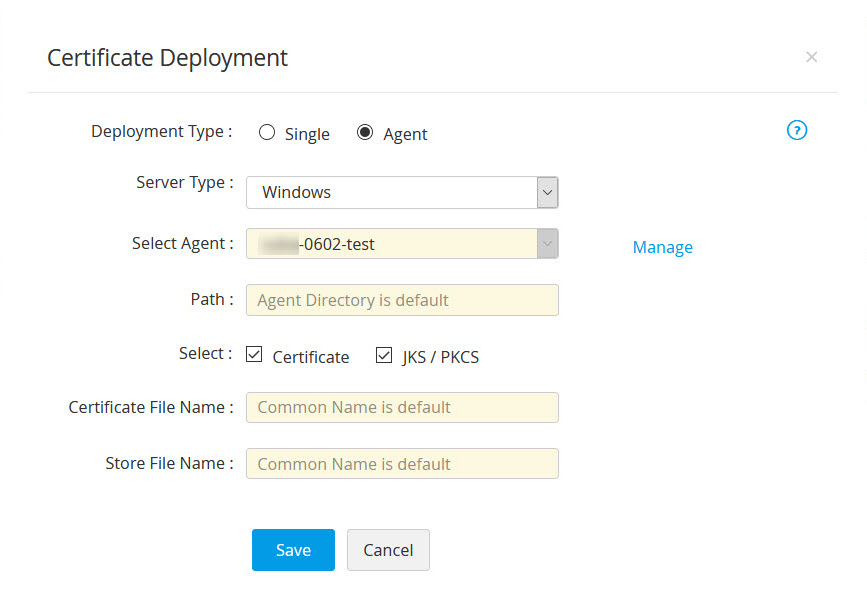
- To edit a deployed server, click edit icon corresponding to required certificate.
- In the pop-up that appears, you will be able to edit the DNS Name, IP Address and Port.
- You can choose to Deploy Certificate to all servers on Auto Renewal.
- Click Save.
Note: You will be able to deploy certificate to all servers on auto renewal only if the user credentials are available.
- To auto deploy certificates after renewal, select the desired certificates and click the Edit button.
- Select Enable and click Save in the pop-up that appears.
- Click Add to Add Deployed Servers.
- In the pop-up that appears, mention the DNS Name, IP Address and Port.
- You can choose to Deploy Certificate to all servers on Auto Renewal.
- Click Save.
- You can also add deployed servers from Certificates >> Certificates >> More >> Add Deployed Server.
Now, the certificates have been successfully deployed using agent. To know more about SSL certificate deployment click here.
8. Deleting Agent(s)
- Navigate to Certificates >> Windows Agent and select the required Agent(s) to be deleted and click Delete.
- Click Ok in the pop-up that appears.
- The certificate will be deleted from the list.