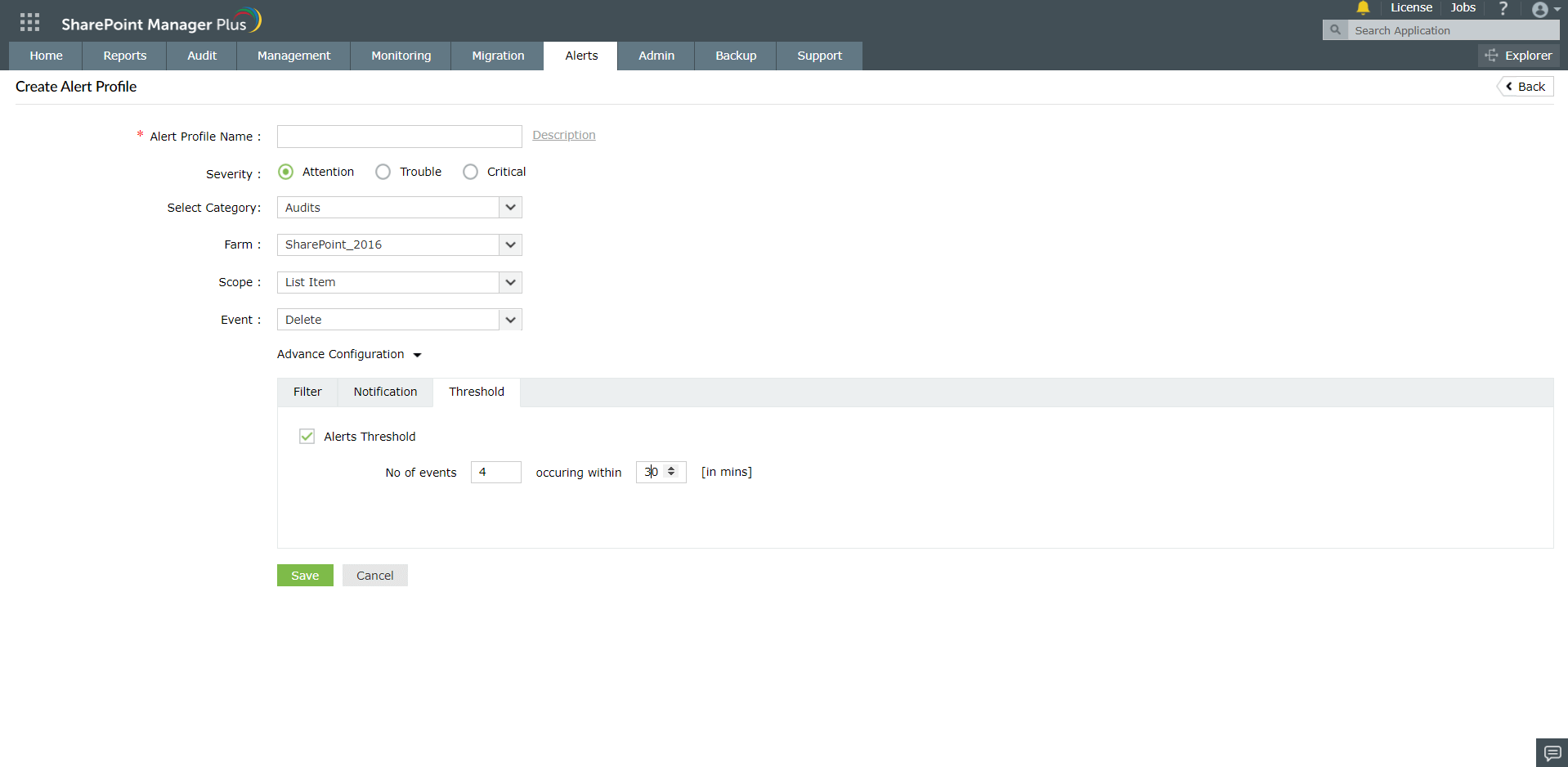Setting up alert profiles
To create an alert profile, navigate to
- Admin → Configuration → Alert Configuration → New Alert Profile (or)
- Alerts → Create Alert Profile

Creating an Audit Alert Profile
- Go to the Alerts tab in SharePoint Manager Plus.
- Click on the Create Alert Profile button on the top right hand corner of the page.

- Enter a name for the Alert Profile. Add a short description if necessary.
- Select Severity of the alert.
- Select Audits from the Select Category dropdown.
- Select the scope from the dropdown provided.
- Select the Event and Click on Save.
Advanced Alert Configuration for the audit category
To set filters:
- Click on Advanced Configuration → Filter → Custom
- Select the required sites and click on Save.

Notification:
- Click on Advanced Configuration → Notification → Enable E-Mail Notification
- Enter the Email ID and configure the Mail Server Settings.
- Set the email format, content and the notification type by selecting from the options given.
- Click on Save.

Threshold:
- To set the threshold for alerts, go to Advanced Configuration → Threshold → Alerts Threshold.
- Enter the Threshold limit and the time range.
- Click on Save.
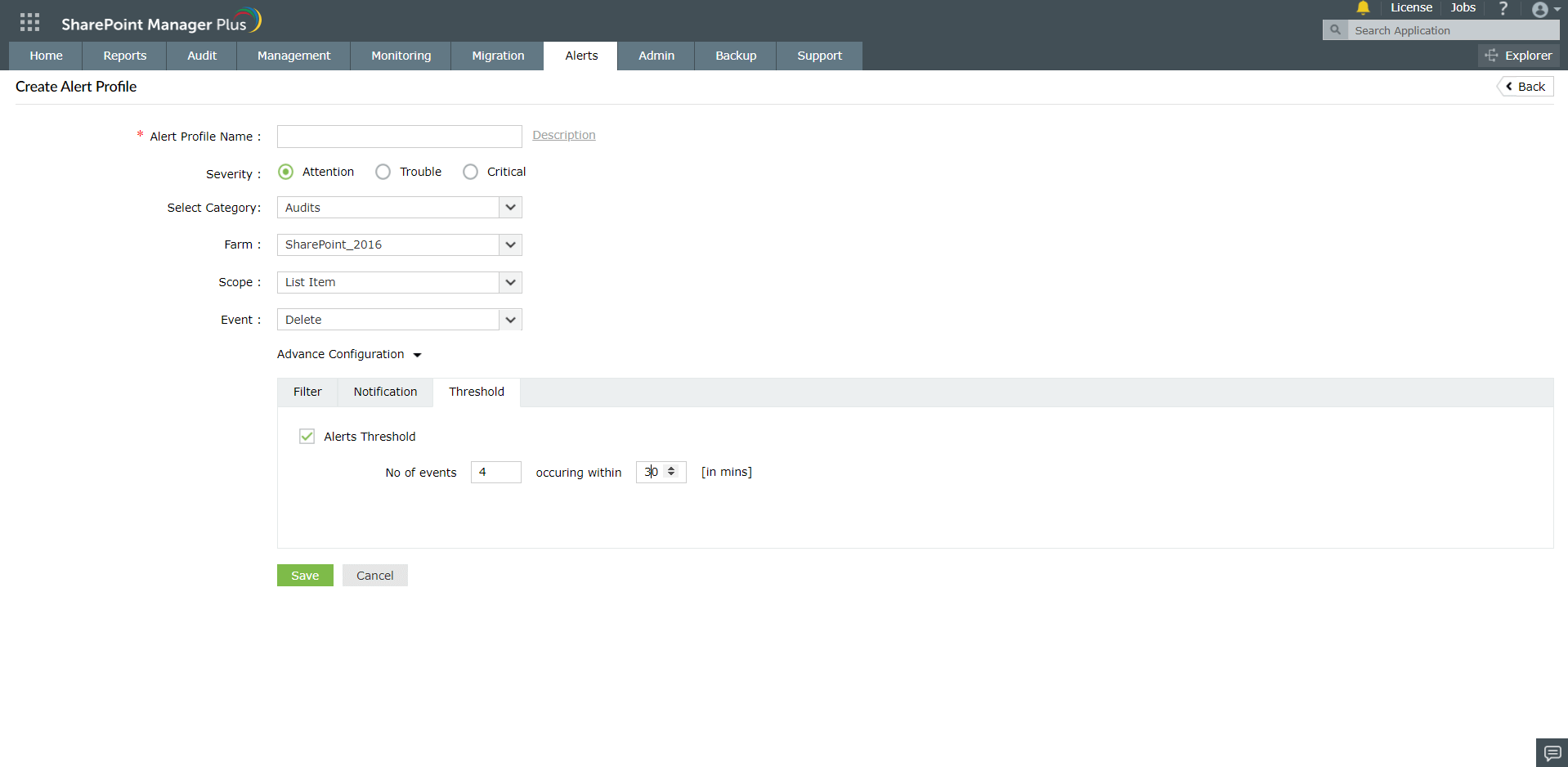
Creating Monitoring Alert Profiles (For SharePoint Online only)
- Go to the Alerts tab in SharePoint Manager Plus.
- Click on the Create Alert Profile button on the top right hand corner of the page.
- Enter a name for the Alert Profile. Add a short description if necessary.
- Select Severity of the alert.
- Select Monitoring from the Select Category dropdown.

Advanced Configuration in the Monitoring category:
Filter
- Click on Advanced Configuration → Filter
- Select the Severity level from the dropdown provided.
- Select your preferred alerts in the Alerts For dropdown.
- To include details of the event, select the Include Event Details checkbox.

Notifications:
- Select the Enable Email Notification checkbox.
- Enter the Email ID and configure the Mail Server Settings.
- Set the email format, content and the notification type by selecting from the options given.
- Click on Save.