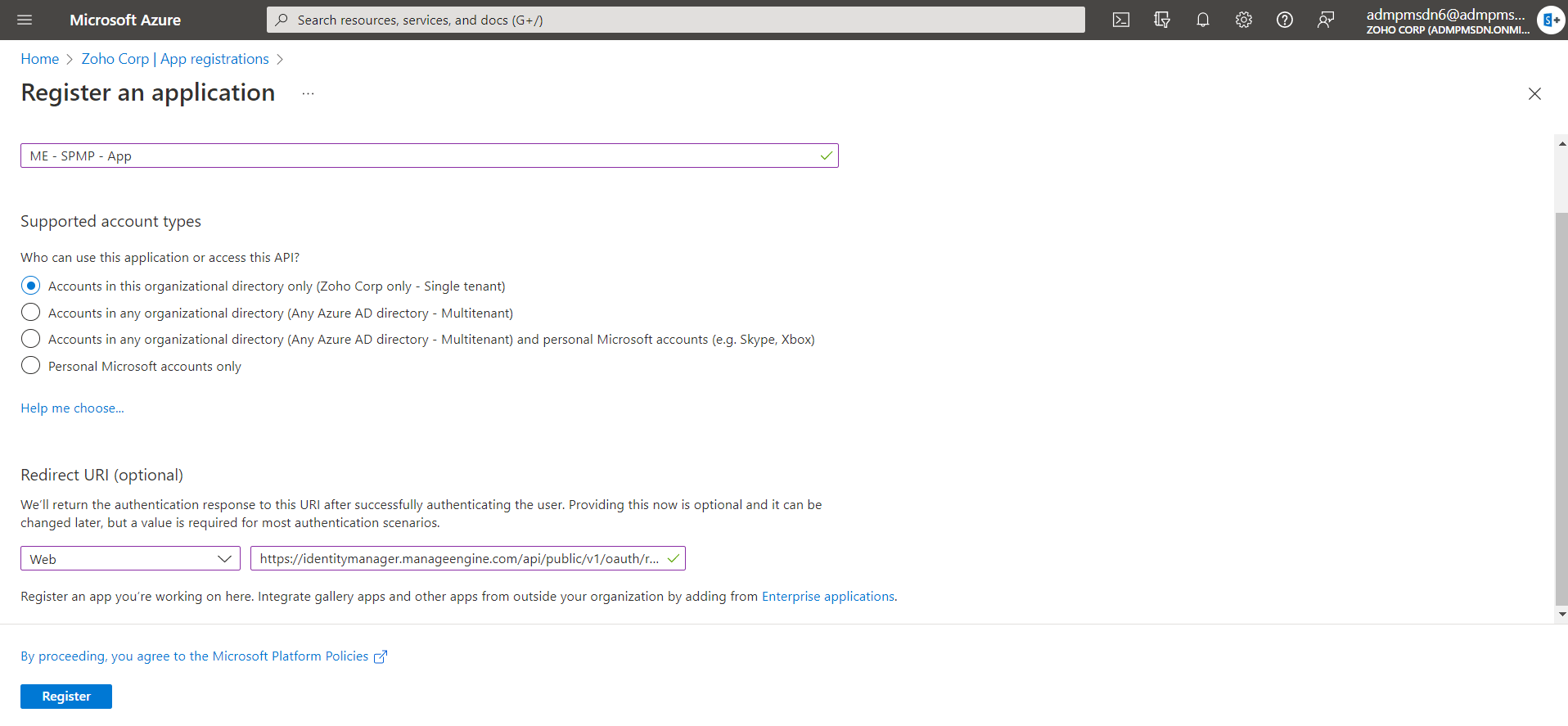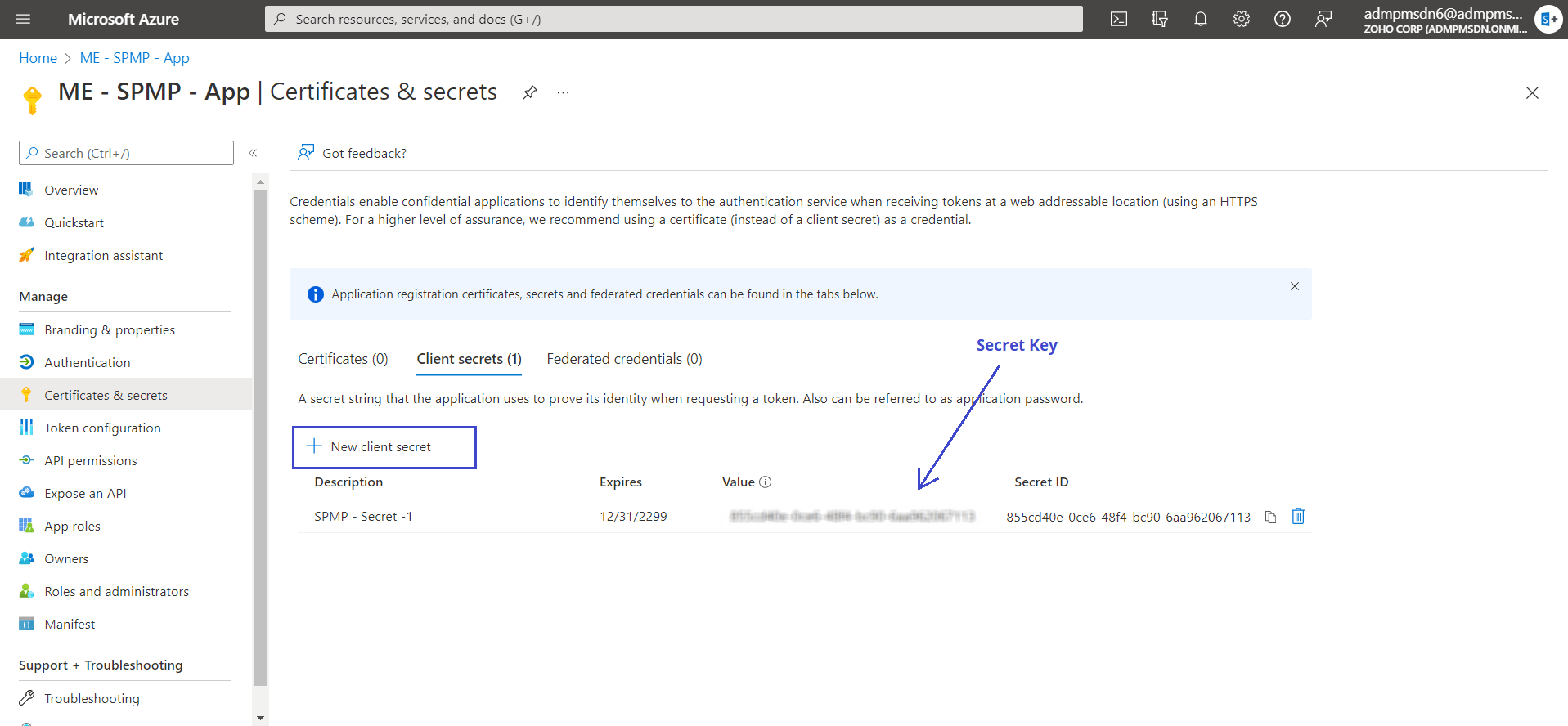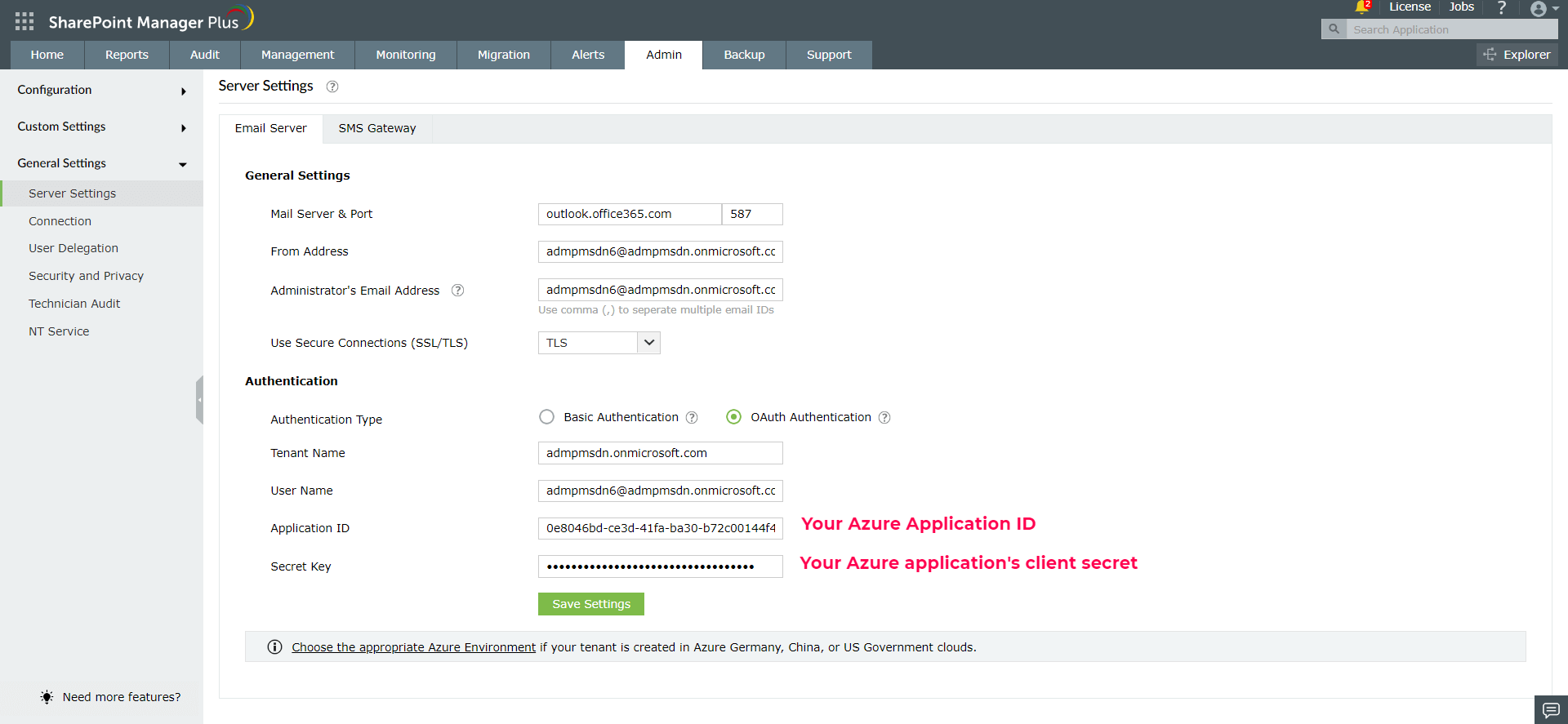Server Settings
Under server settings, you can configure the mail and SMS server for sending notifications, alerts, etc., from the product.
Email Server

To configure the Email server,
- Specify the name of the outgoing email server.
- Enter the mail port number.
- Select the way of communication and authentication type. To ensure secured communication select TLS option.
- Specify the email address from which you need to send the email notifications and click on the Send Test Mail link to verify the correctness of the mail server settings and validity of the email addresses.
- Save the configuration.
Note: If Basic authentication is disabled in your environment, use OAuth authentication to configure mail server. Follow the below steps to create Azure application.
Steps to create Azure application for mail server configuration:
- Open Azure portal and click Microsoft Entra ID.
- Select App registrations from the left menu and click New registration.
- Enter a Name of your choice and choose the Supported account types. (Leave it as default)
- Under Redirect URI, select "Web" as platform & copy-paste the below IDMP public OAuth link:
- Click Register to create the application.
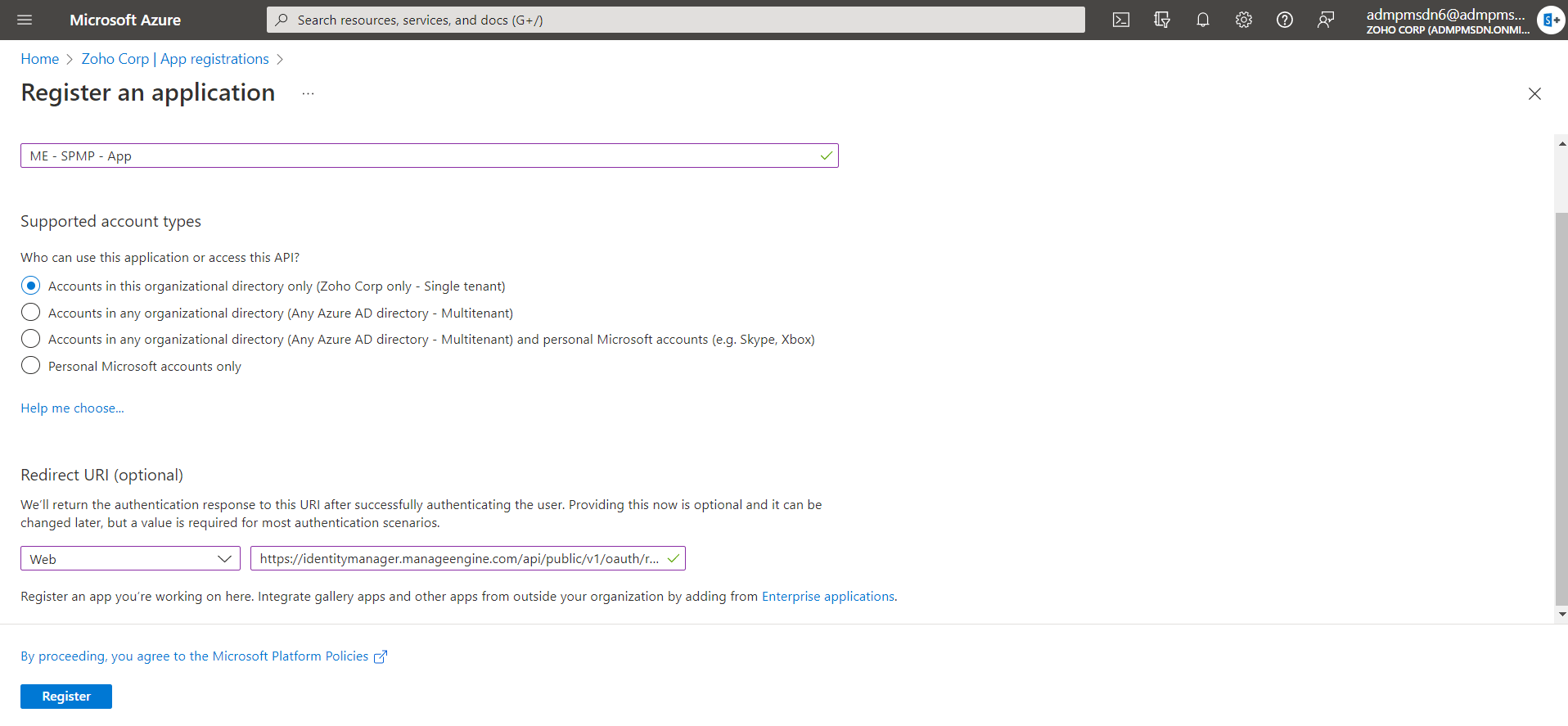
- From the left pane, click Certificates & secrets → New client secret.
- On the displayed page, provide a Description for the client secret and under Expires, choose the validity of the client secret and click on Add.
- You will find the client secret generated. Copy the string under Value and save it. This is the Application Secret Key, which you will require later.
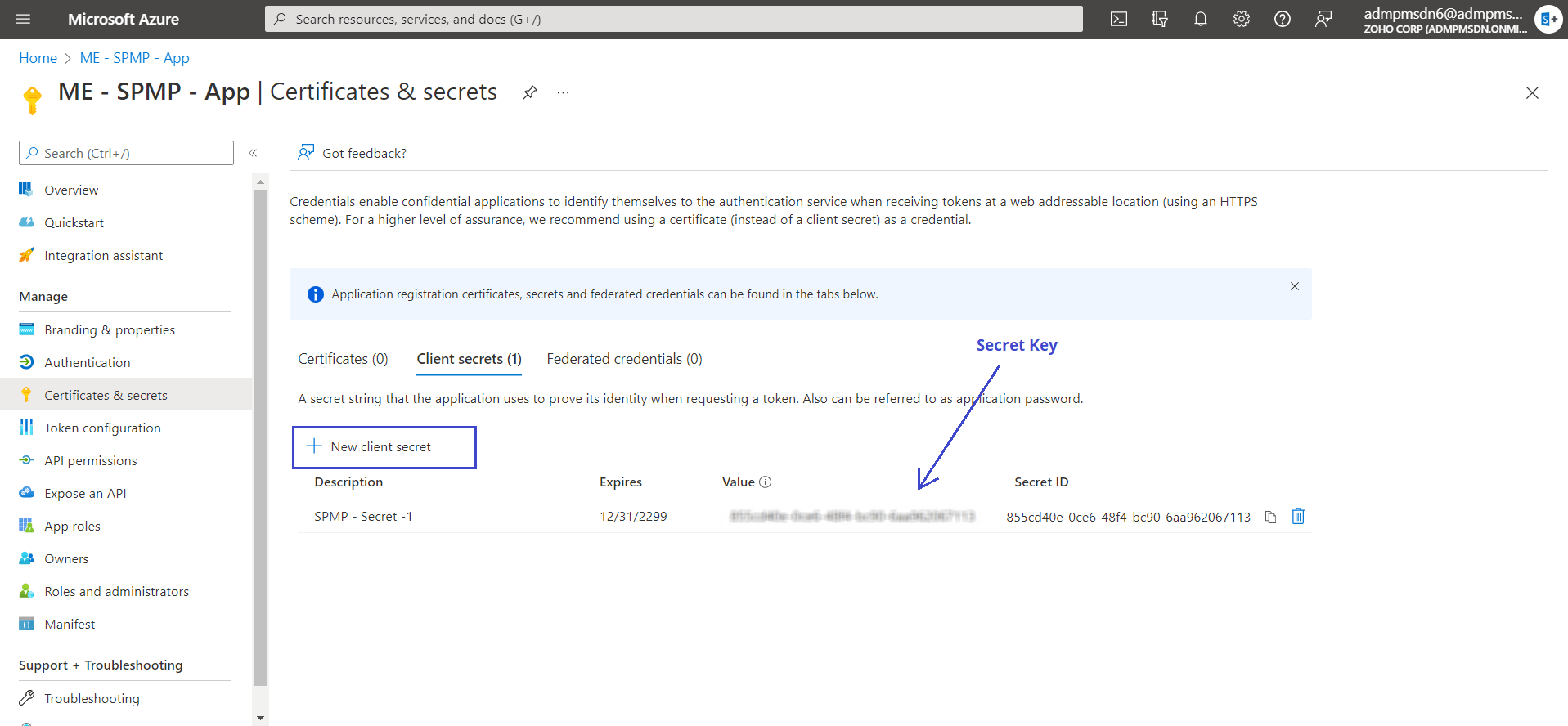
- In left pane, click on the Overview section and copy the Application(client) ID.
- Enter the Tenant Name, User Name, Application ID, and Secret Key in the Server Settings page as shown in the below screenshot. Your Tenant Name should be in <org_name>.onmicrosoft.com format. (E.g) zohocorp.onmicrosoft.com
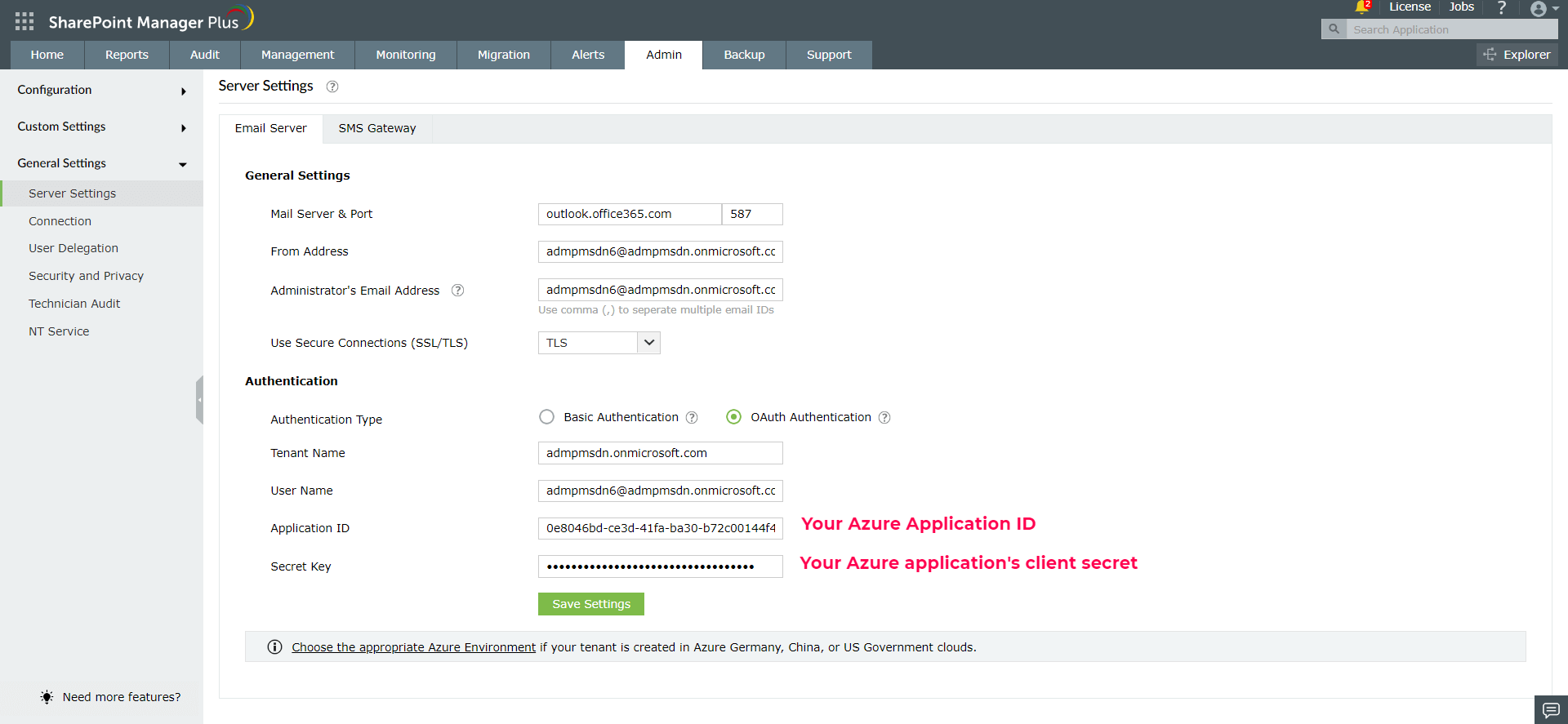
- Click on Save Settings and complete the authorization prompt.
Note: When you are redirected to Microsoft 365 during OAuth authentication, authorize using the same username given during the configuration. It is mandatory to use a username associated with a mailbox.
SMS Gateway
You can configure SharePoint Manager Plus to use your own GSM modem or your custom SMS gateway.
- GSM Modem configuration
- Custom SMS Provider configuration
Configuring GSM Modem
- Navigate to Admin → General Settings → Server Settings.
- Click SMS Gateway tab.
- Select GSMModem from the SMS Provider drop down box.
- Specify the Modem Port Number.
- Click Save Settings.
Steps involved in configuring the modem port & modem speed:
- Connect your GSM Modem to the Serial Communication Port.
- Only a serial cable must be used for connectivity.
- The port number for Window Devices will be comX. Eg. com7 or com8.
- Enter the Port Number to which the modem is connected :eg.(COM 1).
Requirements for Establishing SMS Server Connection:
- Modem/mobile must have GSM functionality with a provision to insert the SIM card.
- Should support 7-bit (GSM default alphabet), 8-bit and Unicode (UCS2) encoding.
- Make sure the GSM modem configured with SharePoint Manager Plus is not used by any other application.
- If you experience any issue in sending SMS notifications through GSM modem, please restart SharePoint Manager Plus and try again.
- Matching these criteria allows SharePoint Manager Plus to support your modem/ mobile phone.
Configuring Custom SMS Provider
You can configure you own custom SMS gateway provided that the gateway is HTTP or SMTP-based. Please follow the steps given below:
- HTTP-based SMS Provider
- SMTP-based SMS Provider
- SMPP-based SMS Provider
HTTP-based SMS provider:
- Navigate to Admin → General Settings → Server Settings.
- Click SMS Gateway tab.
- Select Custom from the SMS Provider drop down box.
- Select HTTP from the Send SMS via drop down box.
- Select whether you want to use the Post or Get HTTP method for sending SMS.
- Enter the HTTTP URL of your SMS gateway provider.
- Enter the HTTP Parameters specific to your SMS provider.
Note:
- Separate the HTTP parameters by an ampersand (&) sign.
- Example format: userName=xxx&password=yyy&mobileNumber=%mobNo&message=%message%.
- You can use the following parameters:
- userName = the parameter which is used to denote the API authentication username.
- xxx = API authentication username.
- password = the parameter which is used to denote the API authentication password.
- yyy = API authentication password.
- mobileNumber = recipient parameter.
- %mobNo% = this macro denotes the user's mobile number.
- message = message parameter.
- %message% = this macro denotes the SMS message content.
- More HTTP Parameters - If you SMS provider requires more parameters like unicode and apiID, include them as well using the '&' sign.
- Specify the response you get from your provider to determine whether the SMS has been sent successfully.
- Click Advanced Settings. Enter the HTTP Request Headers specific to your SMS provider.
- Select the option Convert Message into Unicode to send SMS in Unicode format.
- Click Save.
SMTP-based SMS provider:
- Navigate to Admin → General Settings → Server Settings.
- Click SMS Gateway tab.
- Select SMTP from the Send SMS via drop down box.
- In the From Address field enter an email address from which you want to send the SMS. Eg: noreply@manageengine.com
- In the To Address field enter the %mobNo% macro followed by the email of your provider. For example: %mobNo%@manageengine.com. Refer your SMS provider to know the exact values.
- Enter the details required in the Subject field. Generally, it would be either a mobile number or message depending upon your SMS provider.
- Enter the details required in the Content field. This also depends on your SMS provider. Please refer them to know the exact values.
- Click SMTP Server Settings.
- Enter the name or IP address of the “SMTP Server” and its Port numbers.
- Enter the username and password of the SMTP server.
- Click Save.
Note: If you don't configure the SMTP server settings, then the mail server configured under the Admin → General Settings → Server Settings → Email Server tab will be used.
SMPP-based SMS provider:
- Navigate to Admin → General Settings → Server Settings.
- Click SMS Gateway tab.
- Select Custom from the SMS Provider drop down box.
- Select SMPP from the Send SMS via drop down box.
- Enter the SMPP Server Name and its SMPP Server Port.
- Enter the Username and Password of the SMPP server.
- Click Advanced Settings.
- Enter the SMPP Source Address.
- Select the Source Address’s TON (type of number).
- Select the Source Address’s NPI (Numeric Plan Indicator).
- Select the Destination Address’s TON.
- Select the Destination Address’s NPI.
- Click Save Settings.
Proxy Server Settings
Follow the below steps to configure a proxy server in the product:
Enable Proxy Server
- Navigate to the Admin tab → General Settings → Server Settings.
- Click the Proxy Settings tab.
- Select the Enable Proxy Server check box.
- Enter the Server Name or IP and Port Number of the proxy server in the respective fields.
- Enter the Username and Password credentials for accessing the proxy server.
- Click Save Settings.

Disable Proxy Server
Follow the below steps to disable the proxy server:
- Navigate to the Admin tab → General Settings → Server Settings.
- Click the Proxy Settings tab.
- Uncheck the Enable Proxy Server check box.
- Click Save Settings.