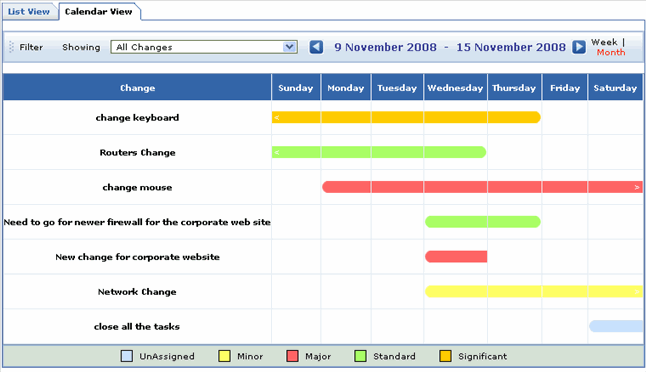Forward Schedule of Change
The change home page shows two types of views, List View and Calendar View. The list view shows the list of all changes to be made. And the Calender View shows the changes with start & end schedule time marked in different colors based on the type.
To view the schedule,
-
Log into ServiceDesk Plus - MSP using your user name and password.
-
Click the Changes tab in the header pane. This opens the change list view page by default as shown below.
List View
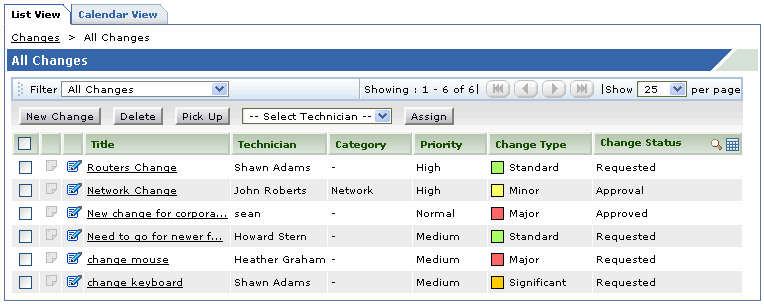
Forward Schedule of Change (Calender View)
-
Click the Calendar View tab next to the list view tab in the home page. This opens the calender view of change as shown below.
To display the changes in the Calender View, the changes should have the scheduled start time and end time.
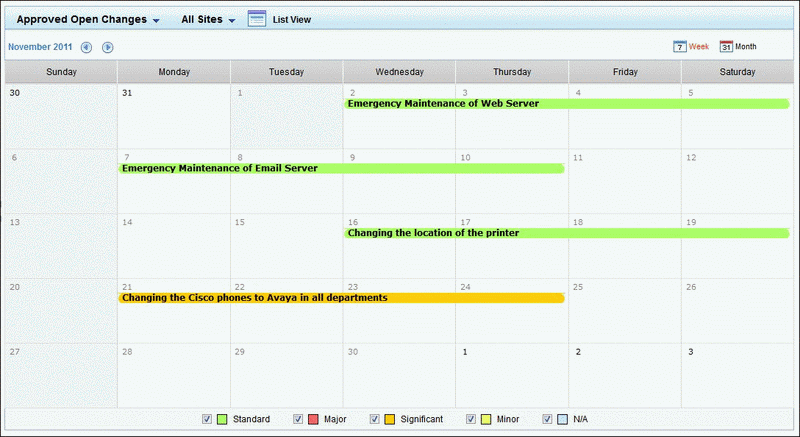
-
The Calender View displays all the scheduled changes for the entire month. Click the forward arrow
 to go to the next month. Click the backward arrow
to go to the next month. Click the backward arrow to go to the previous month.
to go to the previous month. -
You can choose the type of change from the Filter Showing combo box. Hence you can view the Open Changes, Approved Open Changes, All Changes and Completed Changes.
-
A thick strip will be running across the scheduled start date and end date of the change. The outward curve (
 at the beginning of the strip indicates the start date. And the inward curve )
at the beginning of the strip indicates the start date. And the inward curve )  at the end of the strip indicates the end date.
at the end of the strip indicates the end date. -
The color of the strip depends on the type of the change. Say standard, major,minor and so on.
-
At the bottom of the page you have all the four change types with one N/A type displayed along with the check boxes. For ex: If you wish to view only the standard changes for the month in the calender view, then select the Standard check box and de-select the other change types. If you wish to view all the change types then select all the change type by enabling the check box.
-
The backward arrow in the strip
 indicates the previous week continuation of the change.
indicates the previous week continuation of the change. -
And the forward arrow in the strip
 indicates that the change will be continued for the next week.
indicates that the change will be continued for the next week. -
On clicking at any part of the strip you will be able to view the change details page as shown below.
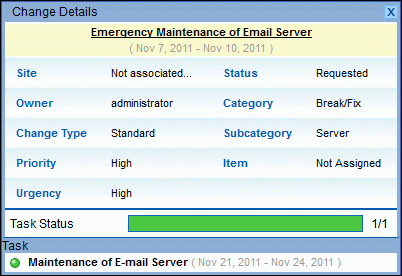
In the change details page,
-
If there are any tasks associated with the change then the task status bar will also be displayed.
-
If all the tasks are completed then the status bar would be in green color.
-
Out of two tasks, if One task is complete and the other task is incomplete then the status bar would show half green color.
-
You will be able to view the number of tasks completed / the total number of tasks. Say 1tasks completed out of 2 tasks.
-
You will also be able to see the Status of the task and owner at the bottom of the page. If the status is completed then the bullet point would be in green color. If the status of the task is incomplete then the bullet point would be in red color.
-
The calender can show only three changes in a particular date. If there are more than three changes in a date, then the calender will show the other changes in the text form as +n more as shown below.
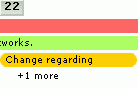
-
Clicking the + n more text link, will list all the displayed changes in the calender on the left hand side of the page as shown below. They can also be viewed by clicking the dates of the marked changes in the calender. Say by clicking the date
 you will be able to view the list.
you will be able to view the list.
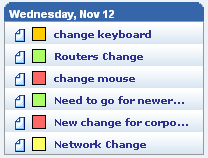
-
A calender on the top left hand side of the page, shows the current date marked in a box. All the changes in the current month will be underlined and bold. On clicking any of the underlined date will list all the scheduled change for the particular date below the calender.
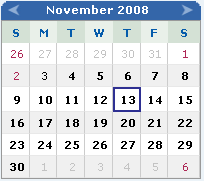
-
Click the Week link at the Top of the page to view the weekly change schedule as shown below. Click the forward arrow
 to view next week change schedules. Click the backward arrow
to view next week change schedules. Click the backward arrow to view the previous week change schedules.
to view the previous week change schedules.