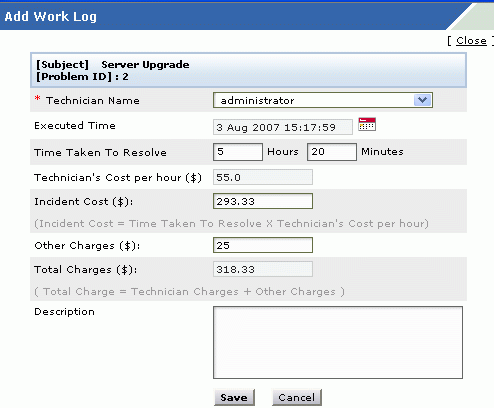Adding Work Logs
You can enter the technicians time spent details for the change using this option. The total time spent will exclude the time that the change was kept on hold. It takes the time of creation to the change was closed.
-
Log in to the ServiceDesk Plus - MSP application using your user name and password.
-
Click the Changes tab. This opens the changes list page.
-
Click the title of the change for which you like to enter the work log. This opens the change details page.
-
Click the Add New combo box -> Select Work Log option from the list. This opens the Add Work Log page
-
Select the Technician Name from the combo box.
-
Specify the Executed Time (date & time) taken to resolve the change from the calender button.
-
The Technician Cost per hour will be fetched automatically from the technician details, which is a non-editable field. If you have already entered the per hour cost of the technician while adding the technician details, then the details will be fetched automatically. If you wish to change these values, you can do so manually.
-
The Incident Cost will be automatically calculated taking the (total time spent to resolve the problem * Technician's cost per hour).
-
If there are any extra charges specify in the Other Charges field.
-
Using the above two data the Total Charges (Technician Charges + Other Charges) will be displayed automatically.
-
Specify any relevant information about the time spent in the description field.
-
Save the details.