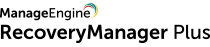Welcome to ManageEngine RecoveryManager Plus - an easy-to-use, Active Directory, Azure Active Directory, Microsoft 365 (Exchange Online, SharePoint Online, OneDrive for Business, and Teams), and on-premises Exchange backup solution.
Requirements
Environment
Active Directory
- Active Directory domain setup based on Windows Server 2008, 2008 R2, 2012, 2012 R2, 2016, 2019, and 2022.
Note: Windows Domain setup below Windows 2008 is not supported.
Exchange
- Microsoft Exchange Server 2010 SP1, 2010 SP2, 2010 SP3, 2013, 2016, and 2019.
Hardware
Processor: 2.13 GHz or higher
RAM: 8GB (Minimum)
Disk space:
- Active Directory backup: 50GB (Minimum)
- Azure Active Directory backup: 50GB (Minimum)
- Exchange, Microsoft 365, and Google Workspace backup: RecoveryManager Plus typically compresses backups to a third of their original size. If the total size of the mailboxes, SharePoint Online, and OneDrive for Business sites, and Google Workspace user drives is 1TB, make sure that you have 1TB of free disk space to store the full backup and all subsequent incremental backups.
Note: You can run RecoveryManager Plus on both 32-bit and 64-bit operating systems for Active Directory, Azure Active Direcotry, SharePoint Online and OneDrive for Business environment backup, but you must run RecoveryManager Plus on a 64-bit OS to back up Exchange (on-premises and Exchange Online).Prerequisites
Before you configure an Microsoft 365 tenant/Exchange organization for backup with RecoveryManager Plus, make sure that you satisfy the prerequisites listed below.
- If you plan to install the product in a system running Windows 7 SP1 or Windows Server 2008, ensure you have Microsoft .NET version 4 and PowerShell version 2 installed in the system.
- To check if Microsoft .NET Framework is installed, open Command Prompt from Run. Enter the following command reg query
"HKEY_LOCAL_MACHINE\SOFTWARE\Microsoft\NET Framework Setup\NDP\v4\full" /v version
Check the displayed version. If the version is below 4 or if it's not installed, install Microsoft .NET Framework 4 from here.- To check if PowerShell is installed, type PowerShell from Run. If PowerShell is installed, check for its version number by running the command $PSVersionTable.
If the version is below 2 or if it's not installed, install PowerShell V 2.0 from here.
- Make sure that you have the latest update of Windows C Runtime and Update (UCRT) installed. To download the update package, click here.
Supported Platform
RecoveryManager Plus can be installed and run on the following operating systems (both 32-bit and 64-bit architecture) and versions:
- Windows Server 2022
- Windows Server 2019
- Windows Server 2016
- Windows Server 2012 R2
- Windows Server 2012
- Windows Server 2008 R2
- Windows Server 2008 SP2
- Windows 7 and later
- Windows Vista SP2
Supported Browsers
- Internet Explorer 8 and above
- Firefox
- Chrome
Working with RecoveryManager Plus
Starting RecoveryManager Plus
RecoveryManager Plus can be started either as a user process or a Windows Service. Starting it as an user process requires the admin to start the application each time the system on which the app is installed reboots. Starting it as a Windows service allows the product to start automatically each time the host system is rebooted.
To start RecoveryManager Plus as a user process,
- Select Start → All Programs → RecoveryManager Plus → Start RecoveryManager Plus or double click the ManageEngine RecoveryManager Plus icon from the desktop. Starting the RecoveryManager Plus automatically launches the client in the default browser.
Starting the RecoveryManager Plus automatically launches the client in the default browser.
To Start RecoveryManager Plus as a Windows service,
- Stop RecoveryManager Plus if it is already running. Start → All Programs → RecoveryManager Plus → Stop RecoveryManager Plus
- Select Start → All Programs → RecoveryManager Plus → NT Service → Install RMP Service
- Open "Run" and type services.msc
- Select the ManageEngine RecoveryManager Plus service, right click and start it.
To access the RecoveryManager Plus console,
- Open a Web Browser of your choice.
- Type http://localhost:8090 OR http://<Host Name>:8090 in the address bar and press "Enter".
Note: By default, RecoveryManager Plus runs on port 8090.- In the login page enter a valid user name and password. This provides an authenticated access to RecoveryManager Plus. By default, both the user name and password are "admin".
- Click "Login".
- The RecoveryManager Plus client is launched in the Web browser
Stopping RecoveryManager Plus
To stop RecoveryManager Plus,
Start → All Programs → RecoveryManager Plus → Stop RecoveryManager Plus.
Backing Up Your Active Directory
After logging in to RecoveryManager Plus, RecoveryManager Plus searches for all domains in the connected forest.
Note: If RecoveryManager Plus does not automatically identify a domain, a popup is displayed requesting you to manually enter the domain name and domain controller details. Enter the credentials of an administrator and add the domain to RecoveryManager Plus to proceed with using the product.
- RecoveryManager Plus can be used to backup and restore multiple domains in the same forest. To add more domains, click on the 'Add domain' link and enter the details of the domain you wish to add.
Note: We highly recommend users with admin privilege to install RecoveryManager Plus as the product would prompt for an administrator's credentials otherwise.- After adding a domain, you can now proceed to start a backup of all objects present in the selected domain
- By default, ALL OUs and ALL AD Objects in the selected domain are set to be backed up in the initial backup. However, they can be modified based on your needs by using the filters provided.
Note: The initial backup may take a while depending on the number of objects in yourdomain. The time taken to complete the first backup is longer than subsequent backups. This is due to the fact that during the first backup, entire objects are backed up and in the subsequent backups, only the changes made after the previous backups are backed up.- By default, the backup schedule is set to take place at 2AM every night. However, you can modify the backup settings to change the schedule to suit your needs.
To uninstall RecoveryManager Plus, select Start → All Programs → RecoveryManager Plus → Uninstall
Please refer to our License Agreement before using the prduct.
Licensing
Licensing is done through annual subscriptions based on the following parameter:
For purchasing the license or any lincensing related queries, please contact sales@manageengine.com The license file will be sent through e-mail.
- Active Directory- Number of user objects in the domain.
- Azure Active Directory- Number of user objects in your Azure AD tenant.
- Exchange backup and restoration - Number of mailboxes.
- Exchange export to PST - Number of mailboxes.
- SharePoint Online and OneDrive for Business - Number of sites.
You can reach us in following ways:
- Send your technical queries and product feedback to support@RecoveryManagerplus.com
- Call the toll free number to speak with us: +1 844 245 1108 .
- Post your queries in the user discussion forums.
- Our product is available at the best possible price in the industry: Get a price quote