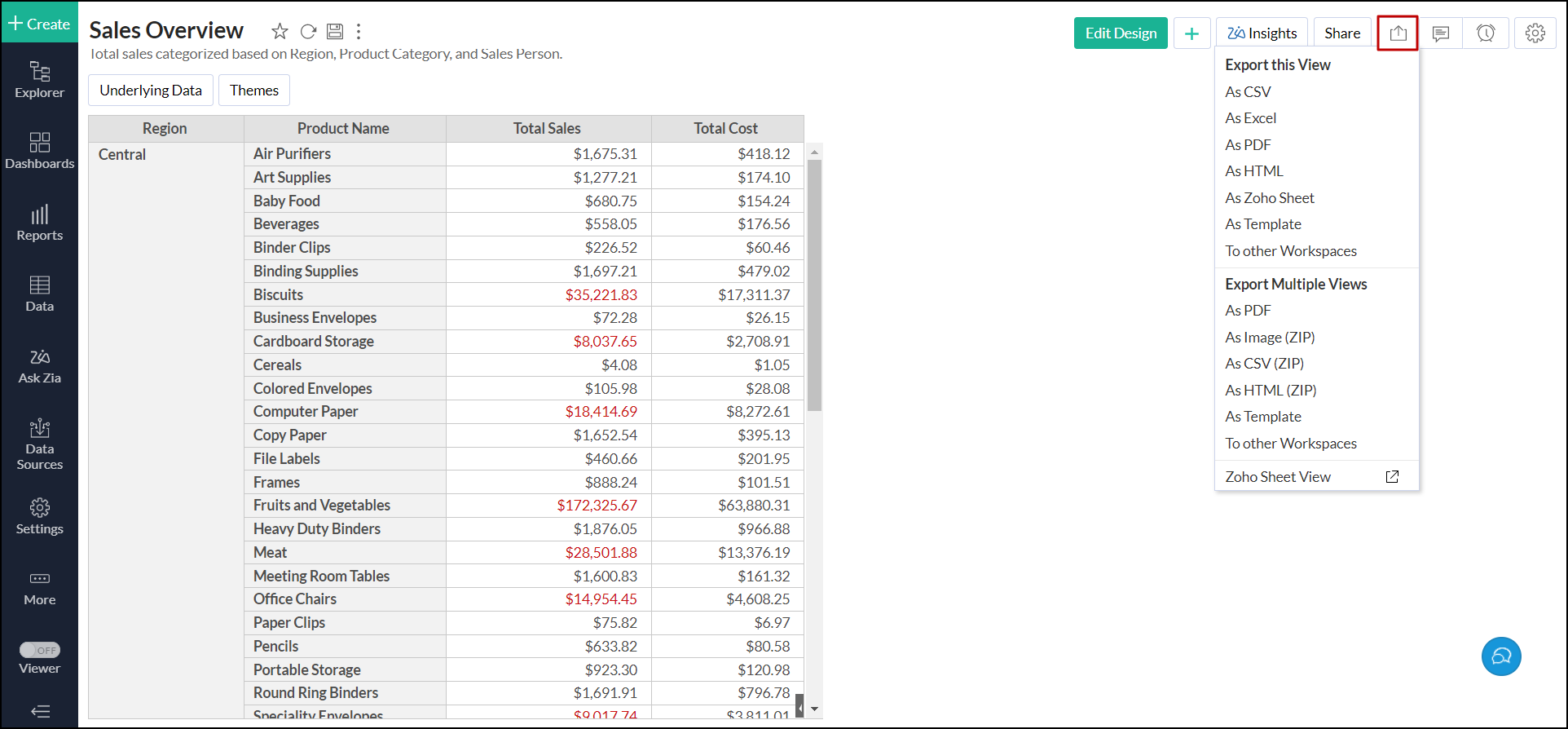Working with Summary Views
Analytics Plus offers various interactive options like view underlying data, sort, export, share, and publish a summary view.
- View underlying data
- Sort a summary view
- Export a summary view
- Share a summary view
- Publish a summary view
View underlying data
The View Underlying Data or Data Drill Down option allows you to view (drill down) table data using which the summary view is created. Click on any cell in the summary view to view its underlying data in a pop-up table. You can also view the overall data by clicking the View Underlying Data option in the toolbar.

From the View Underlying Data dialog, you can search, filter, and sort the data. You can also export the underlying data in various file formats such as CSV, XLS, PDF, HTML, and Zoho Sheet.
If the summary view is created by joining two or more tables, Analytics Plus allows you to view both the table data in the underlying data pop-up. By default, it combines and displays all the table data based on which the summary view is created. However, you can also choose to view the individual table data separately by choosing the required table from the View data from drop-down.

Note: Shared users can view the Underlying Data option, only if the required permission is given while sharing. Refer to the topic sharing and collaboration to know about sharing summary views.
Sort a summary view
Analytics Plus allows you to sort the summary views based on ascending and descending order. To do this, follow the steps below:
- Open the required summary view, and right-click on the desired column for which you need to apply sorting.
- In the pop-up that appears, choose anyone of the following options:
- Sort Ascending: This option sorts the text in ascending alphabetical order (A to Z), numbers from smallest to largest (0-9), and dates from oldest to latest.
- Sort Descending: This option allows you to sort the text in descending alphabetical order (Z to A), numbers from largest to smallest (9-0), and dates from latest to oldest.
To remove or clear the sorting applied, right-click on the desired column, and choose Remove Sorting.

Export a summary view
Analytics Plus allows you to export your summary view in different file formats. To export a summary view, follow the steps below:
- Open the required summary view, and click the Export button in the toolbar.
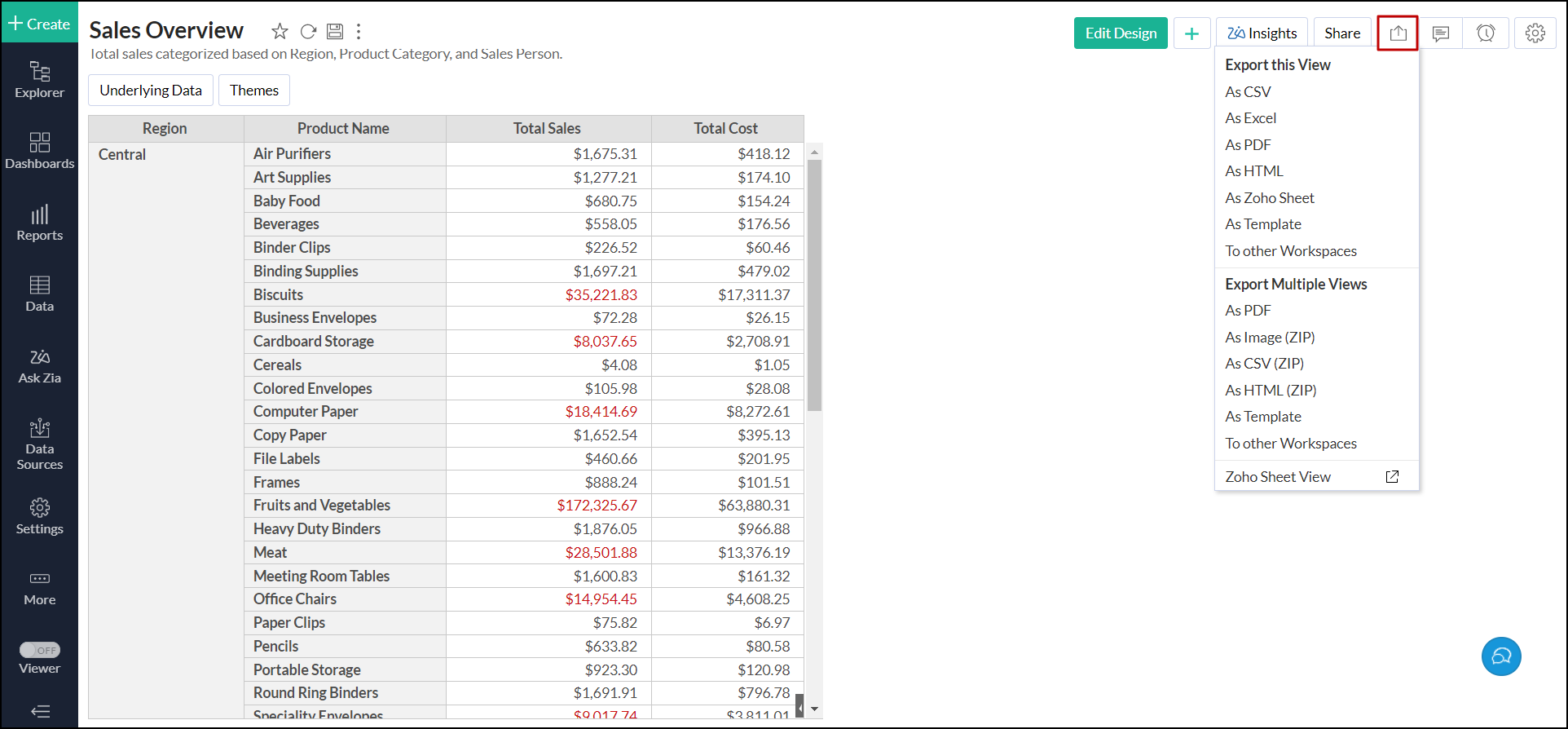
- Select one of the export options:
- As CSV: Exports the underlying data of the summary view as a Comma Separated Value (CSV) file.
- As Excel (XLS): Exports the underlying data of the summary view as an excel file.
- As PDF: Exports the summary view in Portable Document Format (PDF) file format.
- As HTML: Exports the summary view in HTML file format.
- As Zoho Sheet: Exports the summary view data into Zoho Sheet. Zoho Sheet is an online spreadsheet application used to create, edit, and collaborate with your team in real-time.
- As Template: Exports the summary view as a template. This template can be imported into another workspace.
- To Other Workspaces: Exports the summary view directly to another workspace within the same Analytics Plus organizational account.
- In the export settings window that appears, select the required options and click the Export button at the bottom to export.
Click here to learn more about the export options.
Share a summary view
Analytics Plus enables you to share your summary view with other users for efficient collaboration. You can also set specific permissions on the shared summary views so that the users are allowed to do only the permitted actions when they access the views. Click here to know more about sharing summary views.
Publish a summary view
Analytics Plus allows you to publish the views as live embedded reports on your websites, as easy-to-access URLs (either as private or public URLs), or as slideshows. Click the corresponding links to learn about each option in detail.