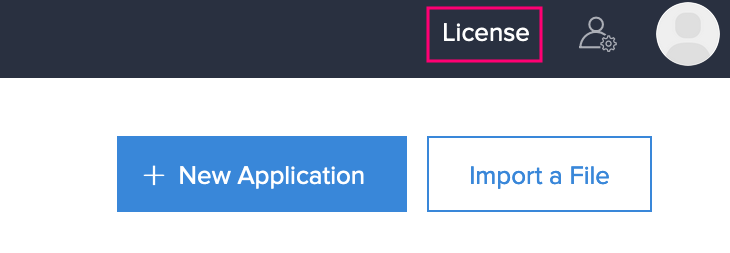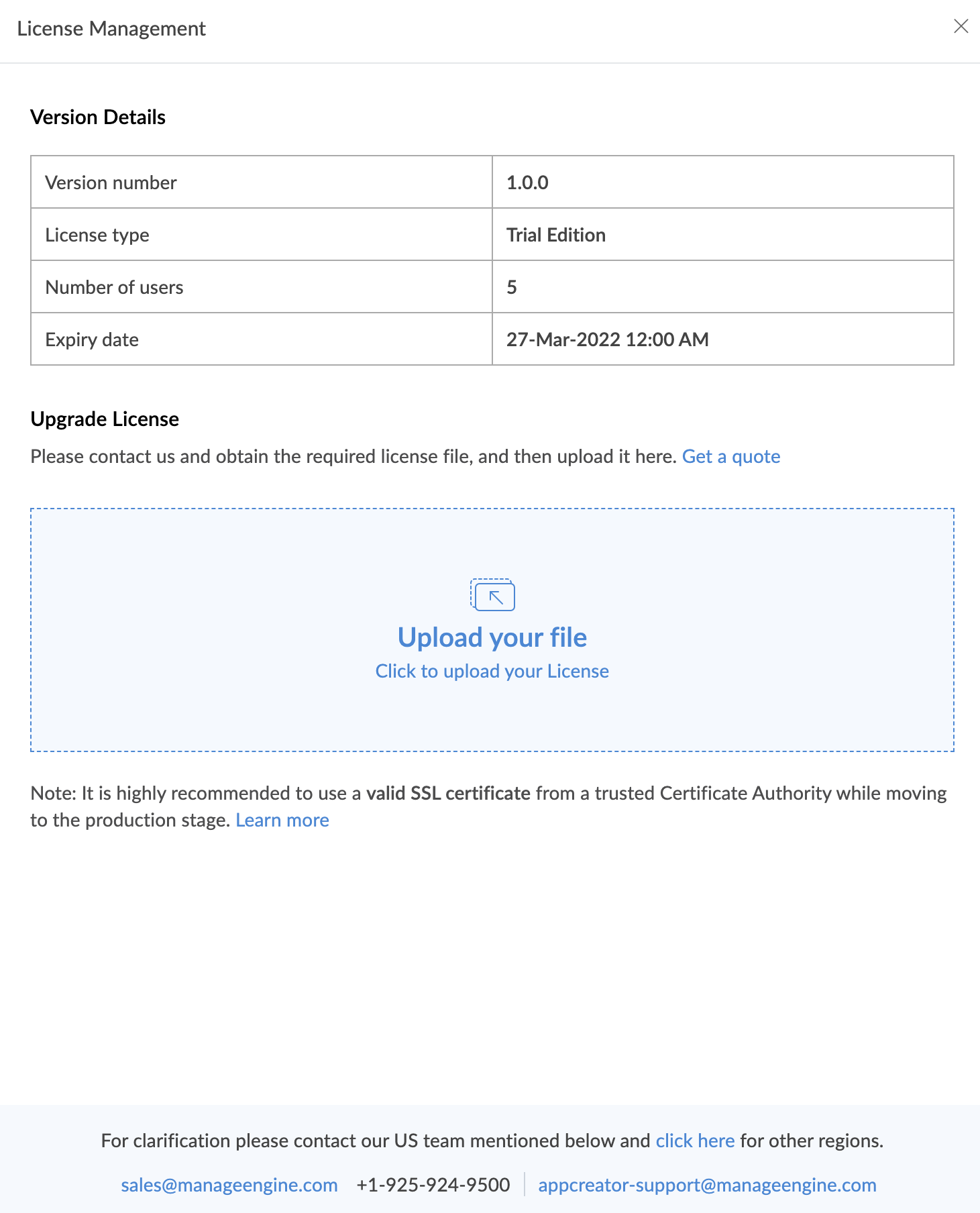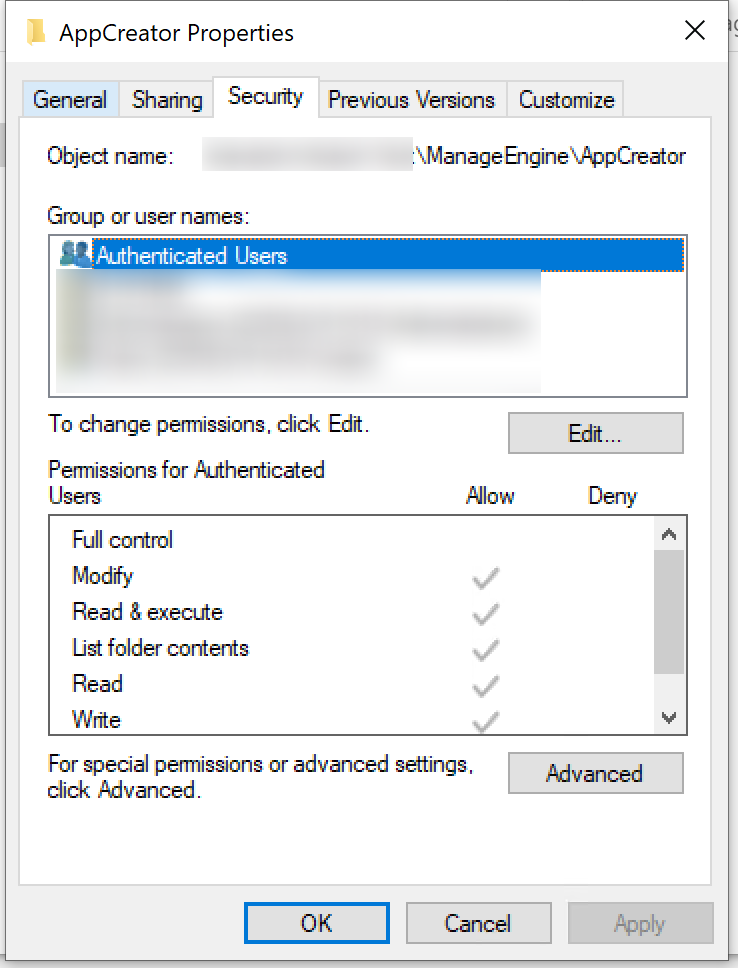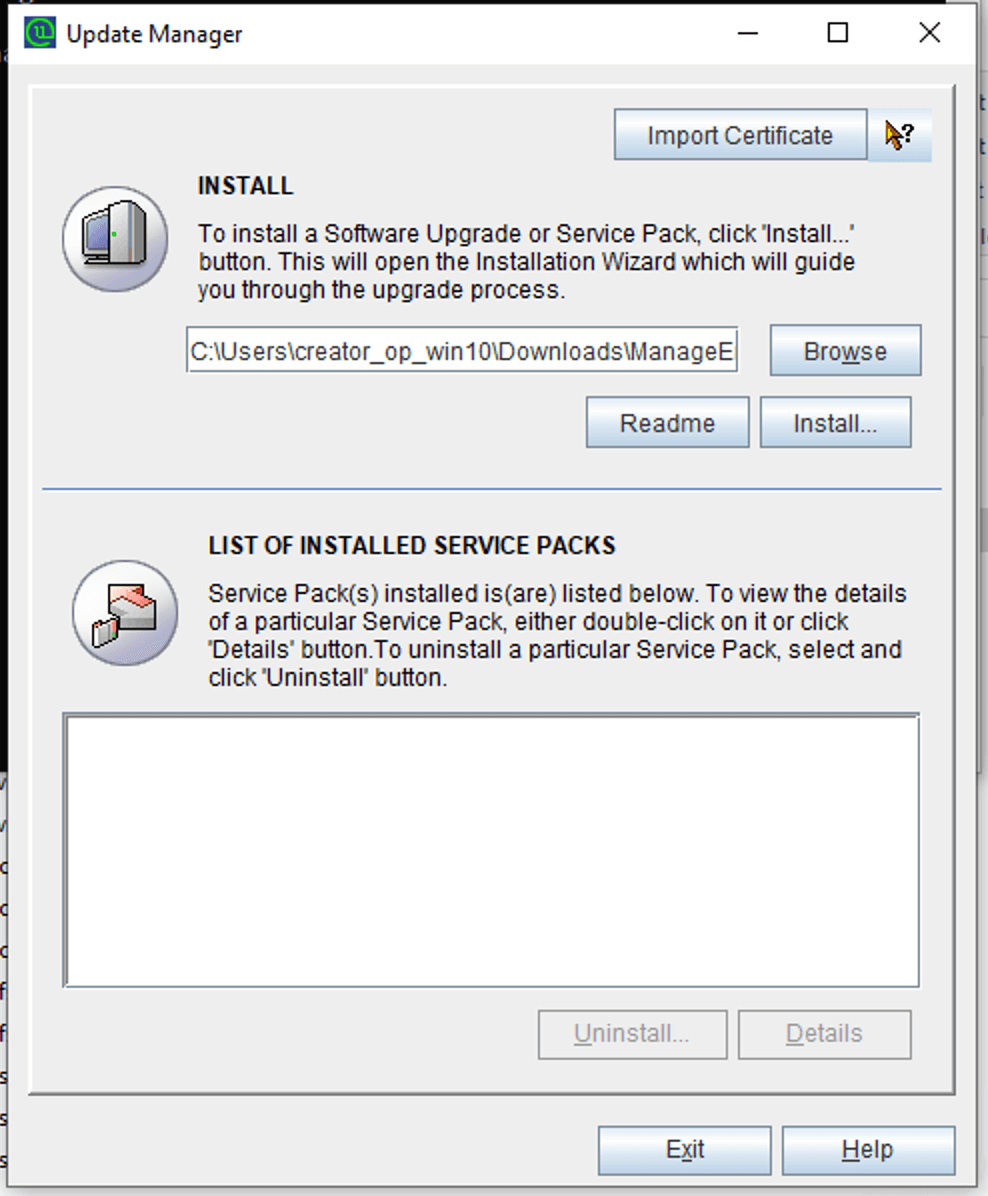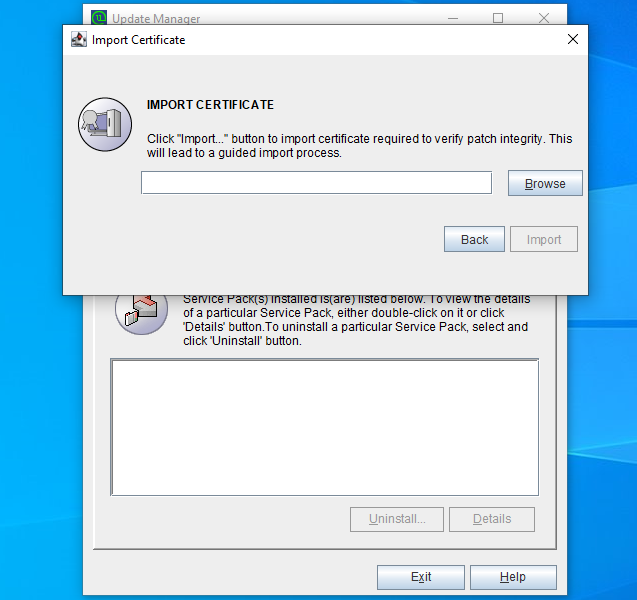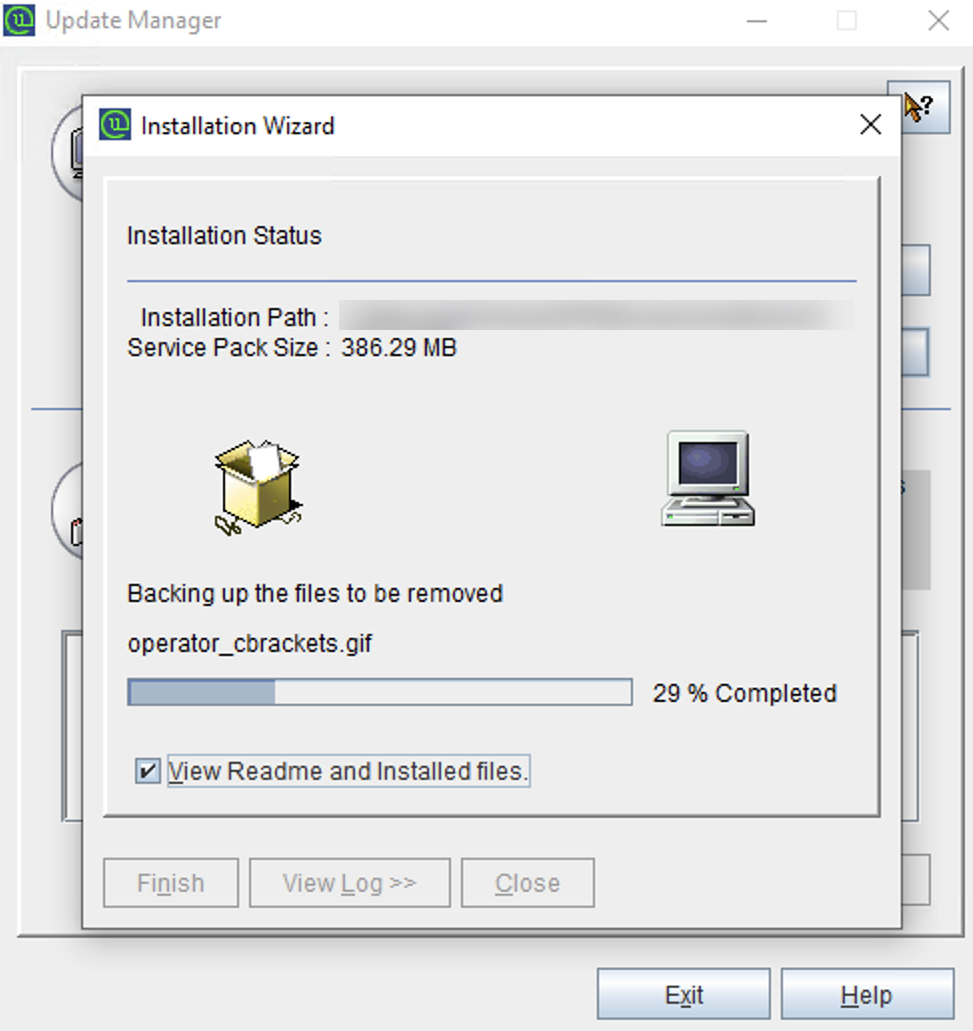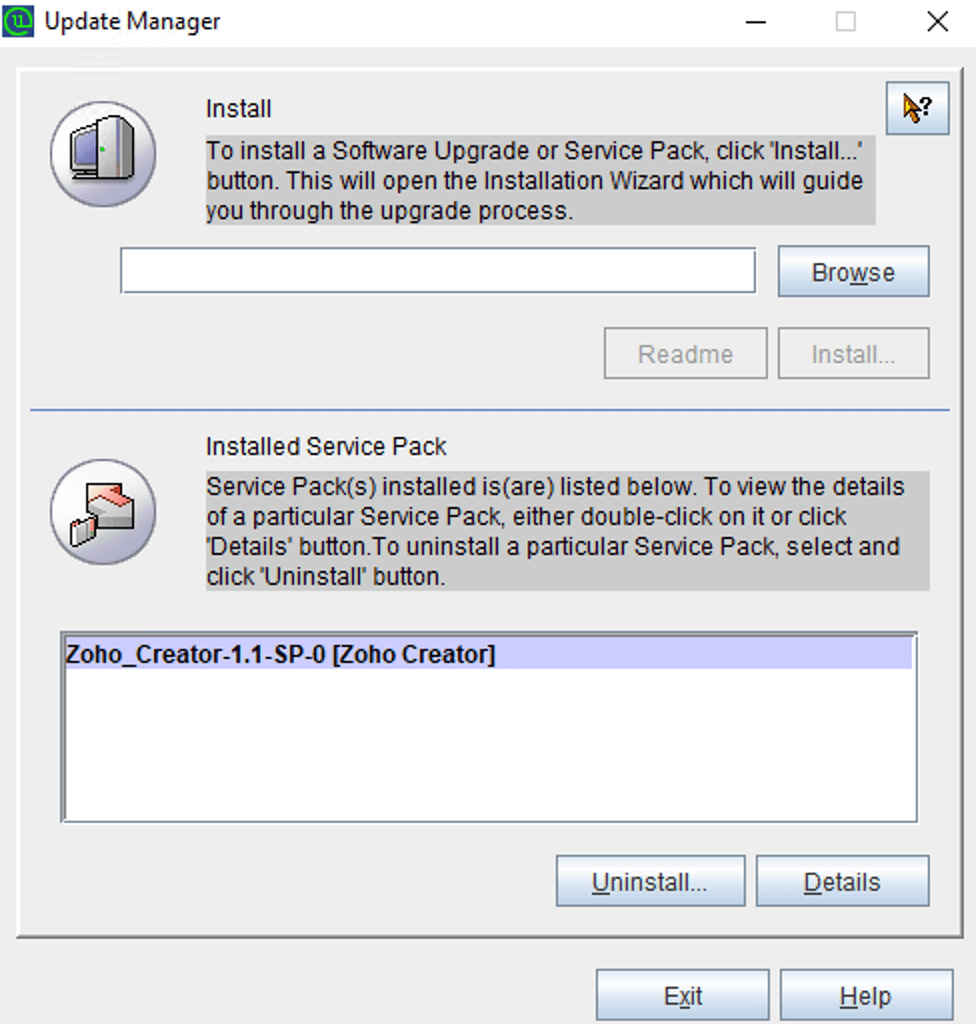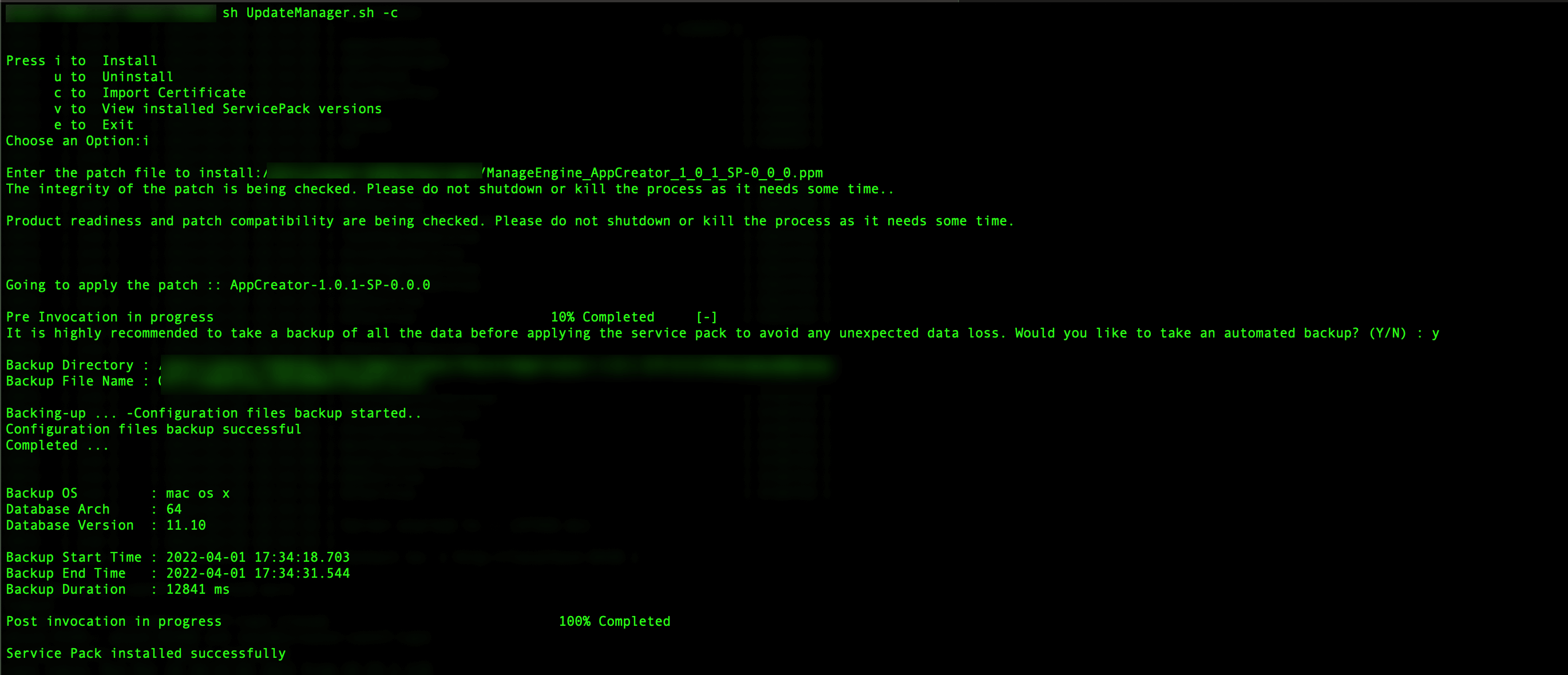Manage version updates
Get to know more about the latest features, enhancements, and issues fixed in the release notes.
If you are new to ManageEngine AppCreator, please download the full version.
- View your version number
- Prerequisites
- Update ManageEngine AppCreator for Windows
- Update ManageEngine AppCreator for Linux - GUI
- Update ManageEngine AppCreator for Linux - Console
View version number
- Access your ManageEngine AppCreator web client.
- Click License near the top-right corner. The License Management pane will appear.
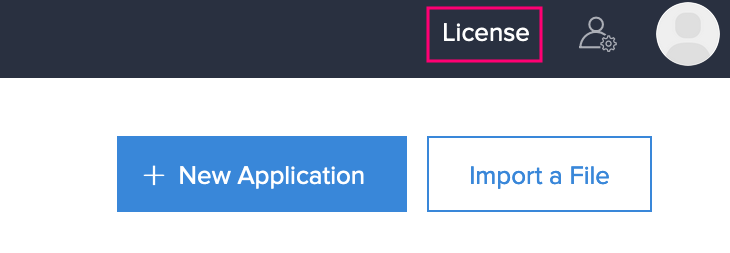
- View the version number under the Version Details section.
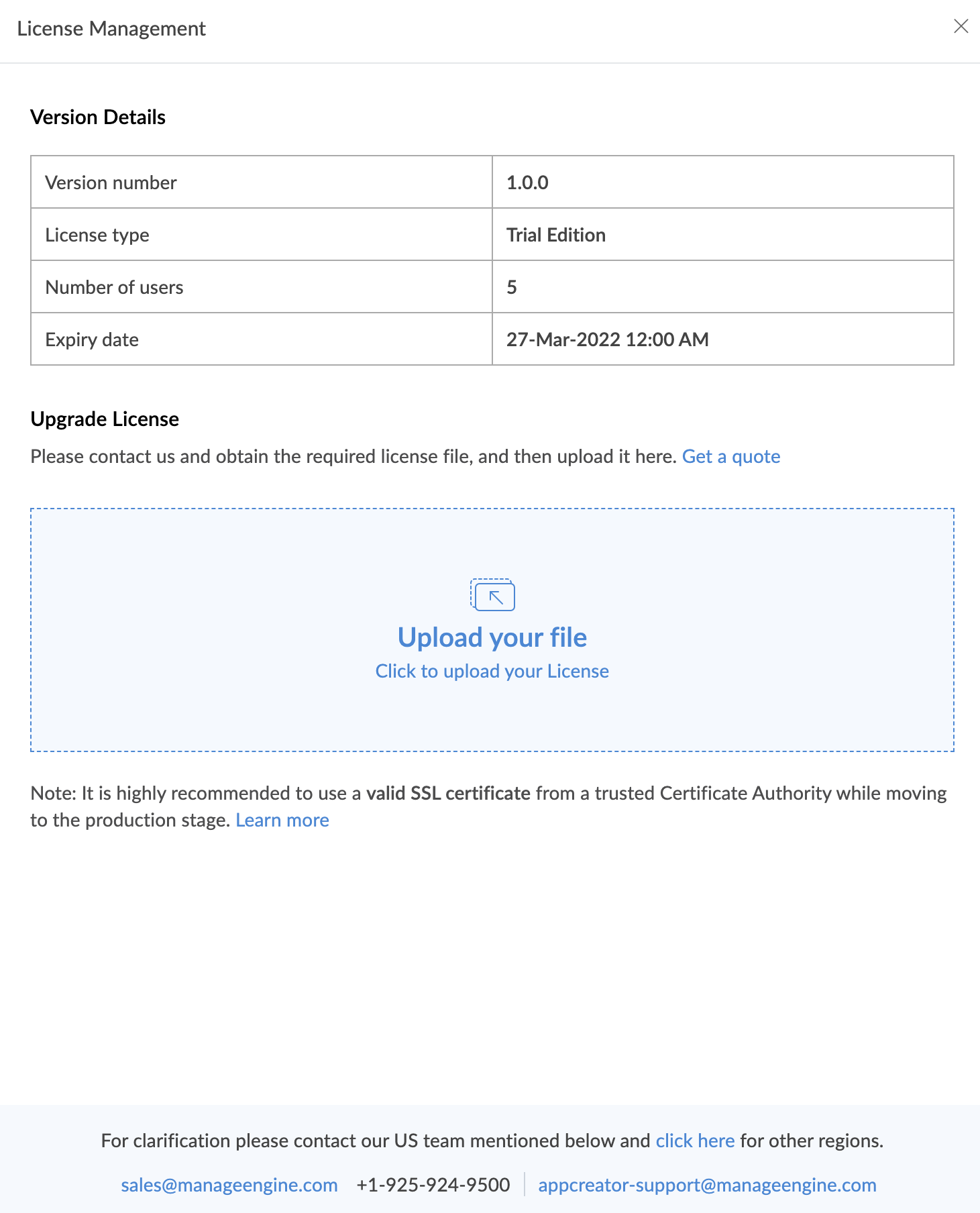
Prerequisites
- As a best practice, take a complete backup of 'ManageEngine AppCreator Home' folder - /InstallationDirectory/AppCreator. Ensure that no files in this folder are open/used before the start of the upgrade process.
- The ManageEngine AppCreator installation directory should have the following permissions configured. This is a pre-requisite for a successful upgrade and these permissions can be revoked after the upgrade is complete.
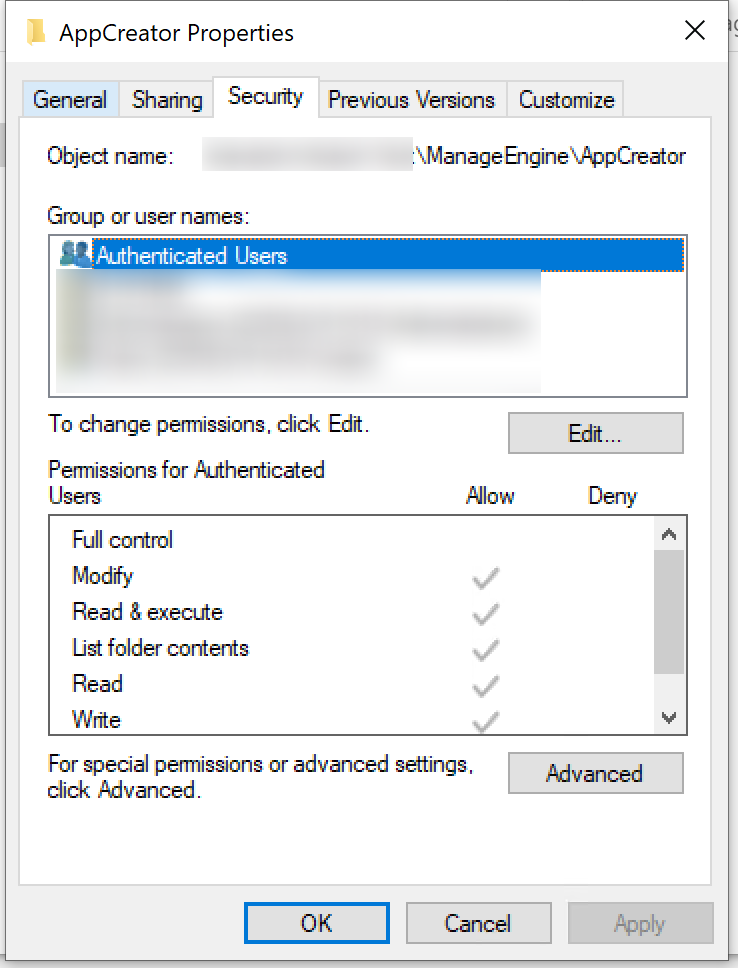
Update ManageEngine AppCreator for Windows
To update your ManageEngine AppCreator to a newer version,
- Shut down ManageEngine AppCreator.
- Windows installations - Open the services window (Run--> services.msc) and stop the 'ManageEngine AppCreator service'.
- Navigate to the installed folder/AppCreator/bin/ via the command prompt and click the UpdateManager file. The Update Manager wizard will open.
- Alternatively, you can type updatemanager.bat in the command prompt to open the Update Manager wizard.
- For console mode, run the command updatemanager.bat-c to invoke the Update Manager tool.
- In the Update Manager, browse and select the Service pack file (ppm) saved in your computer and click Install.
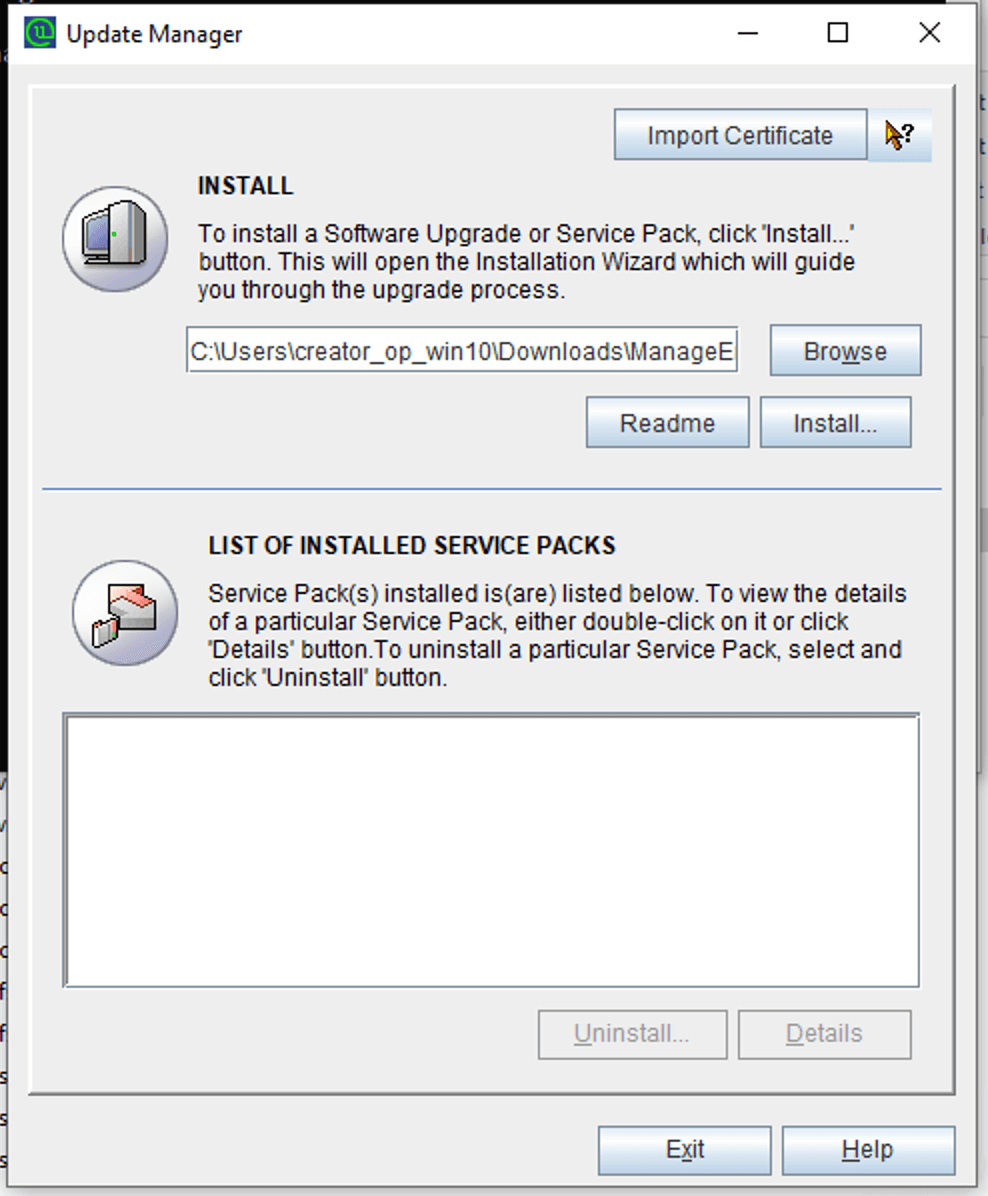
- The Import Certificate dialog box appears as given below. To download the certificate, click here.
- If you are not connected to the internet, only then will the Import Certificate tab will appear.
- If you are connected to the internet, the certificate will be downloaded automatically
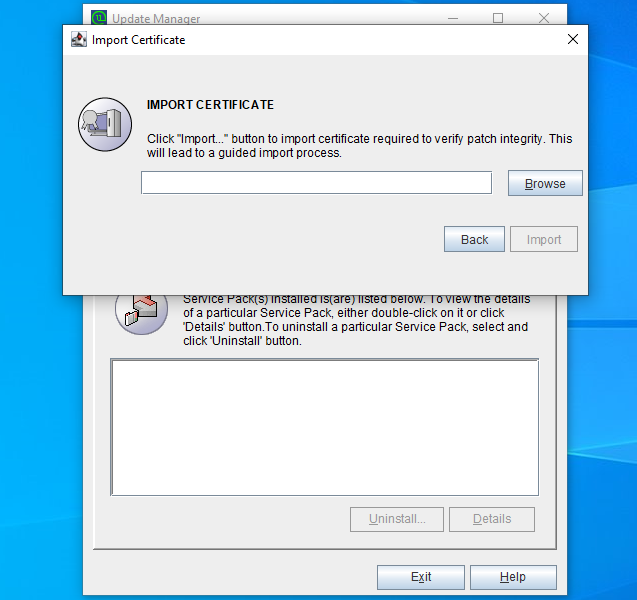
Once the certificate has been downloaded, click Browse and import the downloaded certificate.
Click Import. Follow the on-screen instructions and continue the upgrade process.
- Click Install to initiate the upgrade process. You can view the Installation Status.
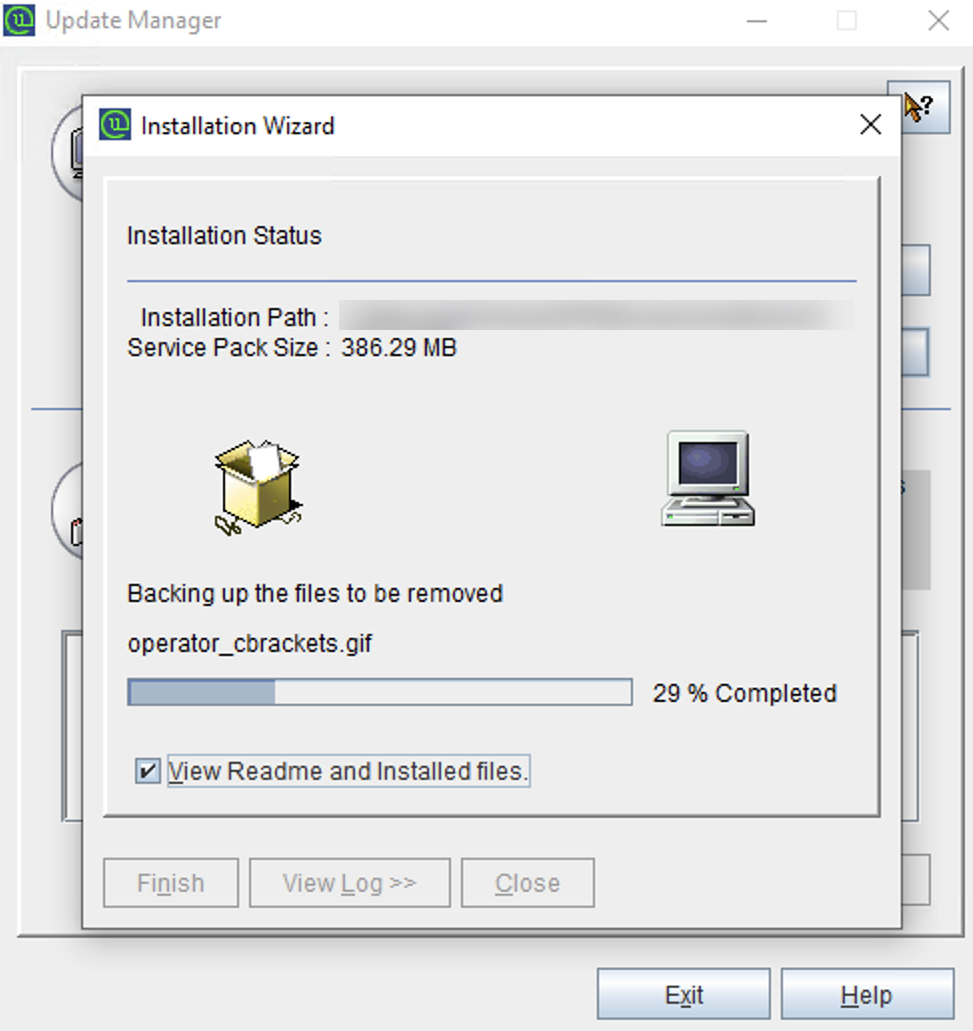
- The Installed Service Packs will be listed below the respective section.
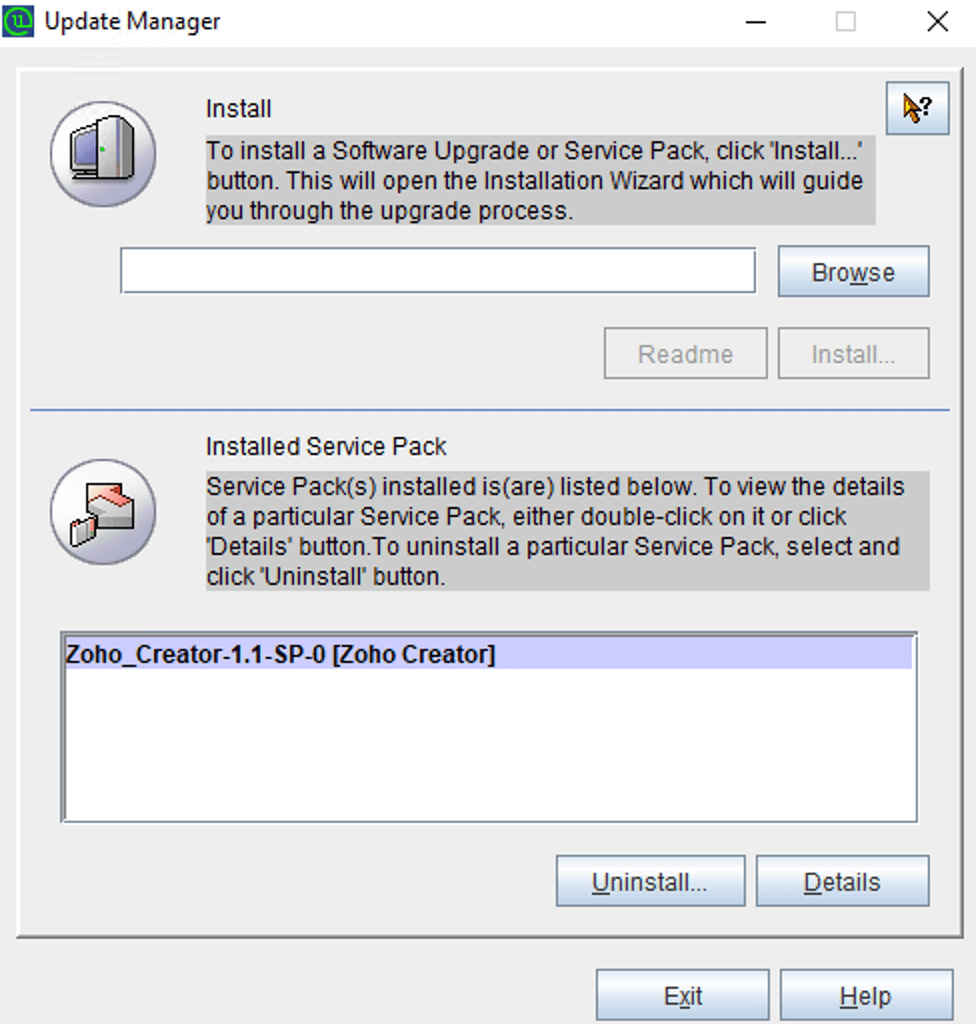
- Once you see the Installed message on your screen, click Finish to complete the installation.
- Start the ManageEngine AppCreator application.
Update ManageEngine AppCreator for Linux - GUI
- Shut down ManageEngine AppCreator.
- Linux installations - Run the sh app_ctl.sh shutdown command from the installed_folder/AppCreator/bin/ via terminal
- Navigate to the installed folder/AppCreator/bin/ via the command prompt and type the command sh UpdateManager.sh
- The Update Manager wizard will open.
- To update to a new version, follow the steps from 2-6 in the above section.
Update ManageEngine AppCreator for Linux - Console
- Shut down ManageEngine AppCreator.
- Linux installations - Run the sh app_ctl.sh shutdown command from the installed_folder/AppCreator/bin/ via terminal
- Navigate to the installed folder/AppCreator/bin/ via the command prompt and type the command sh UpdateManager.sh -c
- Enter "i" to install the new version of ManageEngine AppCreator.
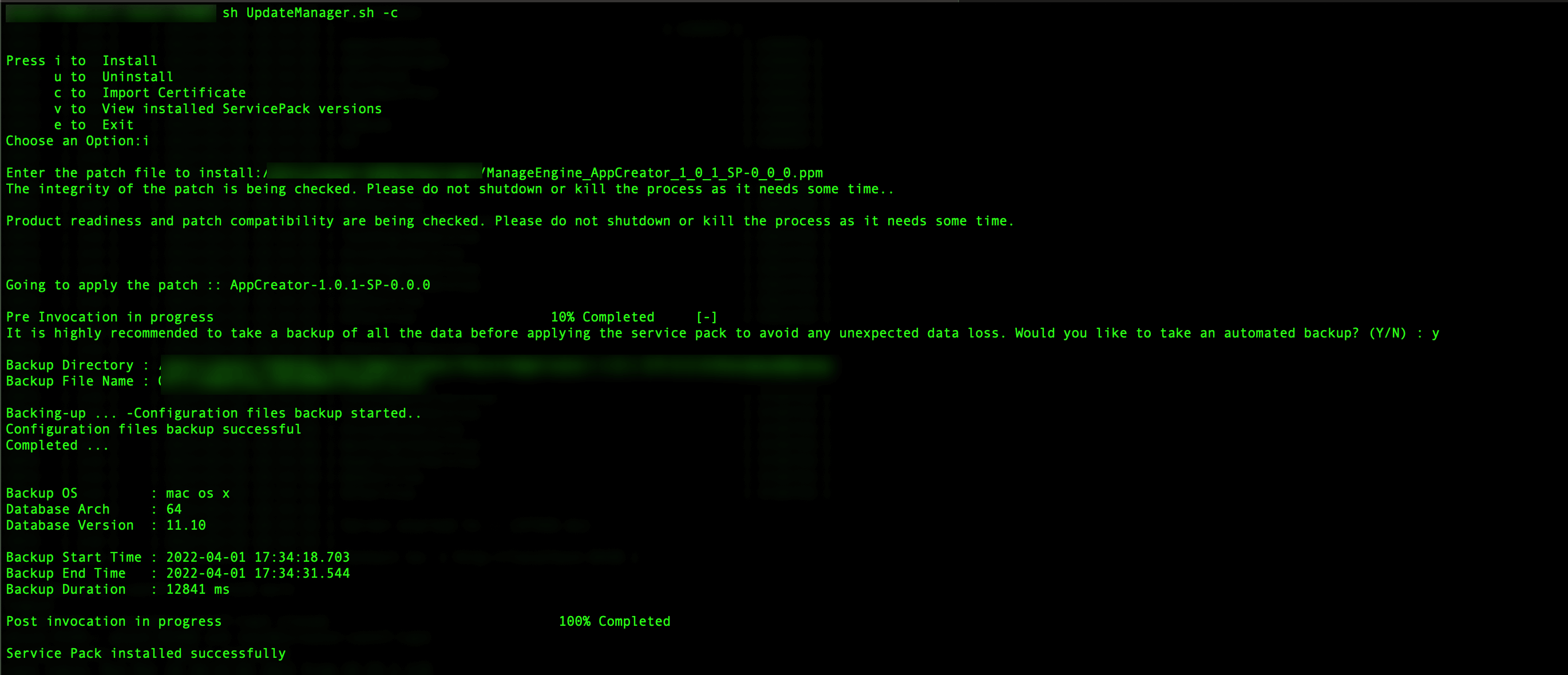
- Enter "n" to exit the installation.