Understand quick view actions in spreadsheet report
Actions enable you to edit or update information, add information, remove information, export data from the application, import data into the application, and print the required data in the preferred format. There are system actions that are available in the application. There are also scripted actions items that cater to unique requirements specific to your report.
Quick view facilitates actions that are applicable to the report on the whole or a collection of records. You can perform an action to a bulk of records thereby removing many records at one shot. Let's assume that you have a Task Management application in which you have a status tracking report. If you have a record which requires a change. The Task Owner field value of a record needs to be changed. You can directly make the required change in the report field.
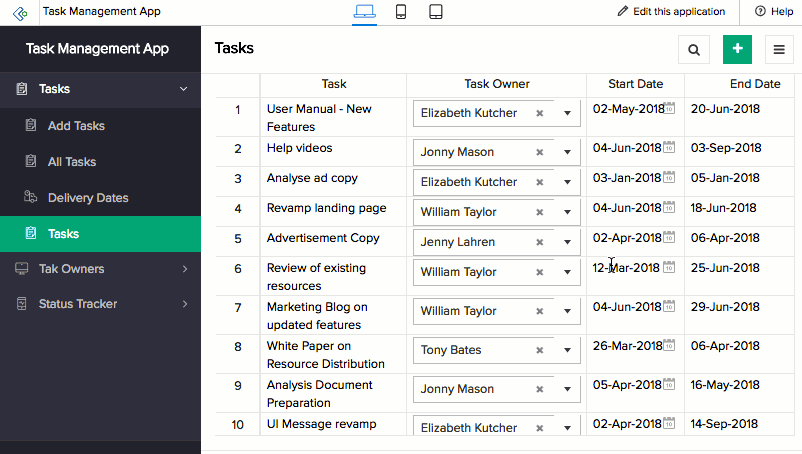
The following are the actions and the events at which the predefined actions are displayed in the application.
Delete record
In quick view, deleting allows you to delete a single record or multiple records. The action appears either on tap, long press, or swipe a record, depending on the predefined conditions. Selecting delete removes values. On the other hand, you can also select multiple records, and delete the records.
Action on multiple records
Let's assume that you have a report for a library catalogue. You have a bulk of records that are categorised with New stock pending from publisher. Once the new stocks arrive, you need to change the status to New stock received. To update the status, you can select all the required records and click the edit icon. In the following window, you can select the respective field and enter the respective value and click apply. The intended change is applied to all the selected records.
You can make use of the actions in which ever device you are accessing your report from. The actions that you perform are made available to you by the gestures that you make on your device. You can determine which gesture allows you to perform what actions.
Action item
Action item could be defined as an alternative to the exiting system actions, which include edit, delete, duplicate, and view record. ManageEngine AppCreator enables you to interact with your report using these actions. But when you are faced with a peculiar scenario that needs an action that has a logic that differs from the existing supply of actions, the predefined action item provides you with a solution.
Adding an action item requires you to create a workflow that defines the principle and logic that composes that intended action. This action is made available as a button in the header of your report or in-line with the records. Clicking this button effect on the report or record, applying the logic that you have already configured. Based on this logic, the exclusive action is executed giving you the required result.
Let's assume, you have an employee management application that has employee related information. In a report that maintains travel requests, the details include the name, designation, and department of the employee who initiated the request, the manager who approves the request, destination, period of travel, the customer/partner/vendor who the employee will meet, and the travel desk that facilitates the journey. Let's say there is an action item called Notify All in the report. On completing the arrangements for the travel, the travel desk person will have to provide intimation to the concerned employee and the manager. The predefined menu item encapsulates a workflow that triggers email notifications to the concerned parties with details of the travel date and the complete schedule for the travel. When the travel desk person clicks the Notify All button, the intimation email gets sent to the employee, the manager, and the customer.

