Dependency Mapping is an automatic feature that allows you to map dependencies between resources that are discovered from the network using Application Discovery. The servers and applications that are discovered and added as monitors from the network are used to map dependencies between them.
There are two types of dependency mapping that can be done:
Dependency Maps can be created in two ways:
Note: Make sure to enable the option Enable ADDM dependency view under Settings → Global Settings before proceeding with the above-given steps.
Besides the Network Discovery table, you can view Dependency Maps created with the discovered resources under the Dependency Map table. This table shows the list of various dependency maps created along with the number of servers and applications added to this map view. On clicking the map name, you can find a visual map view of all the servers and their associated applications that are available and connected to each other. There are two types of dependency maps that can be viewed:
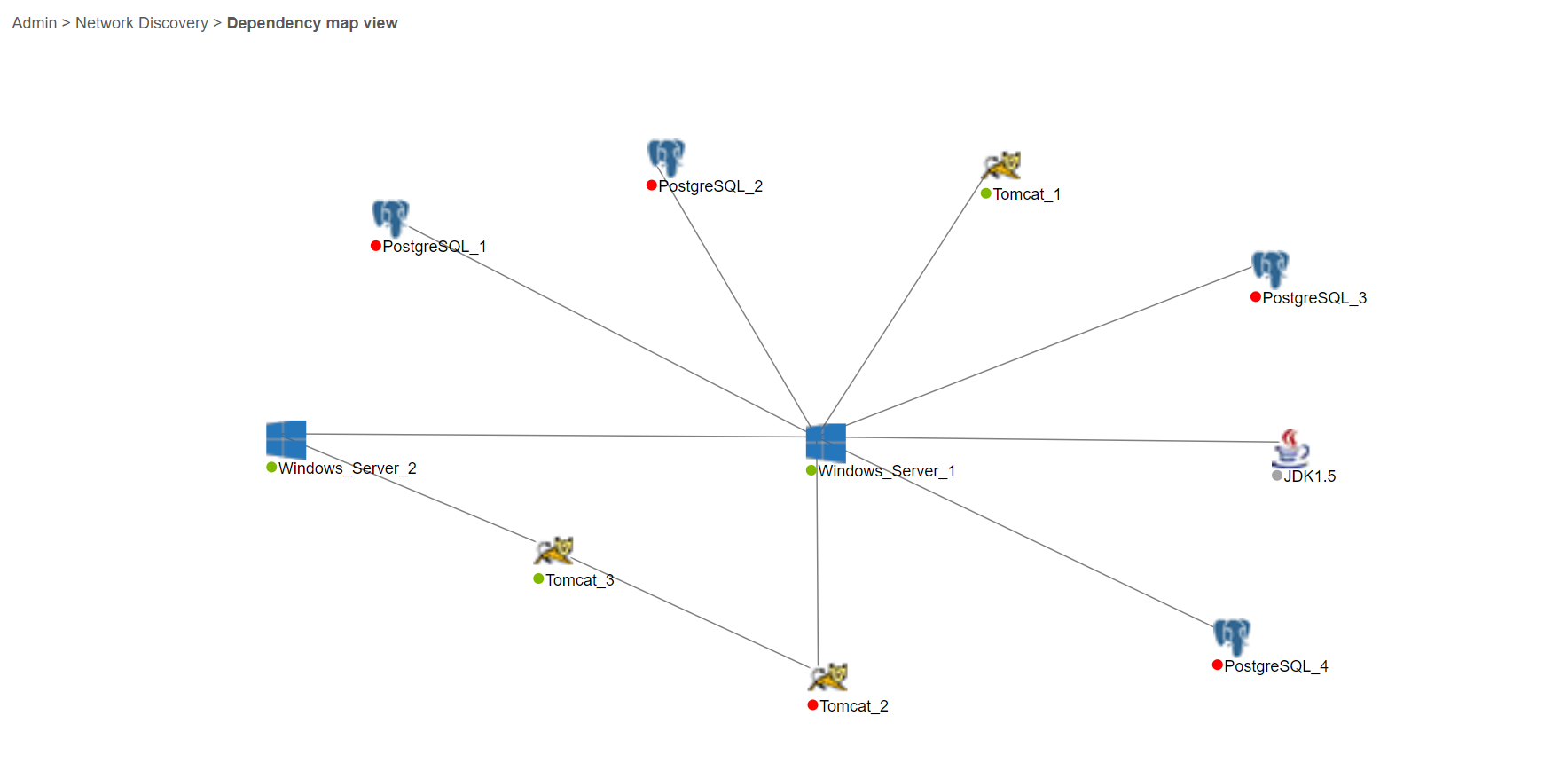
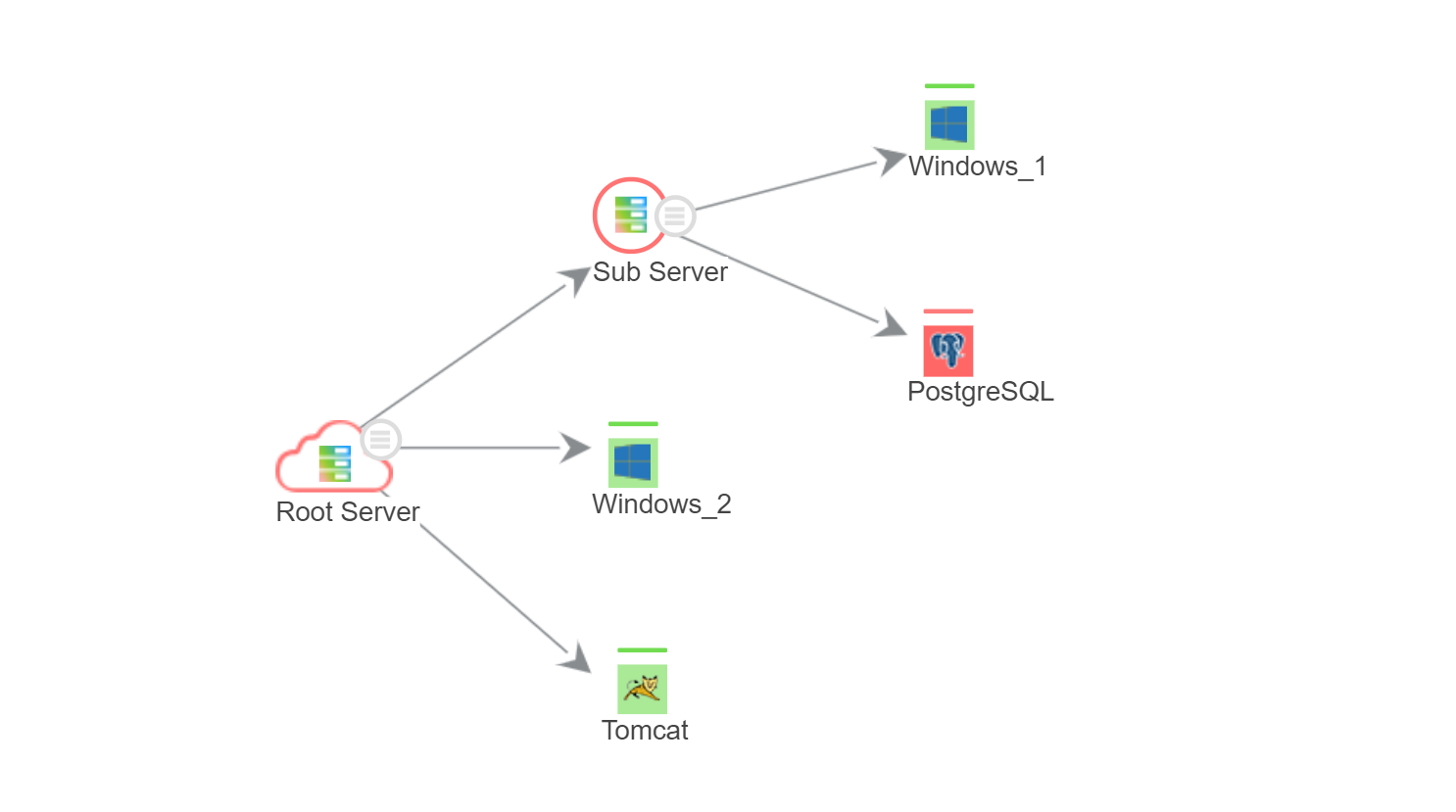
You can add additional servers to an already-existing Dependency Map, and even remove server from an existing Dependency Map by using Edit icon for the required dependency map. You can also delete the Dependency Map using the Delete icon.

Apart from the Dependency Map View, you can also choose to map dependencies between resources discovered from the network using Business View. To view dependency mapping with Business View, you need to disable the Enable ADDM dependency view option under Settings → Global Settings. Once this is done, go to Settings → Add/Discover → Discovery, click on View report page icon for the required discovery profile under Network Discovery section and then click on View Application Dependency Map option.
You will be asked to Create Business Service wherein you have to specify the Business Service Name with the Use Application Dependency Mapping (ADM) enabled by default, which will help you to view connections between applications. Then you can filter the monitors based on the options selected from the Filter by dropdown. When Monitors with connection option is selected from the dropdown, then it will list out only the applications that have connection with other applications. You can also view the server details along with application dependency by enabling the Show servers in Applications Dependency Mapping option under Settings → Global Settings.
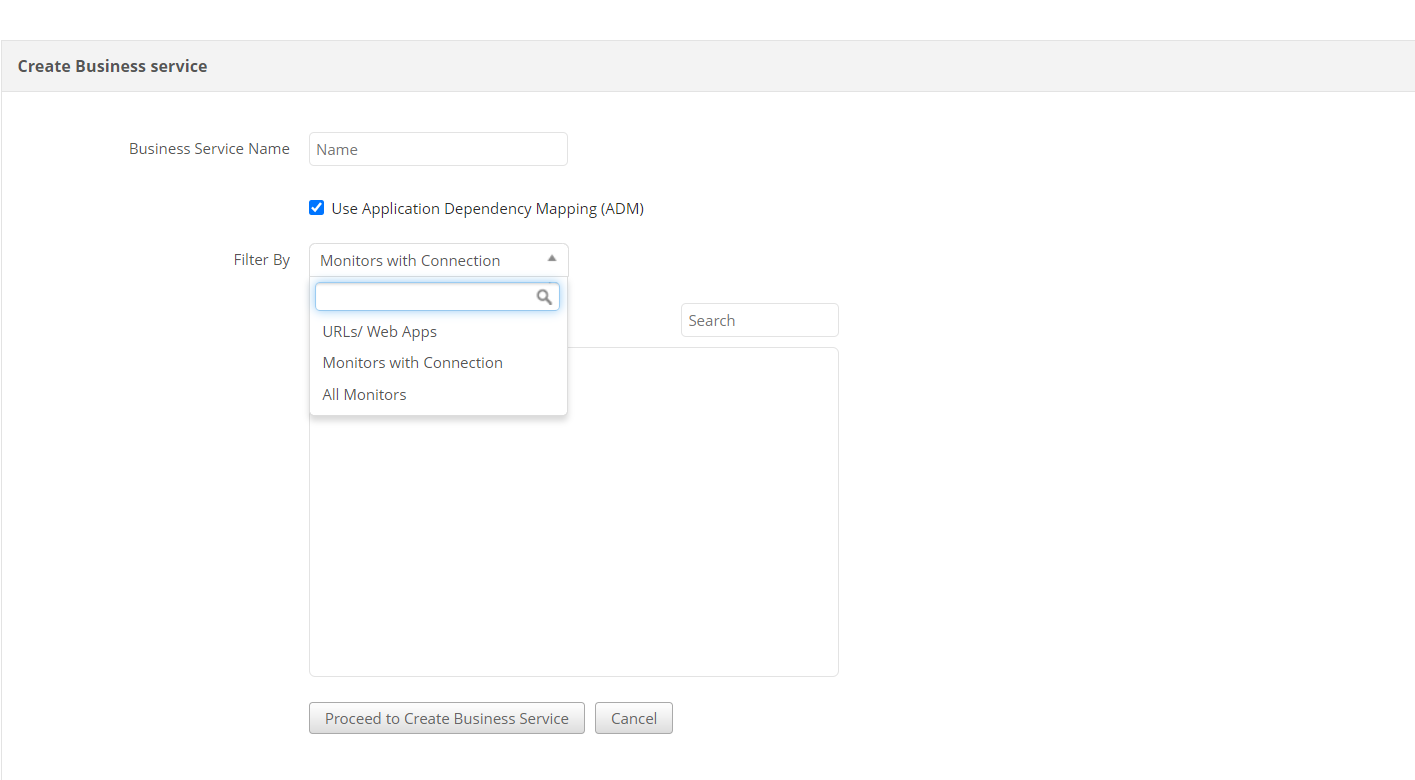
Question 1: How does "Network Discovery" function work? How to discover the network? Eg.Through what mode?
Initially, Applications Manager gets all the Ip addresses in the given domain and then Applications Manager discovers them by using ping test. If the ping test succeeds and if SNMP agent is running on that machine, Applications Manager will try to add it to the appropriate category ( i.e., windows / linux / solaris ) and collect data, otherwise Applications Manager will add that server to unknown category.
Question 2: If I add a new "Network Discovery", does it only discover once or discover at regular intervals? Because there are only "Add New" and "Disable Network Discovery" buttons, I don't know when it will start to discover and when it will complete discovery.
When you add Network Discovery, it will rediscover the network every time you restart Applications Manager and also it will do rediscovery once in every 24 hours. Once you start network discovery, it will start discovering the servers in the network. It will wait for 20 seconds interval between discovering servers.
Question 3: I find "Network Discovery" can find a small part of the monitors in the network only, there are lots of monitors that can't be found.
In the professional trial version of Applications Manager, only 50 servers are discovered using Network Discovery.
Question 4: I don't want to monitor a certain monitor, I delete it manually; but I don't disable network discovery, will it be discovered and monitored again?
Yes, it will discover that monitor again in the next rediscovery which takes place after 24 hours.
Services - Using this option, you can choose which of the services needs to monitored by default.
The services are listed down along with their default ports. For eg., if you had already added a Windows Server monitor, by using this option, you can choose the services (that are running in that windows server) to be monitored. You choose to monitor all the tomcats & IIS servers that are running in the windows server. Data Collection does not happen for services that are not enabled, thereby increasing the efficiency of monitoring in general.
By using the edit option, you can edit the port number. If there are multiple ports, enter the ports as comma separated.