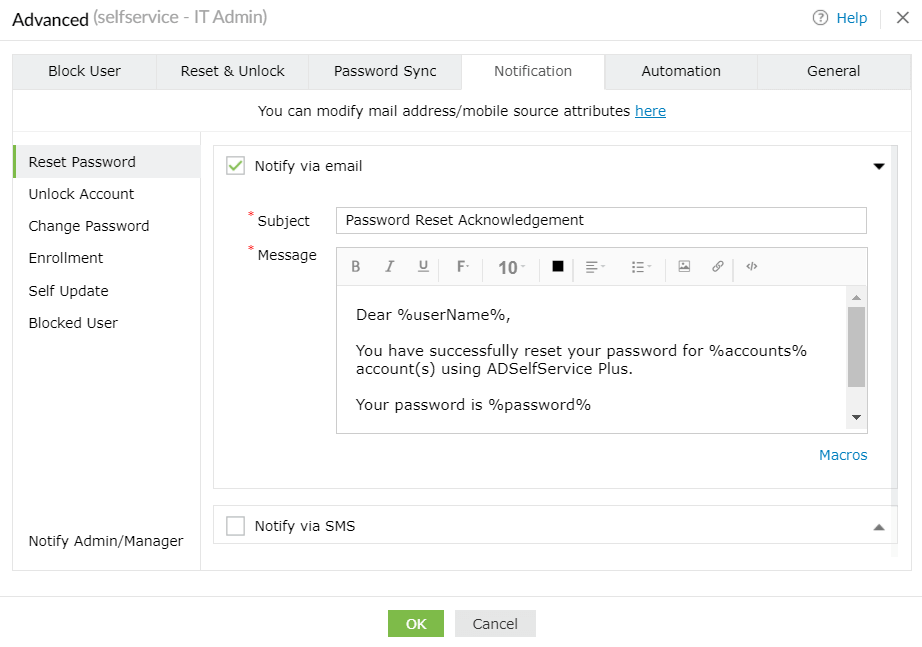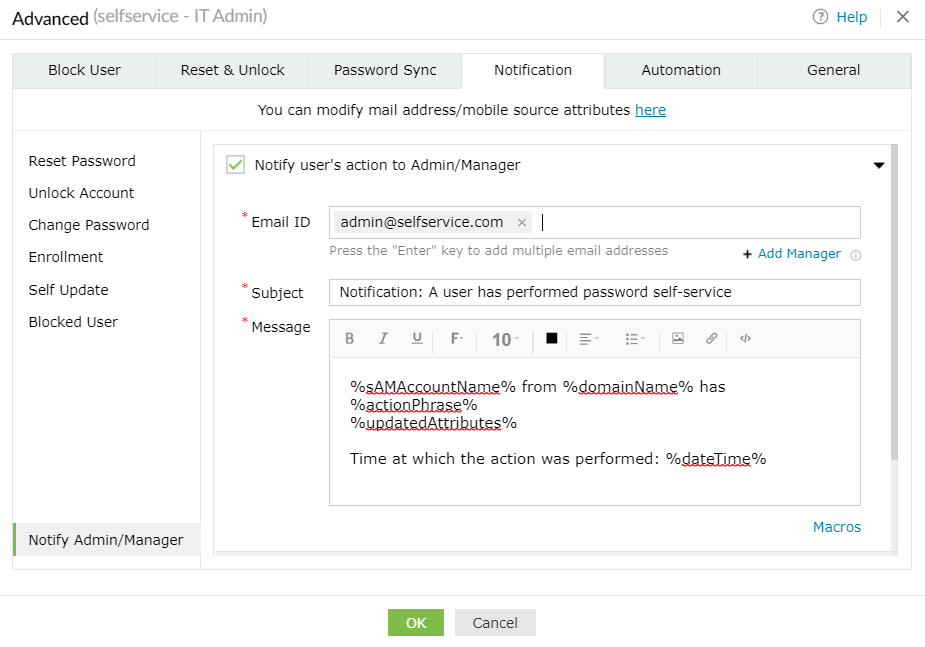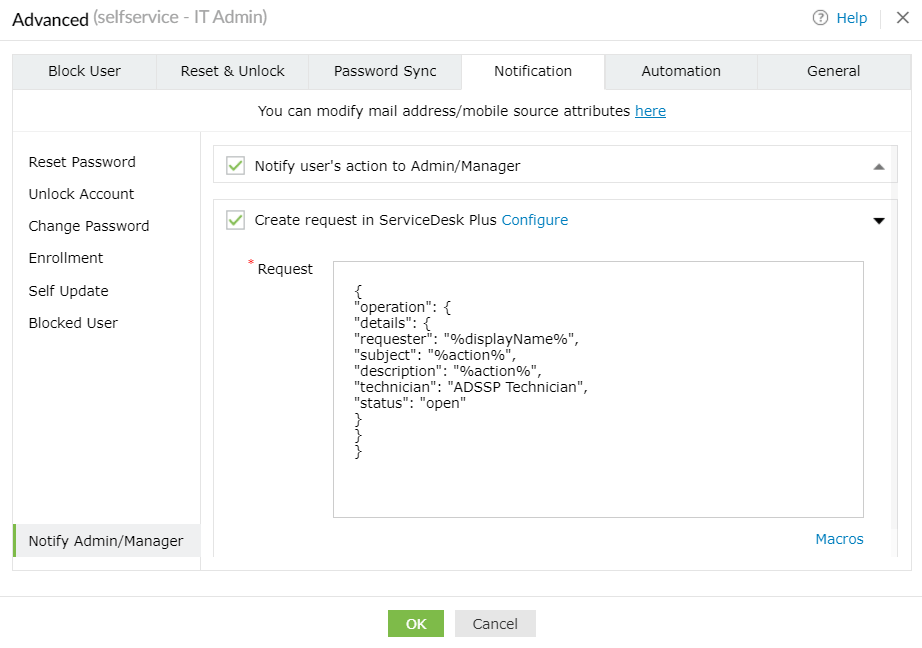Notification
Acknowledgement notifications will be sent via email, SMS, or push notifications to users and administrators when they perform any of the actions listed below:
- Self-service password reset.
- Self-service account unlock.
- Change Password.
- Enroll with ADSelfService Plus.
- Self-directory update
- Account is blocked with ADSelfService Plus.
The Notification feature wards off security threats like man-in-the-middle attacks by communicating directly with the user.
Note:
Before using this feature, make sure either the email server or the mobile server is configured.
Send notifications to users
You can send notifications to users by following the steps below:
-
Click the Notification tab.
-
Navigate to the operation(s) for which the user will receive acknowledgement notifications.
Note: It is recommended to enable acknowledgement notifications for all six actions.
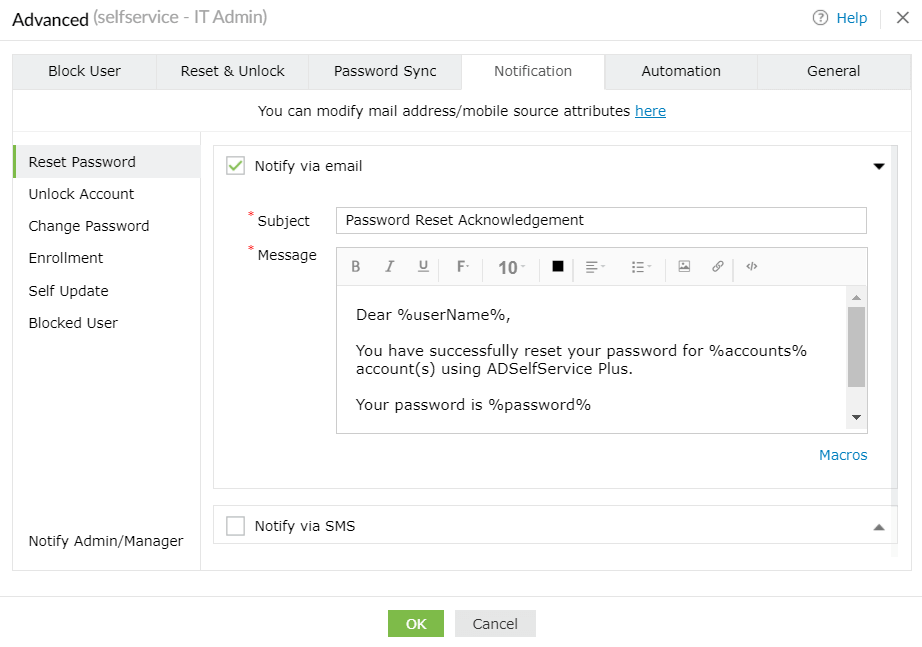
-
Select the Notify option beside the method of notification (SMS, email, or push notifications).
Important:
- Push notifications cannot be configured for self-directory update operation.
- For Enrollment, you can opt to send notifications for specific enrollment actions in the Action field.
-
Enter an appropriate Subject and Message.
-
Click OK.
Send notifications to Admin/Manager
You can choose to send notifications to admins when users perform any of the six actions.
Follow the steps below to enable admin notifications
- Click on the Notification tab.
- Navigate to the operation(s) for which the admin will receive acknowledgement notifications.
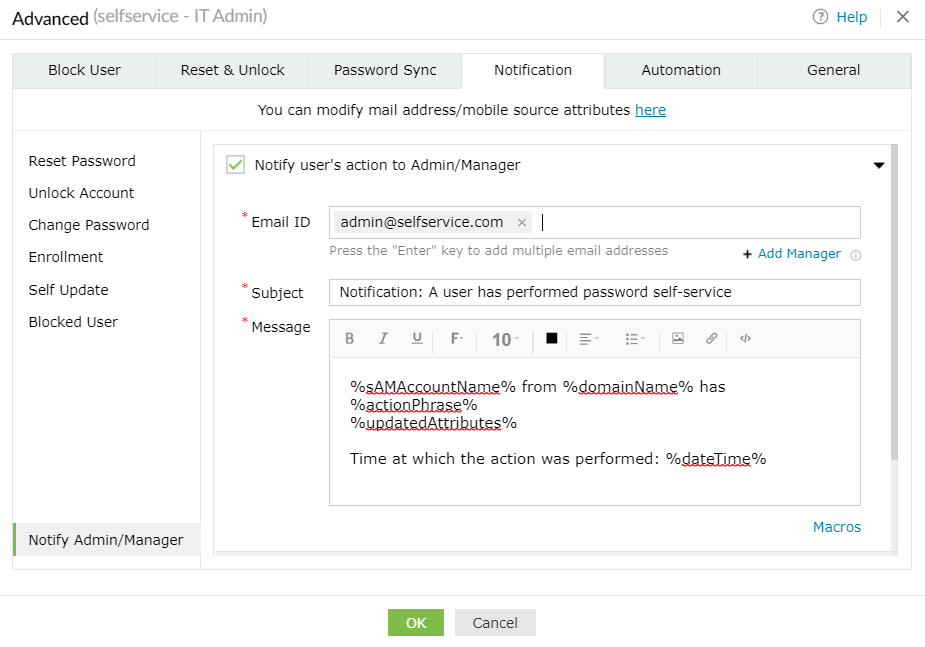
- Click Notify Admin/Manager at the bottom left corner of the Notification tab.
- You can choose to notify the admin or manager of the success or failure of user actions by checking the box next to the desired notification.
- In the Action field, select the actions for which you wish to notify the admin or manager.
- Enter an Email ID, Subject, and Message.
- Click Add Manager under the Email ID setting to send the notification email to the users' manager.The email address of the user's manager is taken from the Active Directory database.
- Click OK.
ADSelfService Plus also allows for the creation of requests in ServiceDesk Plus when users perform any of the six listed actions in order to keep track of users' activities and follow up on them if needed
How to create a request in ServiceDesk Plus
-
Select the Create request in ServiceDesk Plus option.
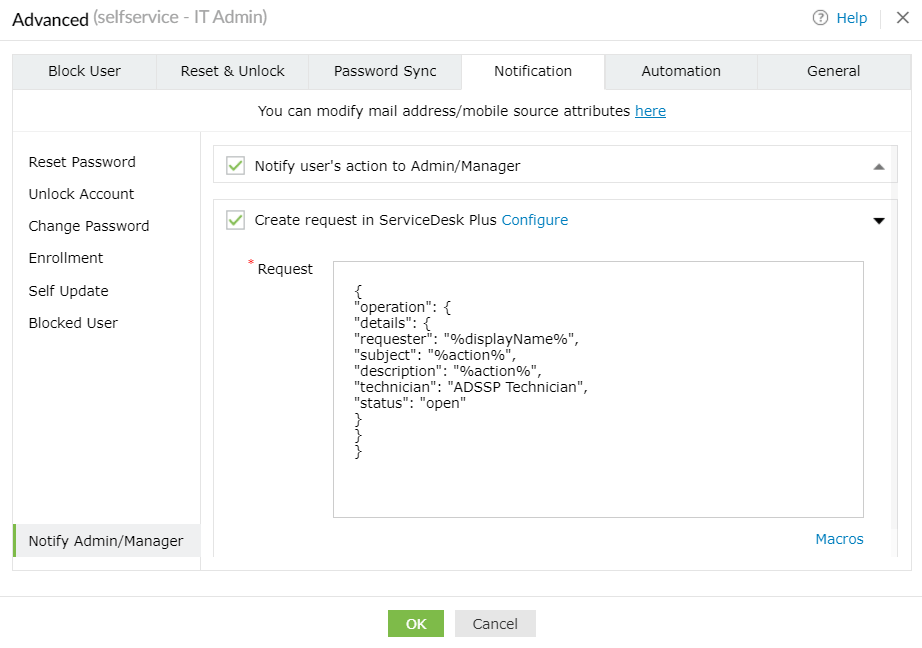
-
Specify the attributes of the request and enter them in JSON format.
Sample:
{
"operation": {
"details": {
"requester": "%displayName%",
"subject": "%action%",
"description": "%action%,
"technician": "ADSSP Technician",
"status": "open"
}
}
}
-
Click OK.
Tip:
To learn more about the different attributes that can be used in the request, follow the steps below.
-
Log in to ServiceDesk Plus with admin credentials.
-
Navigate to Admin > General Settings > API.
-
Click the Documentation link.
-
Click the Request tab. A comprehensive list of all the attributes that can be used in a request are cataloged here.
-
Click OK.
Don't see what you're looking for?
-
Visit our community
Post your questions in the forum.
-
Request additional resources
Send us your requirements.
-
Need implementation assistance?
Try OnboardPro