Using the Domain Settings option, you can configure new domains as well as modify the various settings of the configured domains. Only after a domain has been configured can the administrator enable the ADSelfService Plus features for users under that domain. During the startup, ADSelfService Plus automatically adds all the domains that could be discovered in a network. If you wish to add other required domains manually, follow these steps:
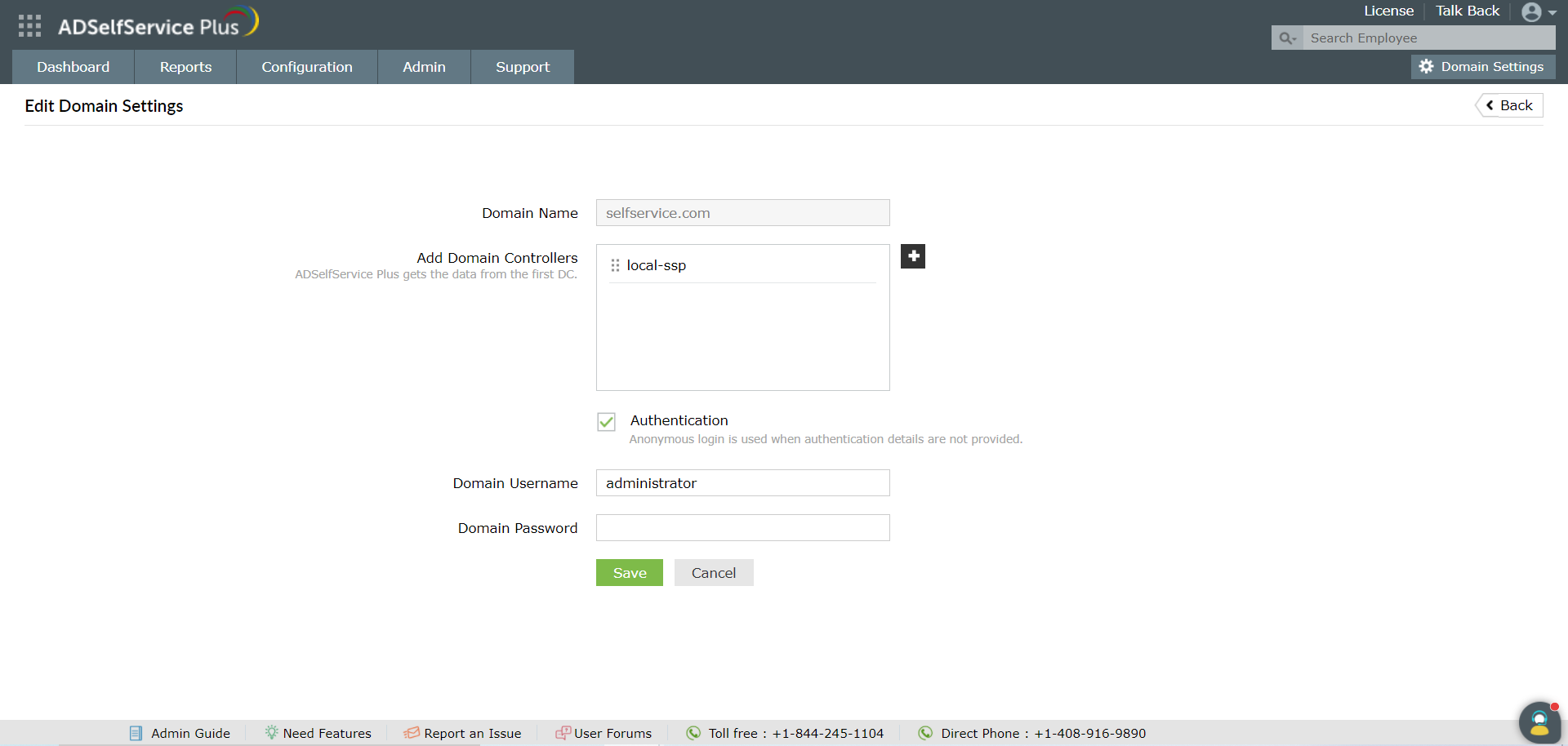
The Configured Domains section contains the complete list of configured domains along with information like:
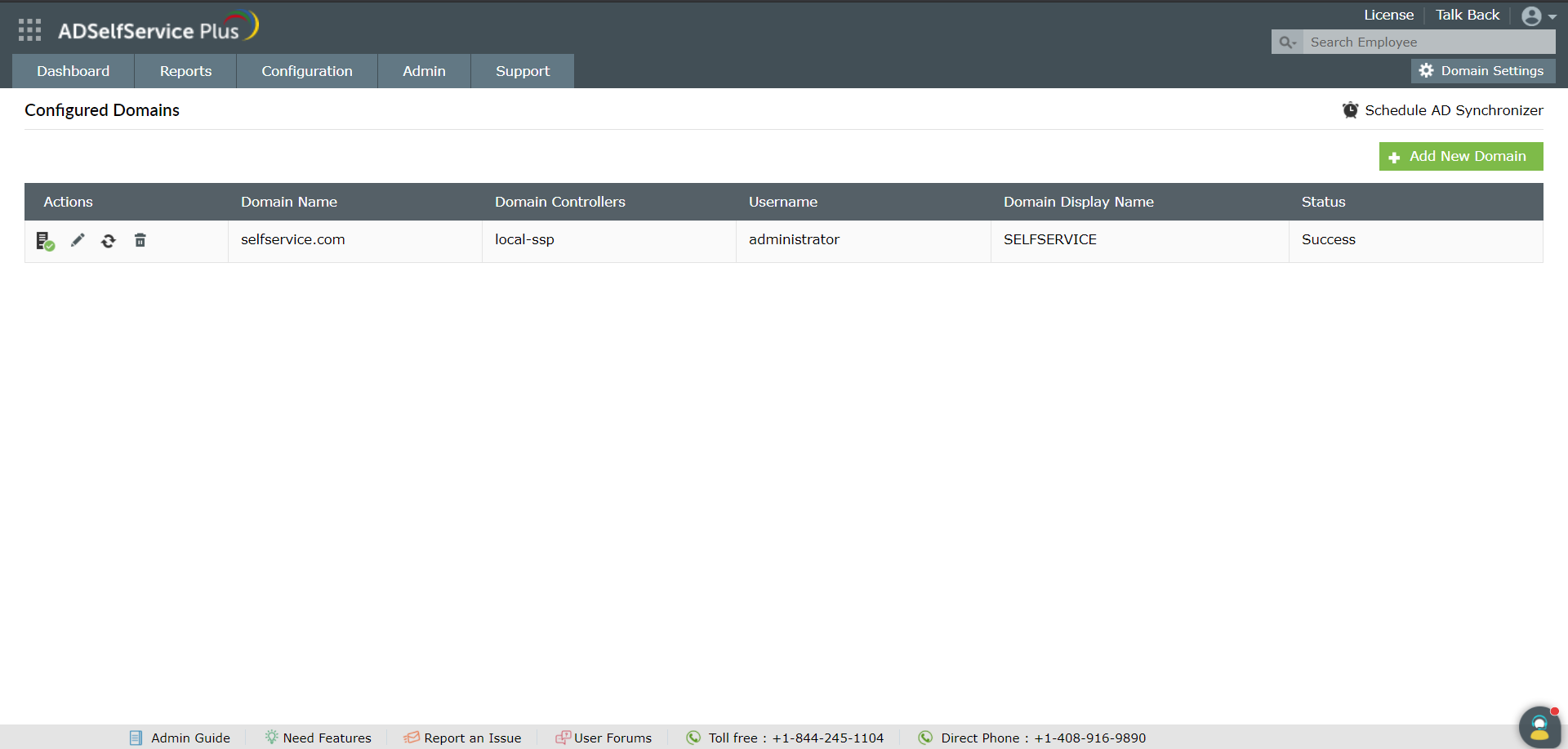
Other than providing the above information, the Configured Domains section can also be used to perform certain actions on the configured domains, all of which are detailed below. The icons under the Actions column are used for this.
Clicking on the Default Domain icon would make that particular domain the default domain in ADSelfService Plus. Every time a policy is configured or a feature is enabled, the default domain is selected automatically. It can be changed to any other domain if required.
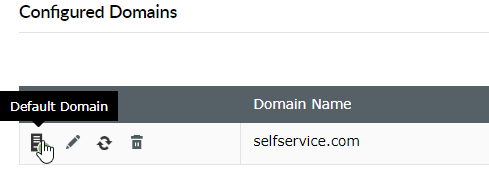
To alter the details of the existing domain or add/remove domain controlers, click the Edit Domain Details icon.
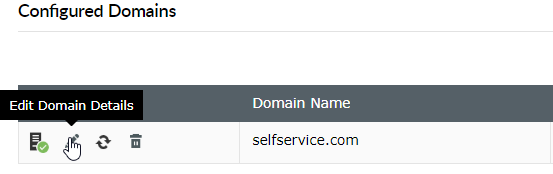
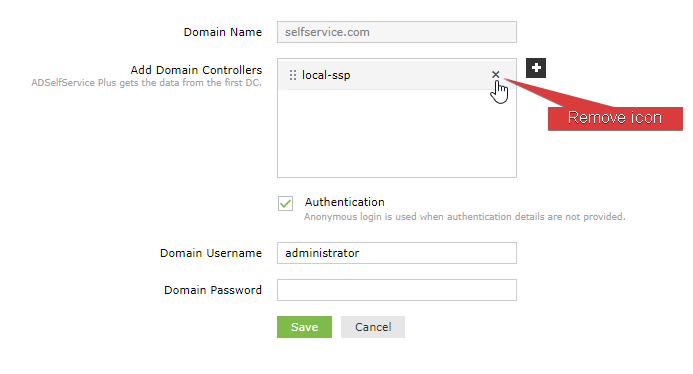
Update domain objects:
The Update Domain Objects icon is used to update ADSelfService Plus with the latest domain objects' information for the domain. This update action brings about synchronization between ADSelfService Plus and the Active Directory, in case a lag exists between the two. Clicking on the Update Domain Objects icon will open the Update details of <domainname> dialog box. Here, you can select the type of domain objects whose information needs to be updated in ADSelfService Plus. These include:
Once you have selected the desired domain objects, click on OK to update the information.
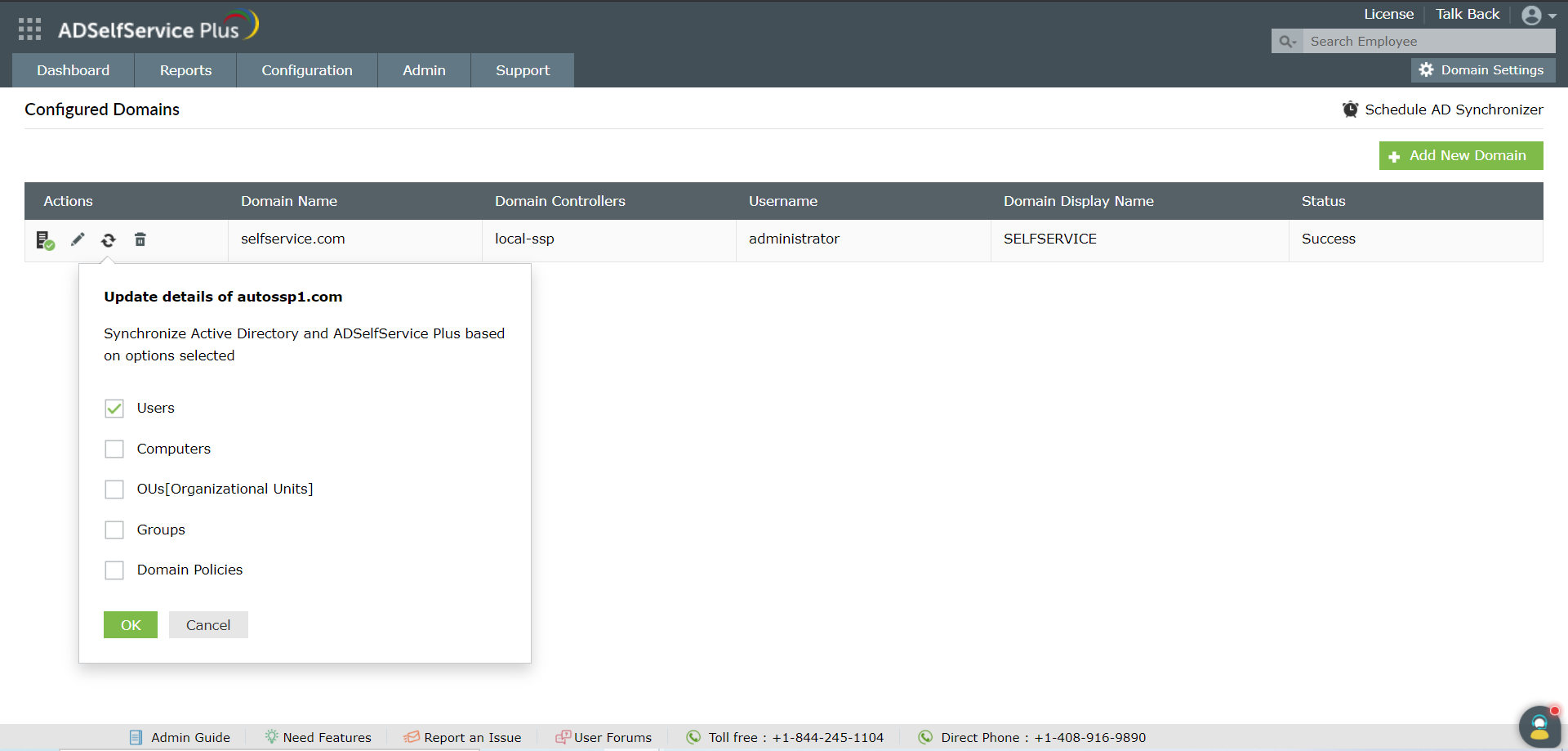
Scheduling Domain Update: Synchronization between ADSelfService Plus and Active Directory can also be scheduled at regular intervals with the AD Synchronizer.
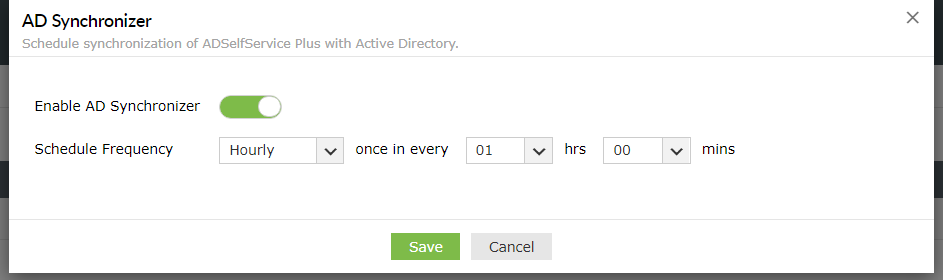
To remove a configured domain, click on the Delete Domain icon. If the domain gets deleted, all the information including the domain's object, policy configuration, and enrollment information is erased from ADSelfService Plus. If the domain is configured again, policies have to be configured and features need to be enabled once more.
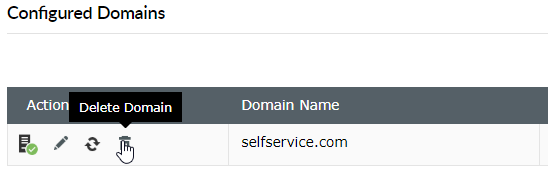
Customizing Display Name:
This is the domain name given by you for display purposes only. It has no connection to the actual name of the domain. Its sole purpose is to display the domain on the user logon page with a name that is comprehensible to the user.
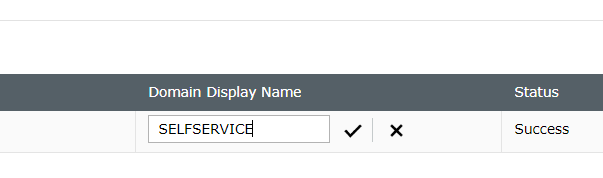
Status:
Your request has been submitted to the ADSelfService Plus technical support team. Our technical support people will assist you at the earliest.
Copyright © 2024, ZOHO Corp. All Rights Reserved.