Reports
CloudSpend's Reports feature provides auto-created reports based on tags such as Region, Service, and Billed accounts for every existing integrated cost account.
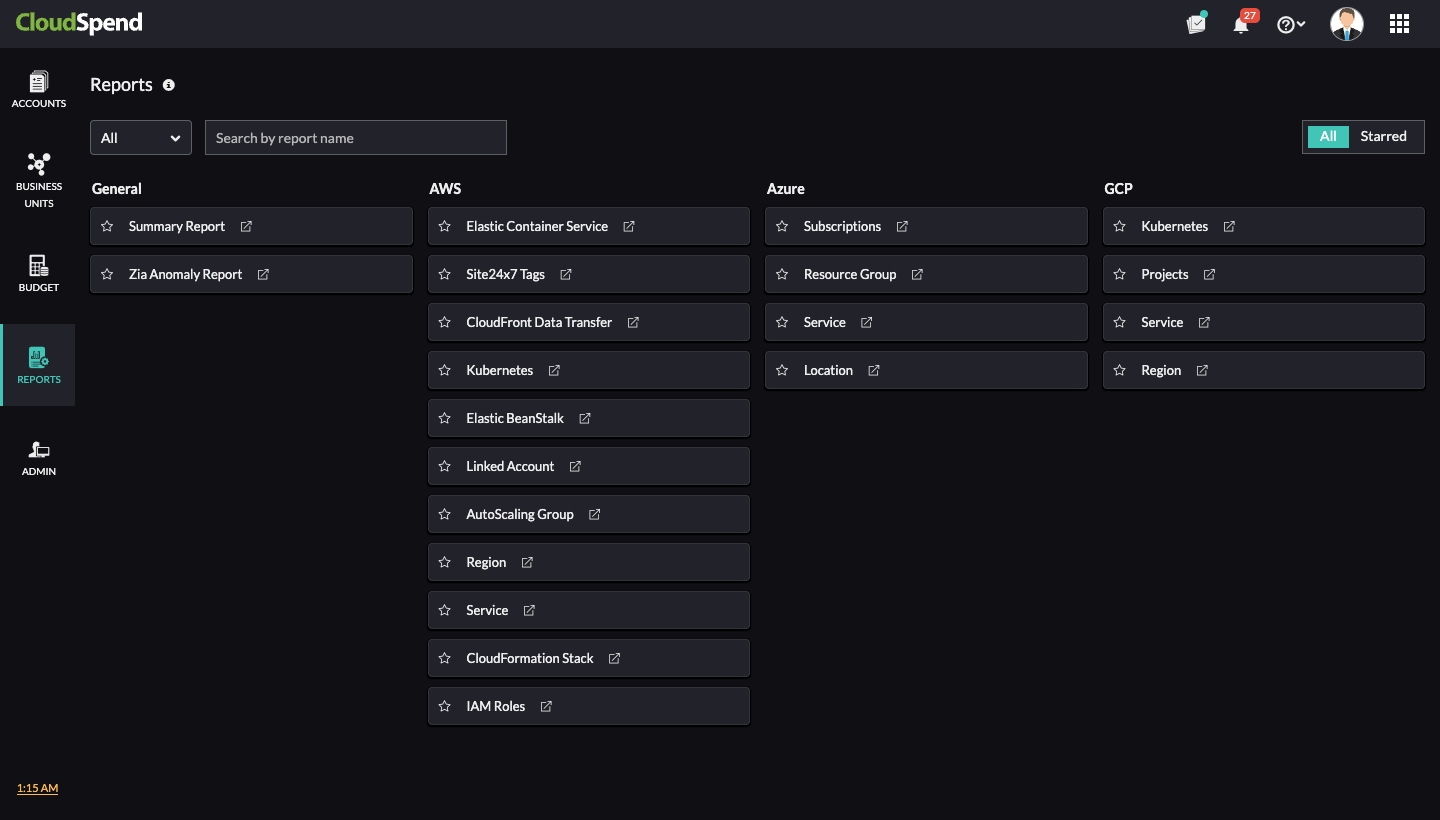
- If you wish to create a customized cost view, you can use Business Units.
- You cannot edit or delete the auto-created reports.
- The auto-created reports will not be available if there is no data for the previous and current month.
Why Reports?
CloudSpend Reports offer you the following benefits:
- Obtain automatically created, out-of-the-box reports after parsing your cloud bills.
- Gain valuable insights into your organization's cloud spending, usage, and trends.
- Create budgets, manage your cloud bills, and get notified in case of budget breaches.
- Schedule reports and obtain a detailed analysis of your cloud spending. View the Reports Dashboard, Reports Spend Analysis, or Reports Resource Explorer sections listed in the Admin > Schedule Reports tab.
- Estimate cloud bills based on historical spending.
Tag reports
Region, Service, and Linked Account are tag reports that are common for both AWS, Azure, and GCP. Tag reports specific to AWS and Azure are given below.
The Report display name column in the below tables provides the naming convention followed for each report.
- For instance, if a report is auto-generated for an AWS service like an EKS cluster, then the report display name will follow the <Cluster-Name> naming convention or will use the tag value as the report name.
- Let's consider another scenario. For CloundFront reports, the reports are generated based on the data transfer. Therefore, the report naming convention includes the CloudFront service name by default followed by the data transfer region tag value, where regions represent AWS regions.
- For instance, the CloudFront Data Transfer From EdgeLocation tag provides the CloudFront charges incurred when CloudFront responds to requests for your objects. The report display name will be <region> (OUT).
Examples: USE2 (OUT), EUW2 (OUT) - Similarly, the CloudFront Data Transfer To EdgeLocation tag represents the CloudFront charges incurred for submitting the data. The report display name will be <region> (IN).
Examples: USE2 (IN), EUW2 (IN) - For Azure tags reports, if a report is auto-generated for an Azure Kubernetes Service (AKS) cluster, then the report name assigned will be <Cluster- Name>.
AWS-specific Tag Reports
| Report category | Report display name | Description | Tag key | Tag value |
| Kubernetes | <Cluster-Name> | The EKS cluster name | eks:cluster-name | Cluster Name |
| Kubernetes | <Node-Group-Name> | The EKS node group name | eks:nodegroup-name | Node Group Name |
| Elastic Container Service | Fargate Task | Tasks using the Fargate launch type and the cost associated with each task | operationType | FargateTask |
| Elastic Container Service | EC2 Task | Tasks using the EC2 launch type: The tasks don't have a direct cost associated with them | operationType | ECSTask-EC2 |
| CloudFront Data Transfer | <region> (OUT) | The CloudFront charges incurred when CloudFront responds to requests for your objects | usageInfo | <region> (OUT) |
| CloudFront Data Transfer | <region> (IN) | The CloudFront charges incurred when users transfer data to your origin or edge function, which includes DELETE, OPTIONS, PATCH, POST, and PUT requests | usageInfo | <region> (IN) |
| Elastic Beanstalk | elasticbeanstalk:env-name | The ElasticBeanstalk environment name | elasticbeanstalk:env-name | <Elastic Beanstalk> |
| AutoScaling Group | autoscaling:group-Name | The auto-scaling group name | autoscaling:group-Name | AutoScaling Group |
| IAM Roles | createdBy | The role name | createdBy | Roles |
| CloudFormation Stack | cloudformation:stack-name | The CloudFormation stack name | cloudformation:stack-name | CloudFormation Stack |
| Marketplace ISV | <marketplace ISV name> | The Marketplace ISV name | marketplace:isv | <marketplace ISV name> |
| Site24x7 Tags | Monitor |
When this tag is set to false, CloudSpend obtains the cost value of the unmonitored resources in Site24x7. |
monitor_site24x7 | true, false |
| Site24x7 Tags | Group | Get the cost of each Monitor Group configured via this tag in Site24x7. | group_site24x7 | <monitor group name> |
| Site24x7 Tags | Uptime | Get the cost data of resources that are configured only for uptime monitoring in Site24x7 based on the tag value. | uptime_site24x7 | true, false |
| Databricks | Databricks | The Databricks vendor tag | Vendor | Databricks |
| Databricks | <Databricks Internal Cluster ID> | The Databricks cluster ID | ClusterId | <Databricks internal ID of the cluster> |
| Databricks | <Cluster-Name> | The Databricks cluster name | ClusterName | <Name of the cluster> |
| Databricks | <Databricks Internal ID of User> | The ID of the user who created Databricks instance pool | DatabricksInstancePoolCreatorId | <Databricks internal ID of the user who created the pool> |
| Databricks | <Databricks Internal ID of pool> | The ID created for the Databricks instance pool | DatabricksInstancePoolId | <Databricks internal ID of the pool> |
| EC2 spot fleet | <Fleet-Request-ID> | The ID of the EC2 fleet | ec2spot:fleet-request-id | <Fleet-Request-ID> |
Azure-specific Tag Reports
| Report category | Report display name | Description | Tag key |
| Azure Kubernetes | <Cluster-Name> | The Azure Kubernetes cluster name | aks-managed-cluster-name |
| Azure Kubernetes | <Pool-Name> | The Azure Kubernetes pool name | aks-managed-poolName |
| Resource Group | <resource-group-name> | The resource group name | resource-group |
| Databricks | Databricks | The Databricks product usage tag | Vendor |
| Databricks | <Databricks Internal Cluster ID> | The Databricks cluster ID | ClusterId |
| Databricks | <Cluster-Name> | The Databricks cluster name | ClusterName |
| Databricks | <Databricks internal ID of user> | The ID of the user who created Databricks instance pool | DatabricksInstancePoolCreatorId |
| Databricks | <Databricks internal ID of pool> | The ID created for the Databricks instance pool | DatabricksInstancePoolId |
GCP-specific Tag Reports
| Report category | Report display name | Description | Tag key | Tag Value |
| GCP Kubernetes | <Cluster-Name> | The GCP Kubernetes (K8s) cluster name | goog-k8s-cluster-name | <gcp-k8-cluster-name> |
| GCP Kubernetes | <Pool-Name> | The GCP Kubernetes (K8s) node pool name | goog-k8s-node-pool-name | <gcp-k8-node-pool-name> |
Viewing Reports
You can view reports on the previous month's spending, the current month-to-date accrued cost, and the forecasted cost for your cloud account with the Reports feature. It also groups all the AWS, Azure. or GCP tags and provides a common report for each account.
Additionally, you can access the Spend Analysis and Resource Explorer pages from the Reports page. You can also create budgets for solution reports and schedule reports.
To view the reports:
- Log in to your CloudSpend account.
- Select Reports in the left navigation pane. All auto-created reports will be displayed by default in the Reports page.
- Select the required cloud account.
- Select the applicable tag to view the auto-created reports.
You can filter the reports of each cost account based on the configured account-specific tags and report type such as Region, Service, and Linked Accounts. To access the Spend Analysis page, click the applicable report name. Click the Resource Explorer icon ![]() to view the Resource Explorer page.
to view the Resource Explorer page.
Spend Analysis
The Spend Analysis feature provides you with information on costs by Service, Account, Region, Component, Trend, and Resource. When you select a report from the Reports page, you'll be taken to the Spend Analysis section where details on the total cost accrued, the maximum spending account, and the minimum spending account are provided.
Click the Add button in the Spend Analysis page to configure Business Units, Budget, and Schedule Report for your cost accounts.
Resource Explorer
The Resource Explorer feature provides you with an aggregated view of your resources in various categories like Accounts, Region, Service, or Tags. The granular details of your resource-level spending can be viewed on a daily, monthly, quarterly, or yearly basis, and can be exported as a PDF or emailed immediately. You can also set a custom duration and view cost data. Click the Add button in the Resource Explorer page to configure Business Units, Budget, and Schedule Report for your cost accounts.
Schedule Reports
The Schedule Report feature provides you with an overview of all the reports that have been scheduled to date. You can schedule the list of auto-created reports from the Reports tab. To schedule a report:
- Click the Add button in the top-right corner.
- Select Schedule Report.
- In the Schedule Report - Reports Dashboard dialog box, add a Display Name for the report.
- Select a Report from the Reports list.
- Select the required Report Format.
- Select the Frequency.
- Enter the email ID to which the report is to be delivered in the Email Report field.
- Click Save.
Schedule Reports from the Admin tab
The Schedule Report feature in the Admin tab provides you with an overview of all the reports that have been scheduled to date. You can schedule the reports on a yearly, quarterly, or monthly basis from the Reports Dashboard, Reports Spend Analysis, or Reports Resource Explorer sections in the Admin tab.
Budgets
To manage your costs proactively, you can create budgets for reports. These budgets can be set up to run on a monthly, quarterly, yearly, month-to-date, or year-to-date basis, and will alert you to any instances of cost overruns. As a result you can track and manage your cloud expenses within the configured budget.
To configure a budget for a report, you need to:
- Choose Budget from the left navigation pane, and click Configure Budget in the top-right corner.
- Enter the DisplayName for the new budget.
- Click Add for the Budget Policy if you're creating a budget for the first time. Budget Policies are reusable across multiple budgets.
- Enter a Display Name for the new Budget Policy in the Budget Policy dialog box, and set the Resource Type as Reports.
- Select the report from the drop-down with which the budget will be associated. Cost Type lets you select different cost types for your budget policy: ActualCost, Blended/Actual, Unblended, Amortized, Recurring, or Credits.
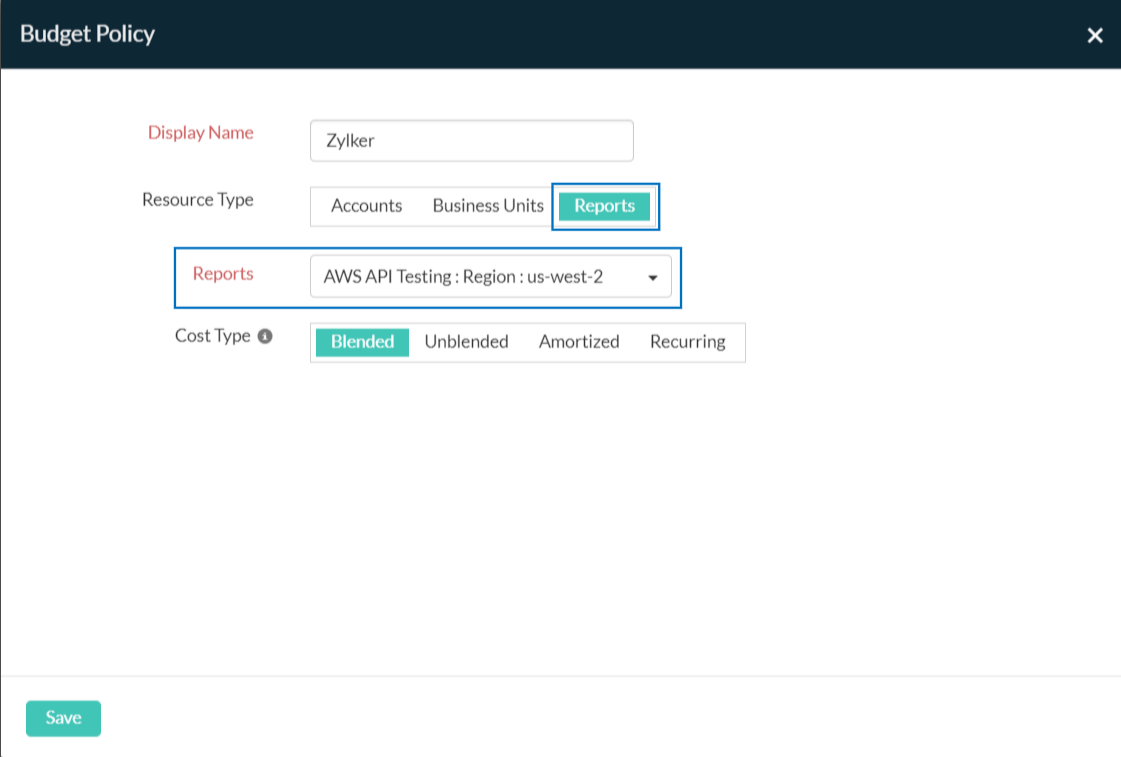
- Click Save.
- Select the Period from the drop-down to set the duration for your budget.
- Select the unit in the Unit field to configure the budget for your cloud costs. You can select either Amount (in any supported currency of your choice) or Percentage (with an option to select the rise or drop in Budget Value percentage).
- Enter an amount or percentage for the Budget Value according to the unit chosen. Your actual spend will be evaluated against this value once each day, and an alert will be triggered if actual spending exceeds the budget value.
- Select a Notify via medium. If you choose Users, select the applicable email addresses from the Users drop-down. If you choose Site24x7, select the User Alert Group as well. IT Automation Templates and Third-party Services are optional fields.
- Click Save to save the budget details.
Forecast
The forecasting feature analyzes the historical data and provides the opportunity to rightsize your resources.
To predict the cloud bill for the next 90 days, historical data of the past 90 days is required. The cost exchange rate for forecasting is applied for future months based on the current month rate.
A red up or green down arrow is displayed based on the comparison between the previous and current months' cloud costs. If the forecasted value is high, a red up arrow is displayed against the forecasted cloud cost. If the forecasted value is low, a green down arrow is displayed next to the forecasted cloud cost. When the forecasted cloud cost is the same as the current cost, a dash (-) is displayed. A forecast graph is displayed only for cost data up to the current date.
Related Topics