Workspace settings
Analytics Plus provides several options to customize your workspaces, such as setting the beginning of your fiscal year, setting chart color or grid theme across reports and managing users, data alerts and slideshows.
- What are the various customization options available for workspaces?
- How can I customize workspaces in Analytics Plus?
- How do I rename a workspace in Analytics Plus?
- Can I choose to set a default workspace?
- Is it possible to list a table's hidden columns in the Report Designer?
- Can I modify the way weeks are calculated and displayed across the workspace?
- Can I modify the way the fiscal year is calculated and displayed in my workspace?
- What are variables in Analytics Plus?
- How do I create a variable?
- Can I create multiple variables?
- How do I configure workspace-level formatting?
- It it possible to specify colors for all charts in a workspace?
- What are Color Palettes?
- How do I create a customized color palette?
- How do I apply a new color palette to existing charts in the workspace?
- What are grid themes in Analytics Plus?
- How do I customize a grid theme?
- How do I apply the customized grid theme over existing pivot, summary or tabular views?
- How do I manage the slideshows in my workspace?
- Is it possible to manage the various data alerts created across the workspace from a single place?
1. What are the various customization options available for workspaces?
You can easily modify the settings of your workspace in Analytics Plus, by clicking the Settings button from the side panel. From this page, you can modify the color of the various charts in your workspace, set a workspace as default, set up custom variables, customize grid themes, manage data alerts, etc.
2. How can I customize workspaces in Analytics Plus?
You can easily customize workspace settings by clicking the Settings button from the side panel. The Settings page allows you to configure a wide range of settings, which are detailed in the following questions.
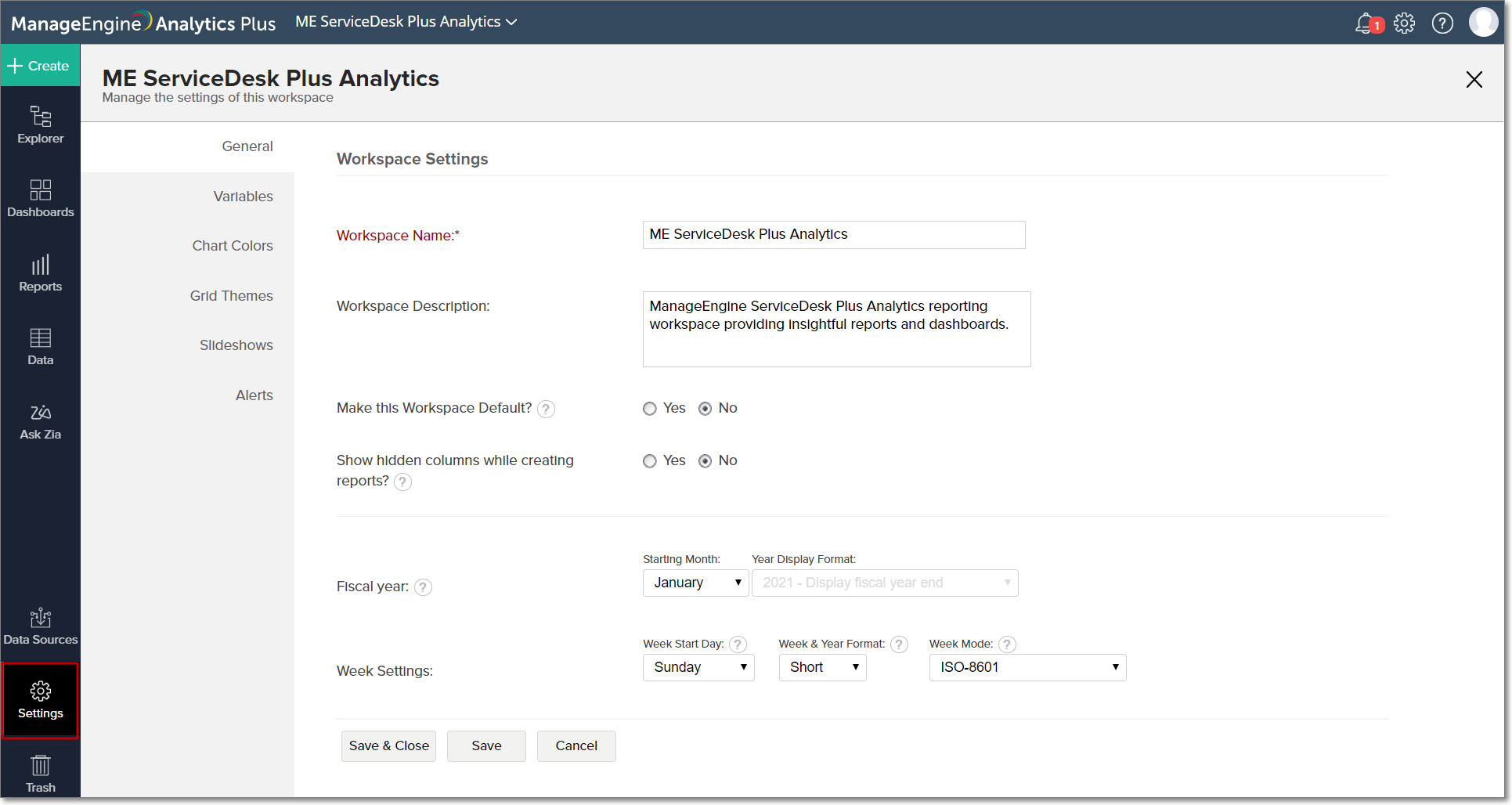
3. How do I rename a workspace in Analytics Plus?
To rename a workspace in Analytics Plus, select the Settings option from the side panel, navigate to the General tab and modify the Workspace Name and Workspace Description fields as needed.
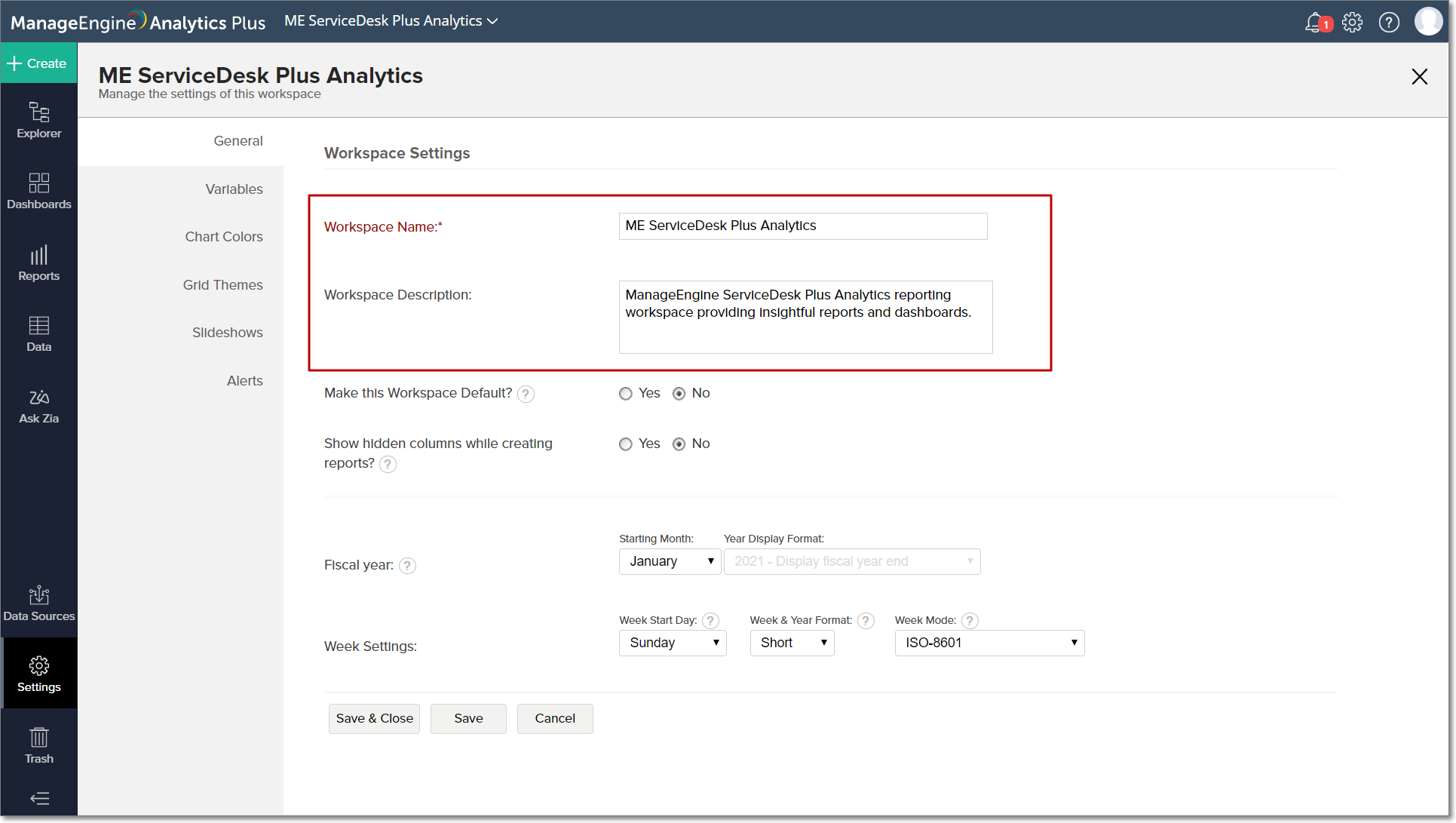
You can also rename workspaces from the Analytics Plus homepage. Click here to learn more.
4. Can I choose to set a default workspace?
Setting a default workspace ensures that the workspace will be opened automatically on every login. To set a default workspace, click the Settings button from the left panel, and navigate to the General tab. Select the Yes radial button under the Make this Workspace Default? option, and click Save. You can also set a workspace as default from the Analytics Plus homepage. Click here to learn more.
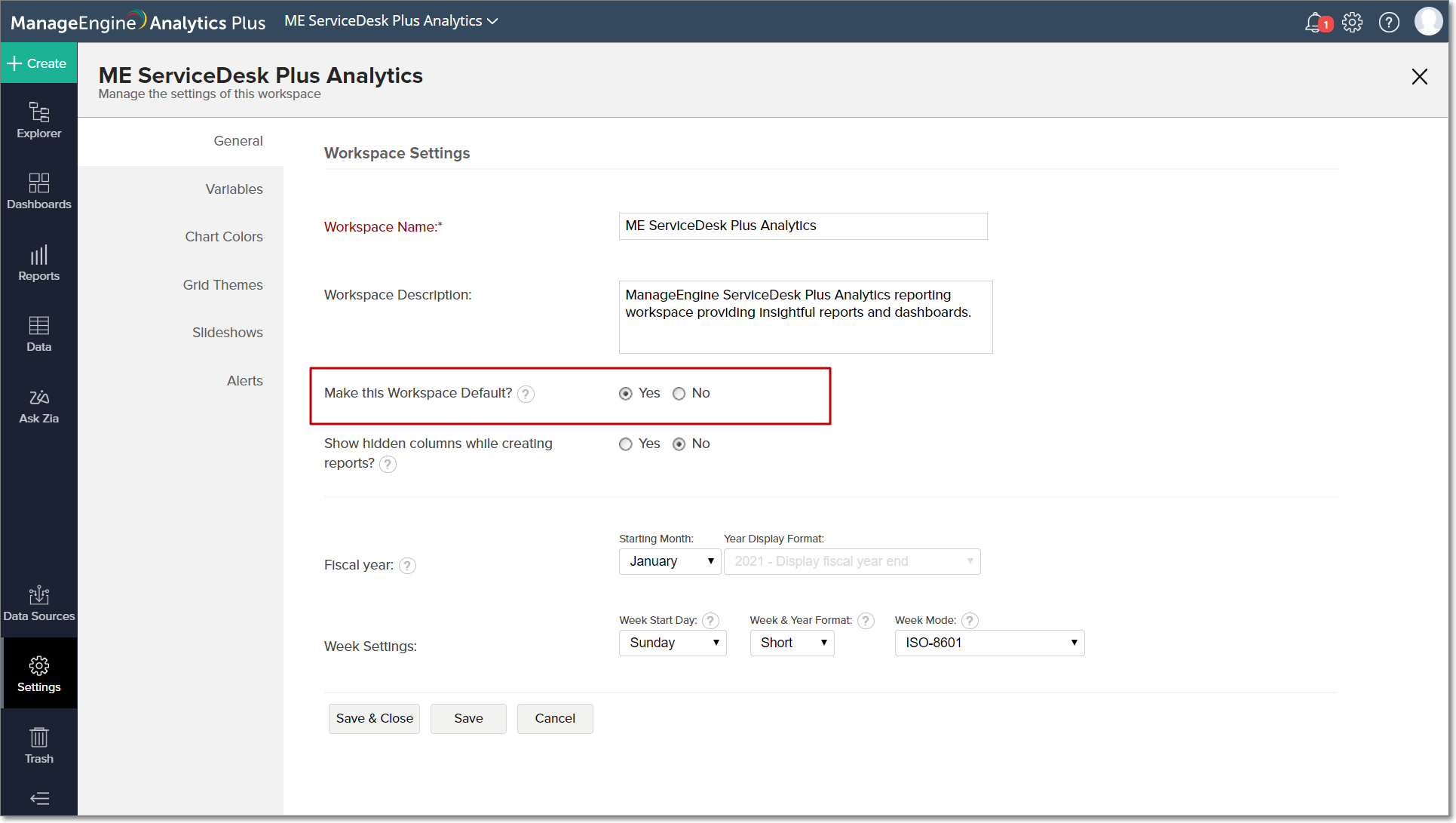
Note: Only one workspace can be set as the default workspace.
5. Is it possible to list a table's hidden columns in the Report Designer?
Yes, you can. This helps you create reports using those hidden columns. To list hidden columns, click the Settings button from the side panel, and navigate to the General tab. Select the Yes radial button under the Show hidden columns while creating reports? option, and click Save.
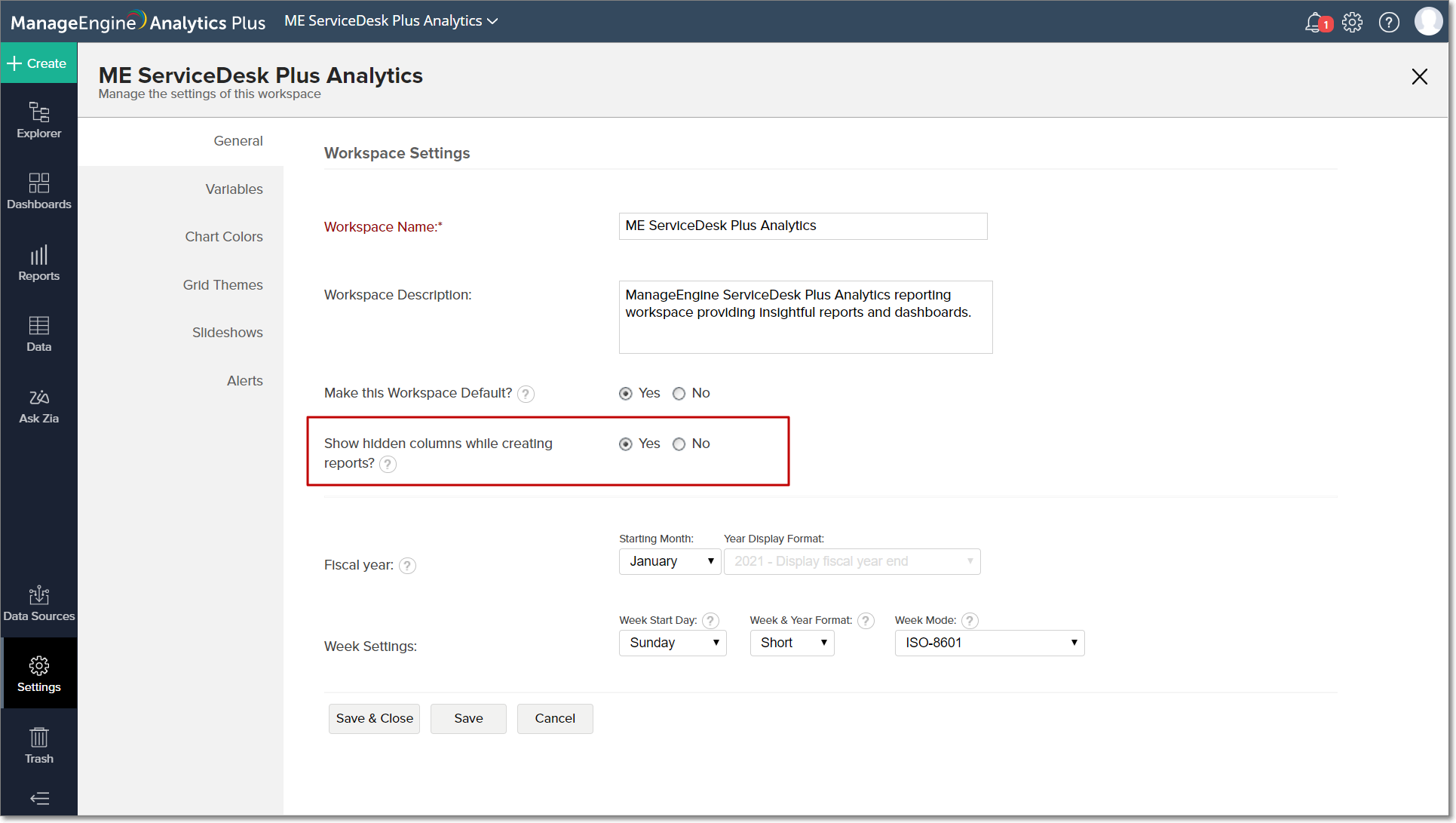
6. Can I modify the way the fiscal year is calculated and displayed across the workspace?
By default, Analytics Plus uses the calendar year (January-December) for year-wise computations. Various options are available to customize the way the fiscal year is calculated and displayed. To modify your fiscal year format, click the Settings button from the side panel, and navigate to the General tab.
The Fiscal year section provides the following options, which will be used to compute the financial year while generating reports.
Starting Month: This option allows you to set the starting month of the financial year, which will then be used for all year wise calculations across the tables and reports in the workspace.
Year Display Format: This option allows you to modify the format in which the fiscal year is displayed in tables and reports. The following are the available formats:
Display fiscal year start: Displays the start year of the fiscal year. For example, the fiscal year of 2019-2020 will be displayed as 2019.
Display fiscal year end: Displays the end year of the fiscal year. For example, the fiscal year of 2019-2020 will be displayed as 2020.
Display year as range: Displays the range of the fiscal year. For example, the fiscal year of 2019-2020 will be displayed as 2019 -2020.
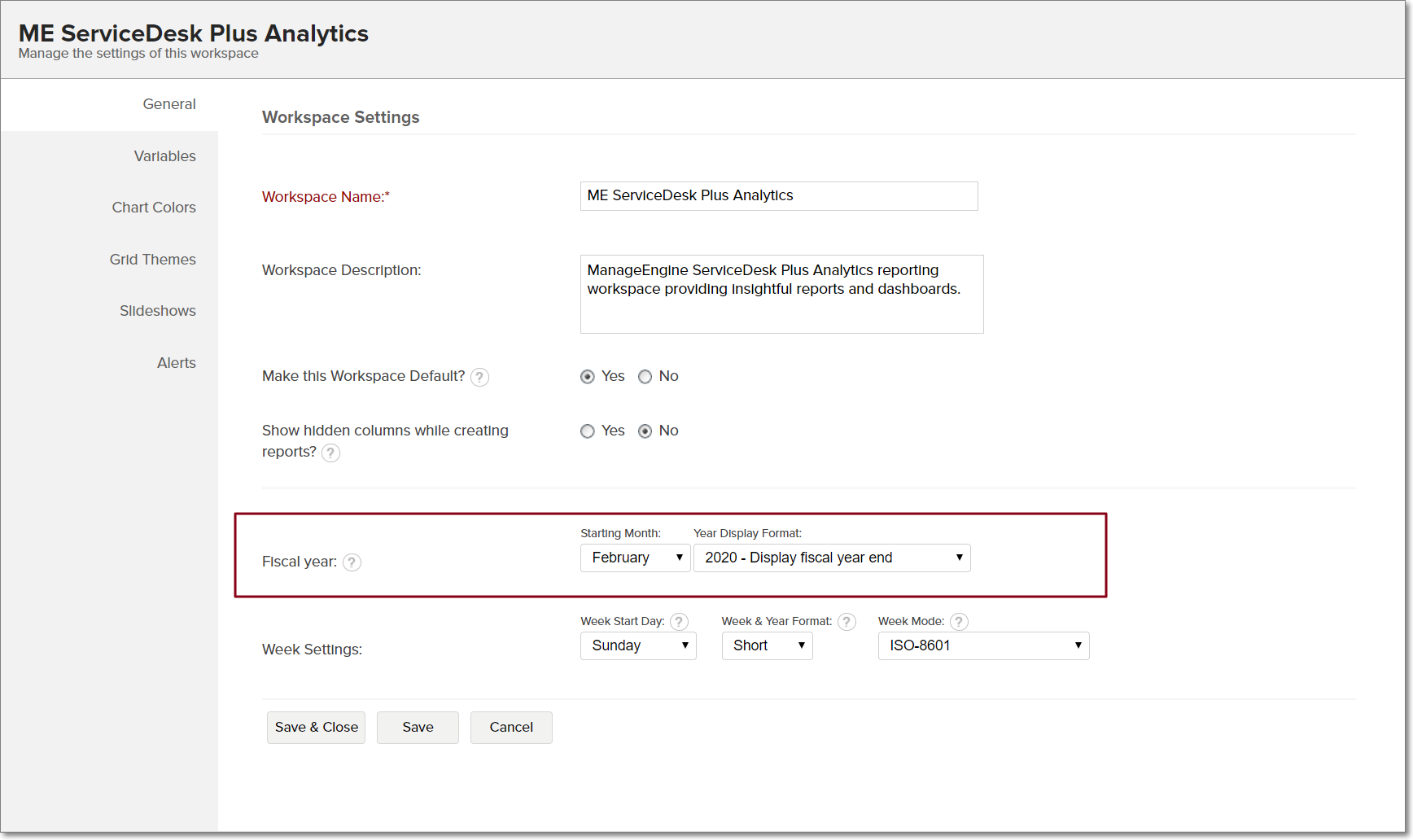
7. Can I modify the way weeks are calculated and displayed across the workspace?
To do this, click the Settings button from the side panel, and navigate to the General tab. The Week Settings section provides the following options, which will be used to compute the weeks while generating reports.
Week Start Day: This option allows you to specify the starting day of the week. For example, if Monday is selected as the starting day of the week, weekly reports will include data starting from Monday 00:00am to Sunday 11:59pm.
Week & Year Format: You can select the format in which the weeks are to be displayed in your workspace. The following options are available:
Long: Displays the start and end date of the week, along with the year. For example: 01 - 07 Jan 2020
Medium: Displays the week number along with the year. For example: Week 01 2020
Short: Displays the week number in a shorter format, along with the year. For example: W01 2020
Start date: Displays the start date of the week, along with the year. For example: 01 Jan 2020
End date: Displays the end date of the week, along with the year. For example: 07 Jan 2020
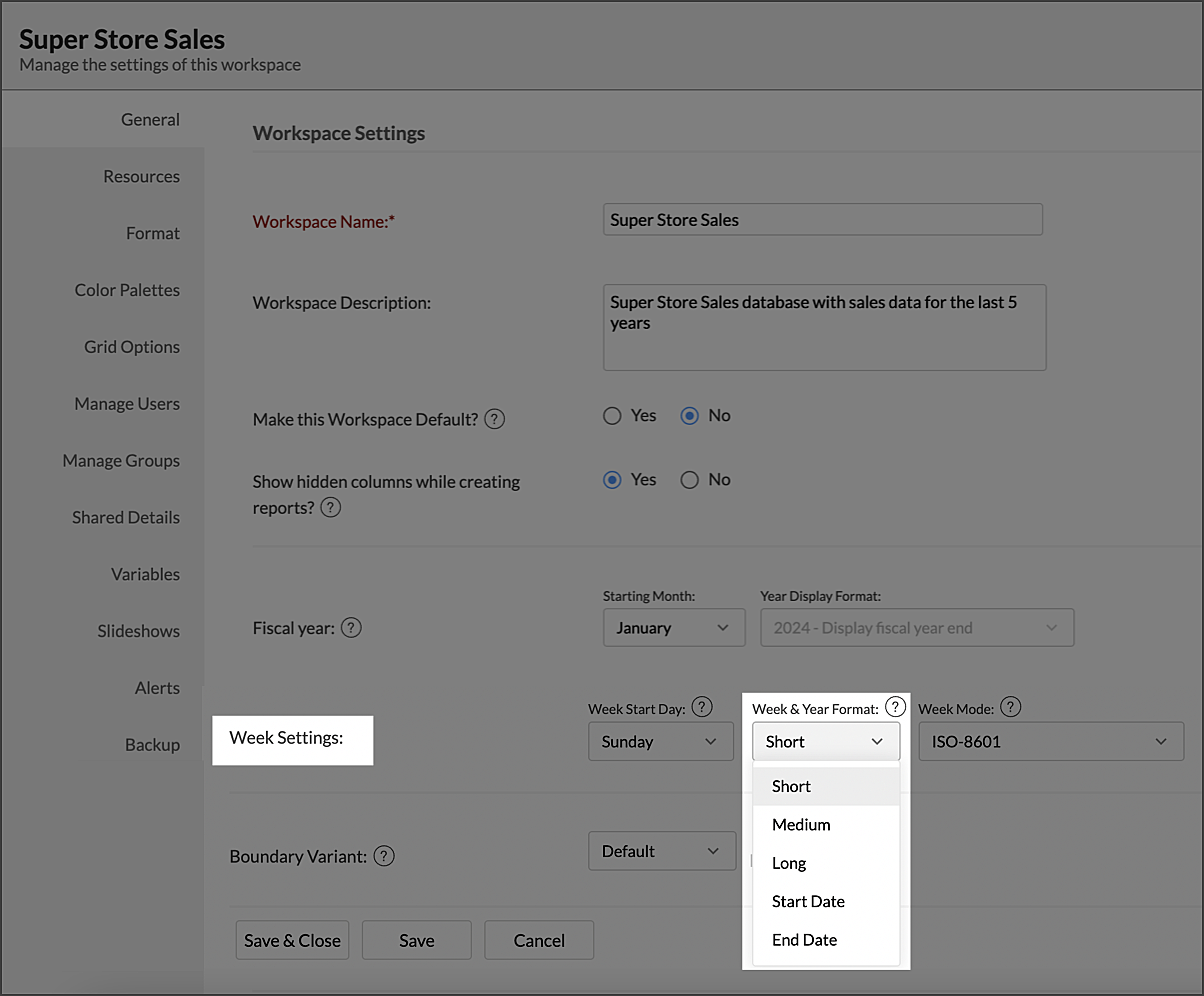
Week Mode: You can specify the starting week of the fiscal year in the workspace. The following are the options available:
ISO 8601: The first week with a minimum of four days will be considered the first week of the fiscal year.
Week starts on January 1: The first week of the Starting Month specified under Fiscal Year section will be considered the first week of the fiscal year. To set the starting month of the fiscal year, click here.
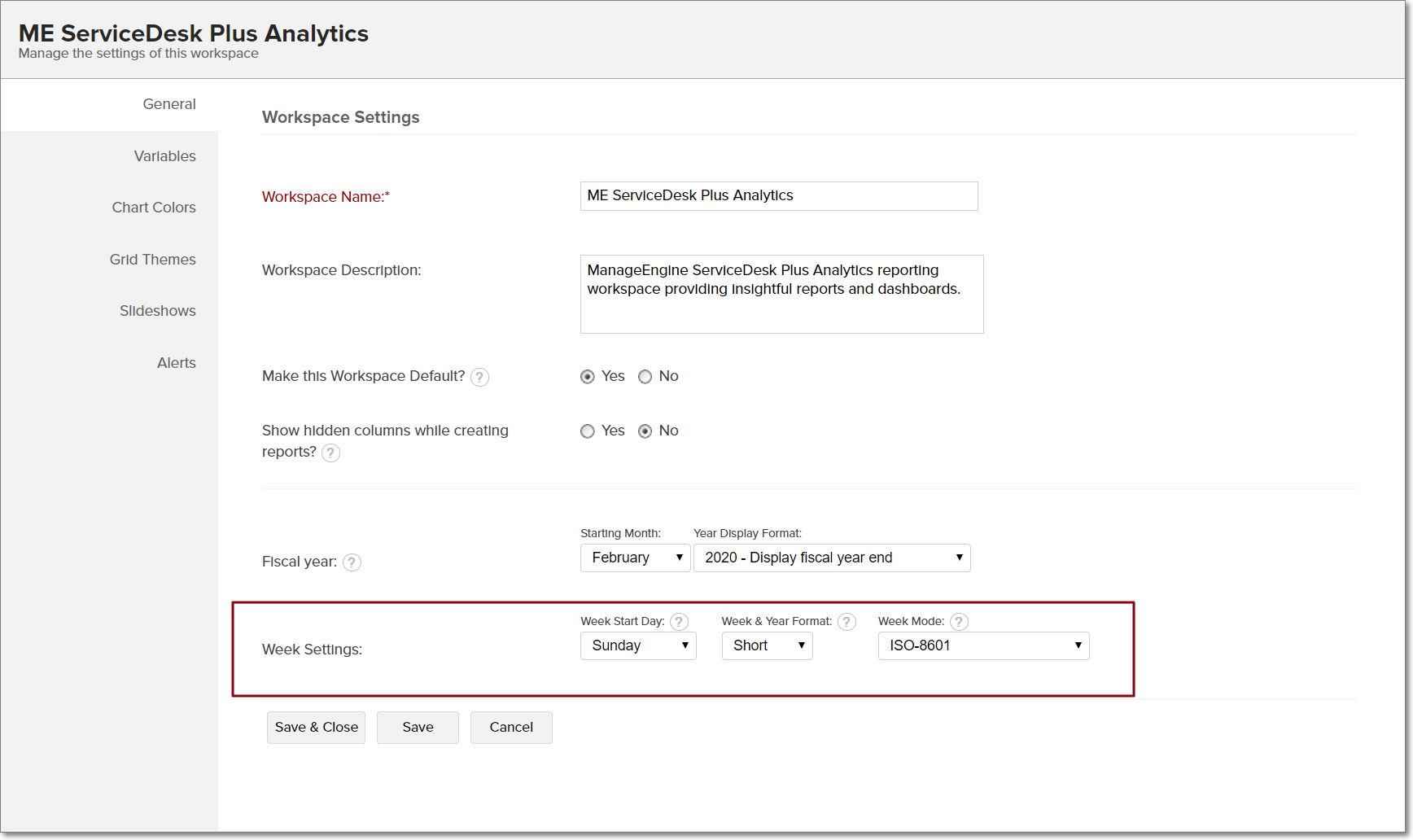
Note: Any format change made at the Workspace Settings page, is applied across all the reports of the workspace. You can also change the Week & Year format at the report level. Click here to learn more.
8. What are variables in Analytics Plus?
Variables are placeholders that help administrators assign dynamic values for individual users of the workspace. You can use variables in the Filter criteria section, while sharing reports and dashboards. Click here to learn more about using variables while sharing reports.
Note: These variables are specific to each workspace and cannot be used across workspaces.
9. How do I create a variable?
Follow the steps below to create variables in Analytics Plus.
Click the Settings button from the side panel, and navigate to the Variables tab in the Settings page that opens.
Click Create New Variable.
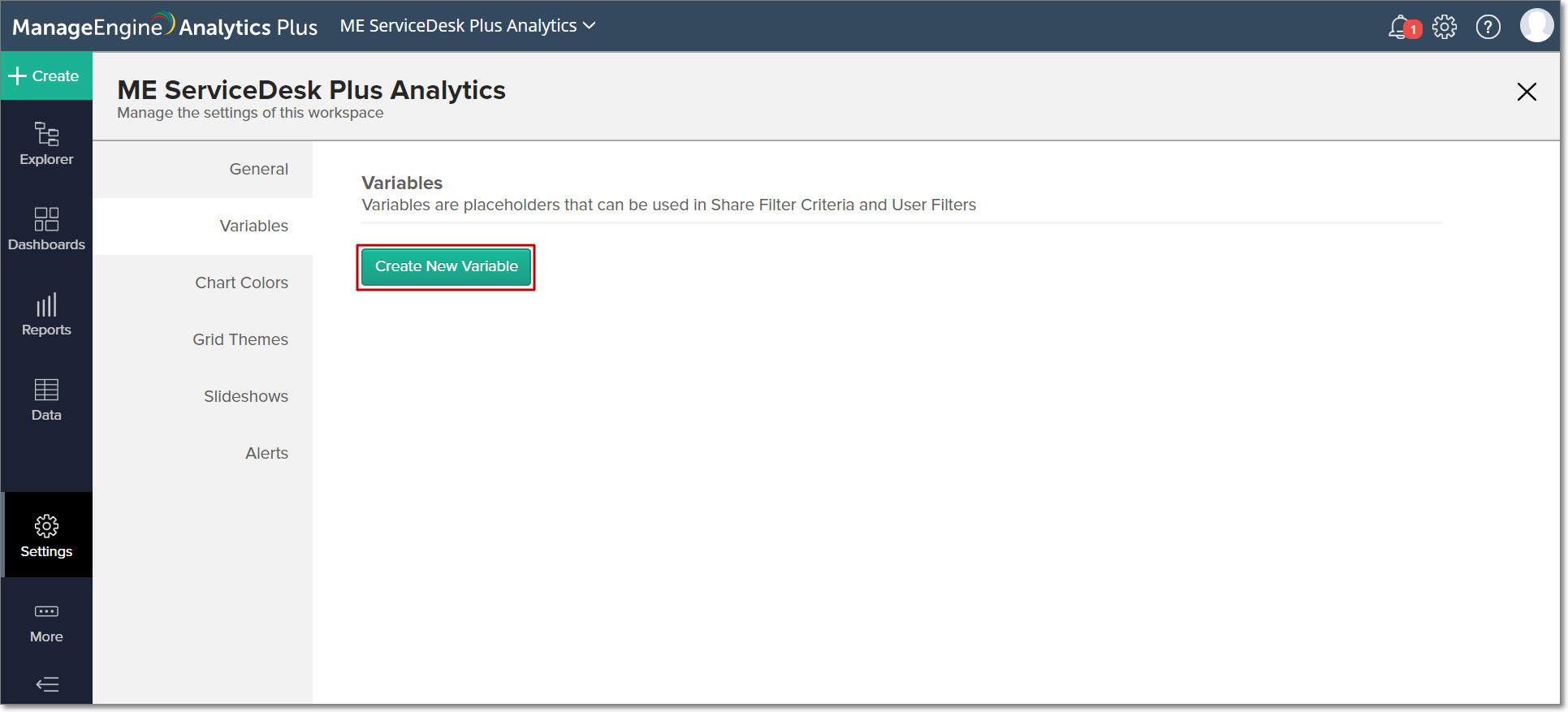
In the Create New Variable dialog that opens, provide a name for the variable.
Enter the value that needs to be mapped with the email addresses in the Map Values to Users field. You can either type the email addresses or click the Add Users/Groups icon to add contacts and groups.
To add more values, click the + Add New Value link.
A default value can also be set using the Default Value section, for users whose email IDs have not been mapped to a specific value. Selecting the All Values checkbox includes all possible values in your data as the default value.
To specify multiple default values, click + Add New Default Value link.
Click Save to create the variable.
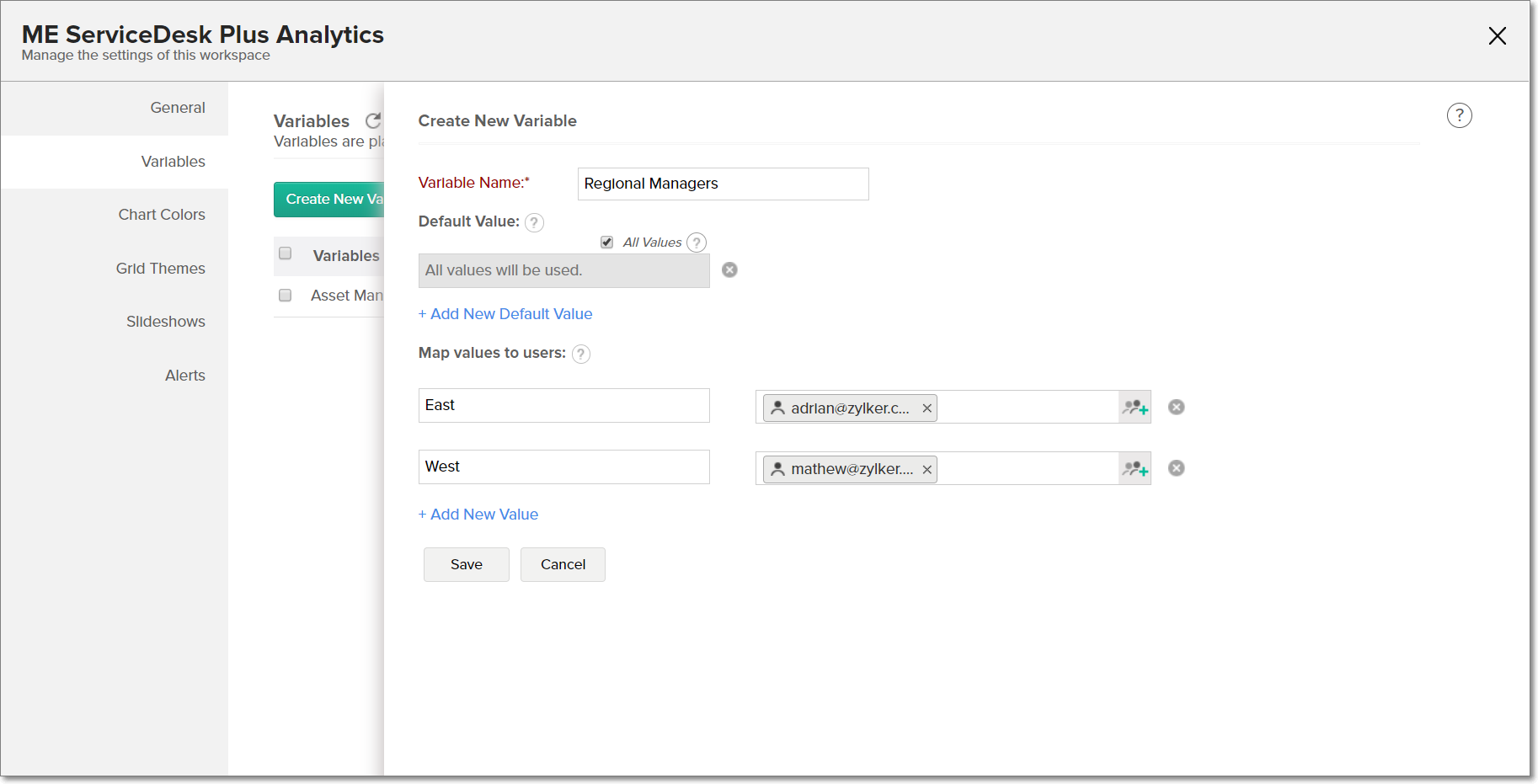
You can use these variables in the Filter criteria section, while sharing reports and dashboards. Click here to learn more about using variables while sharing reports.
Analytics Plus also provides a set of predefined system variables that you can use in your filter criteria. They are listed below.
| System Variable Name | Description |
| system.login.email | Returns the email id of the user who has logged in. |
| system.login.firstname | Returns the first name of the user who has logged in. |
| system.login.lastname | Returns the last name of the user who has logged in. |
| system.login.fullname | Returns the full name of the user who has logged in. |
10. Can I create multiple variables?
Multiple variables can be created in a single workspace in Analytics Plus. The Variables section of the Settings page lists the different variables present in the workspace.
You can create and manage your variables from this page.
11. How do I configure workspace-level formatting?
Analytics Plus allows you to specify workspace-level formatting options for all the views in the workspace. You can configure specific formats for dates, numbers, positive numbers, decimal numbers, and percentages.
To do this,
Open the required workspace, and click the Settings button from the side panel.
Navigate to the Format tab, and make the required changes.
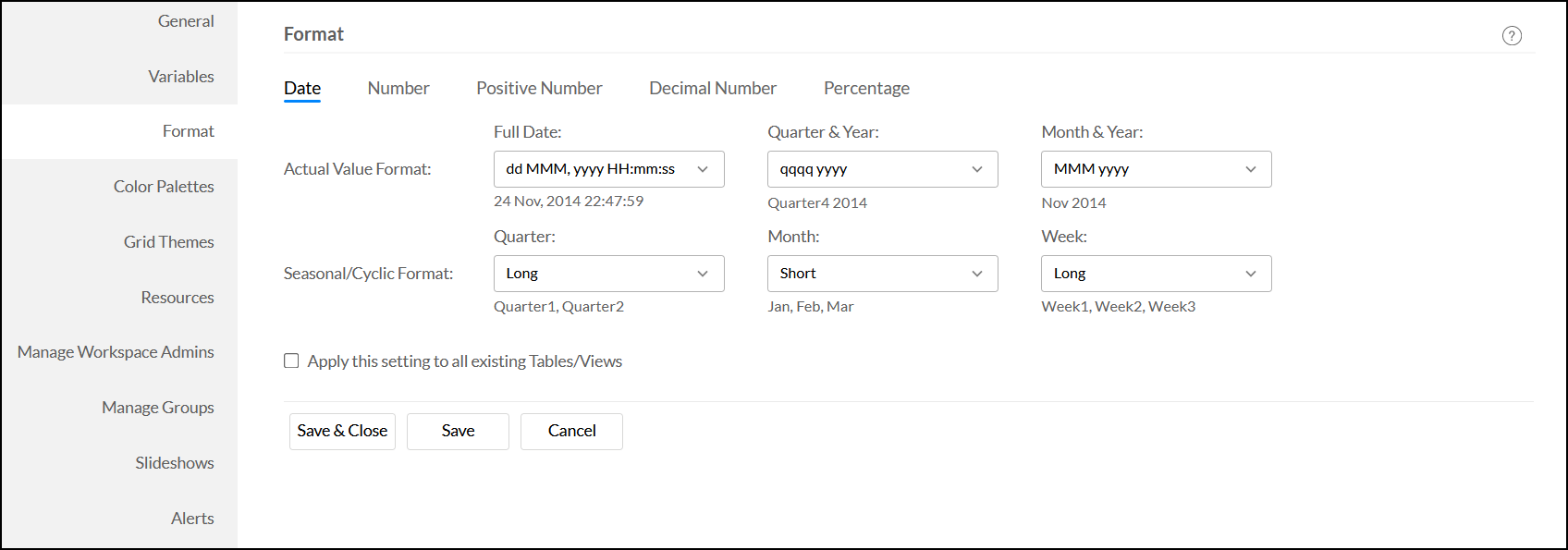
The following table lists the various format options that can be configured for a workspace.
| Date | |
| Format option | Description |
| Actual Value Format | This section allows you to specify a date format for the date values in your workspace. You can choose from the pre-defined formats, or specify a custom one. |
| Seasonal/Cyclic Format | This section allows you to customize the manner in which the months, quarters, and weeks in a date are displayed. For instance, to display months in their full form, as "January", select the Long option. To display the months in short form, as "Jan", select the Short option. |
| Number, Positive Number, and Decimal Number | |
| Units | This section enables you to format the unit values in thousands (K), millions (M), and billions (B).
|
| Decimal Places | This option allows you to specify the number of decimal places to be displayed in decimal numbers. |
| Separator | This section allows you to pick the decimal and thousand separator to be used. Apply User Locale Settings: This checkbox allows you to use separators based on the locale settings. For example, in the US locale, a comma will be used, whereas a dot separator will be used in the German locale. Thousand: You can specify the type of thousand separator to be used across the workspace. This option is applicable only for number and decimal type columns, and will be disabled if the user locale settings is applied. Decimal: You can specify the type of decimal separator to be used across the views in the workspace. This option will be available only for decimal, currency, and percentage columns, and will be disabled if the user locale settings is applied. |
| Percentage | |
| Decimal Places | You can use this option to specify the number of decimal places to be displayed in percentage columns. |
| Separator | This section allows you to pick the decimal and thousand separator to be used. Apply User Locale Settings: This checkbox allows you to use separators based on the locale settings. For example, in the US locale, a comma will be used, whereas a dot separator will be used in the German locale. Thousand: You can specify the type of thousand separator to be used across the workspace. This option is applicable only for number and decimal type columns, and will be disabled if the user locale settings is applied. Decimal: You can specify the type of decimal separator to be used across the views in the workspace. This option will be available only for decimal, currency, and percentage columns, and will be disabled if the user locale settings is applied. |
On configuring the required format options, select the Apply this setting to all existing Tables/Views checkbox to apply these settings to the existing tables and views in the workspace. Please note that this action is irreversible.
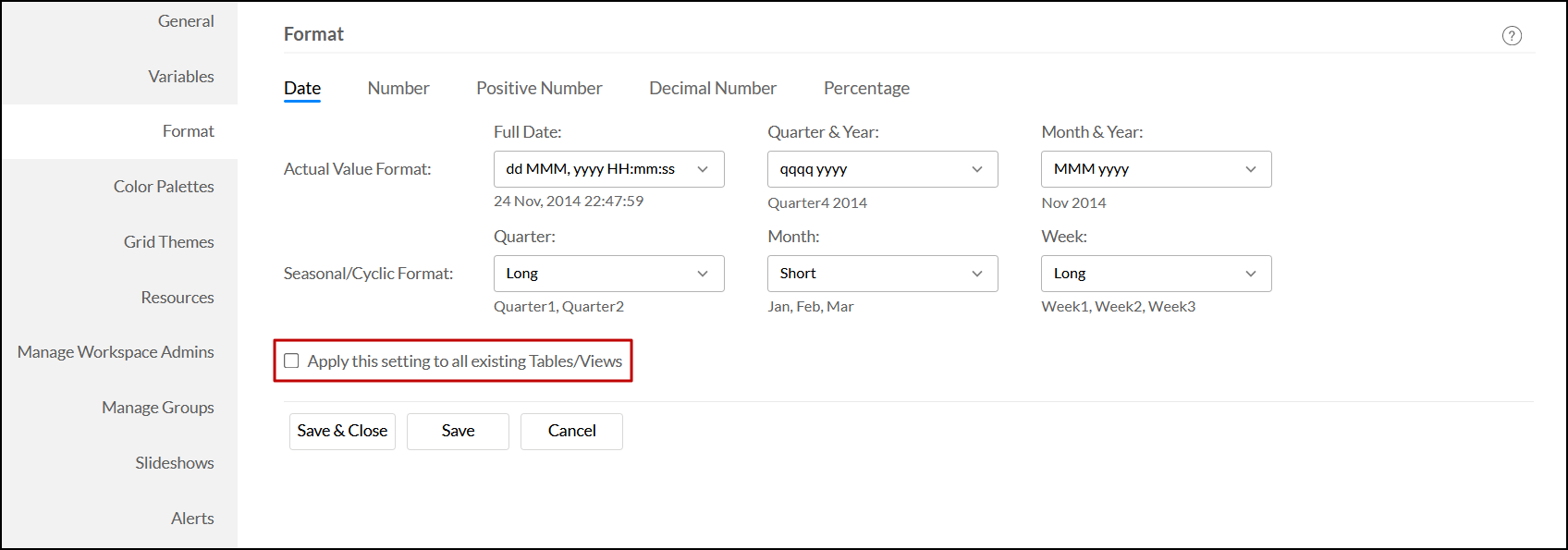
12. Is it possible to specify colors for all charts in a workspace?
Analytics Plus allows you to customize the colors applied over the charts in a workspace. When you create a chart, the colors used are based on your workspace's color palette. To learn more about color palettes, refer the below question.
13. What are Color Palettes?
Color Palettes are a collection of colors that allow you to customize and beautify your charts. Analytics Plus offers a variety of color palettes to choose from. By default, when you create a chart, the colors assigned to your chart are those that are set for the corresponding workspace. You can also add your own color palettes to suit your reporting requirements.
To access chart palettes in Analytics Plus, click the Settings button from the side panel, and navigate to the Chart Colors tab.
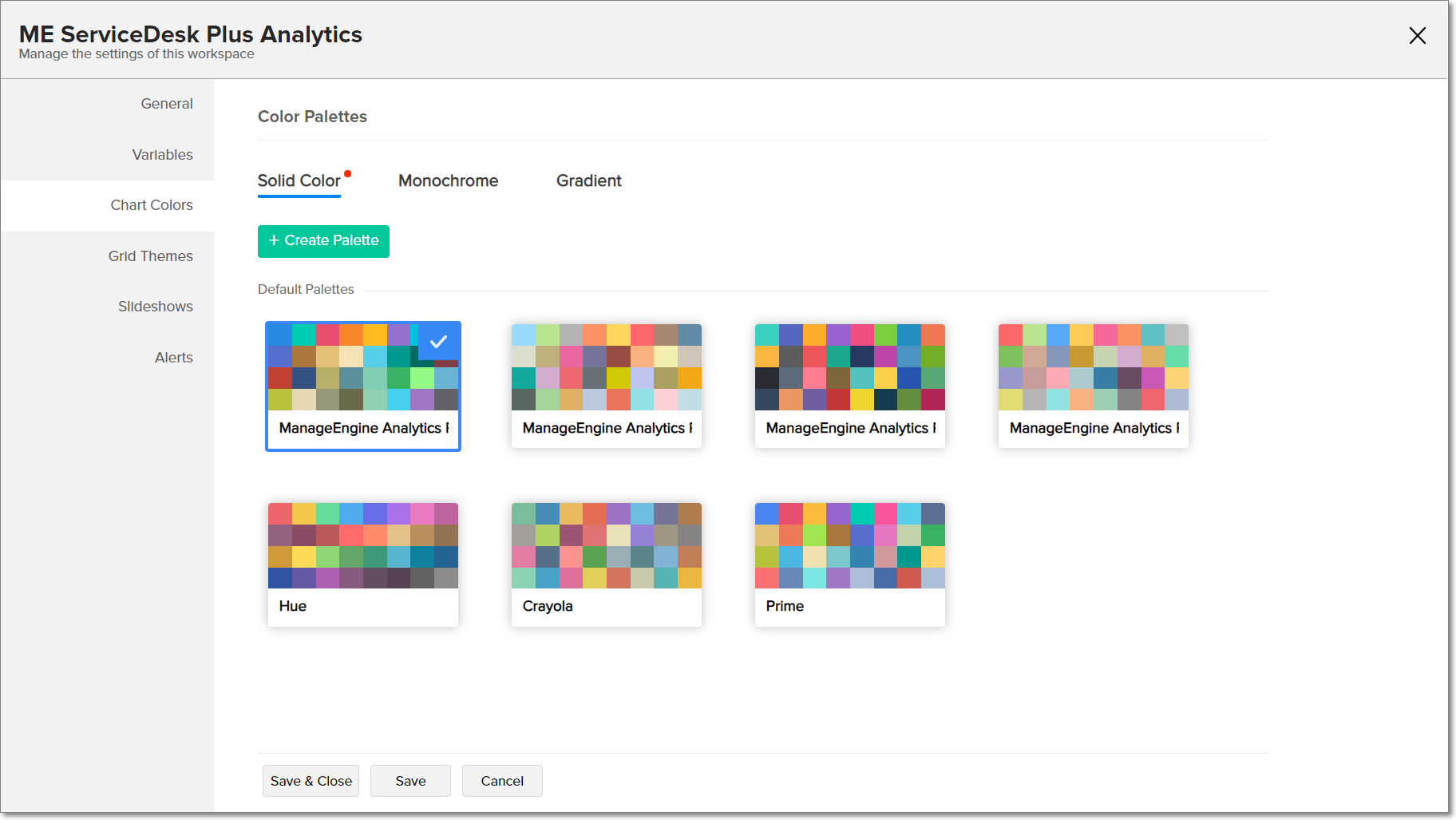
By default, Analytics Plus offers three types of color palettes. You can also create your own palette by defining a set of colors to be applied to your charts, instead of manually assigning chart colors every time.
The following are the default color palettes present in Analytics Plus:
Solid Color: The Solid Color palette is a collection of plain solid colors, with a maximum of 32 colors in a palette.
Monochrome: This palette is differentiated by tones and tints of the same color applied for different legend items in a chart.
Gradient: The Gradient palette represents a list of colors that represent a gradual shift from one color to another.
Click here to learn more about the color palettes in Analytics Plus.
14. How do I create a custom color palette?
In addition to the default color palettes, Analytics Plus allows you to create custom color palettes and apply it to the charts in your workspace. These new palettes will be available under the Custom Palettes section of the Chart Colors tab.
To create a new color palette,
Click the Settings button from the side panel, and navigate to the Chart Colors section.
Select the required color palette type, and click the Create Palette button.
Modify the settings as needed from the Edit Palette dialog, and click Save.
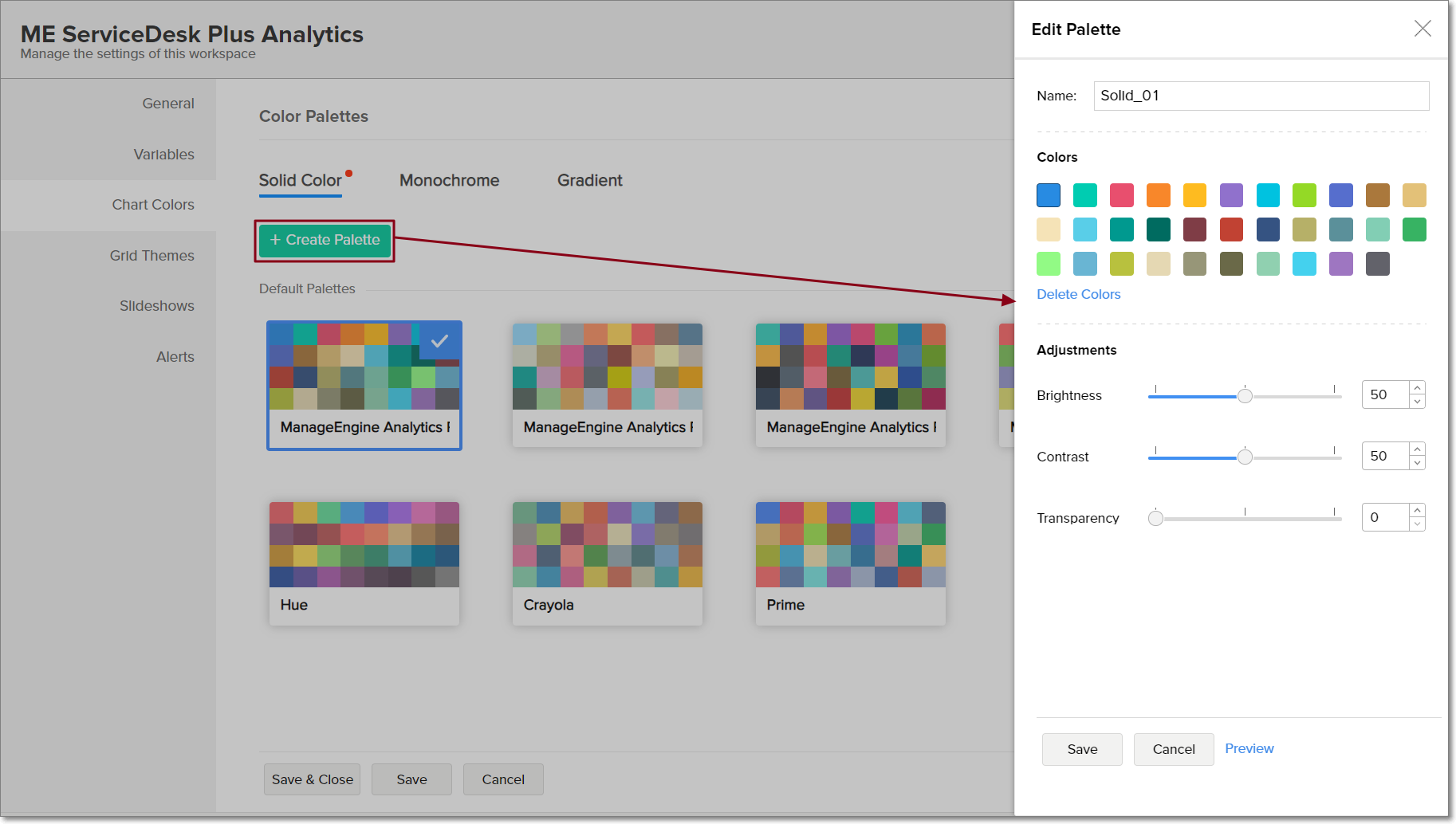
To learn more about creating custom color palettes in Analytics Plus, click here.
15. How do I apply a new color palette to existing charts in the workspace?
To apply the customized palette to all existing charts in your workspace, navigate to the required palette and click the More Actions icon that appears on mouse over. Select the Apply to All option, and click Save. This will apply the colors from the palette to all existing charts in the workspace. This is an irreversible action.
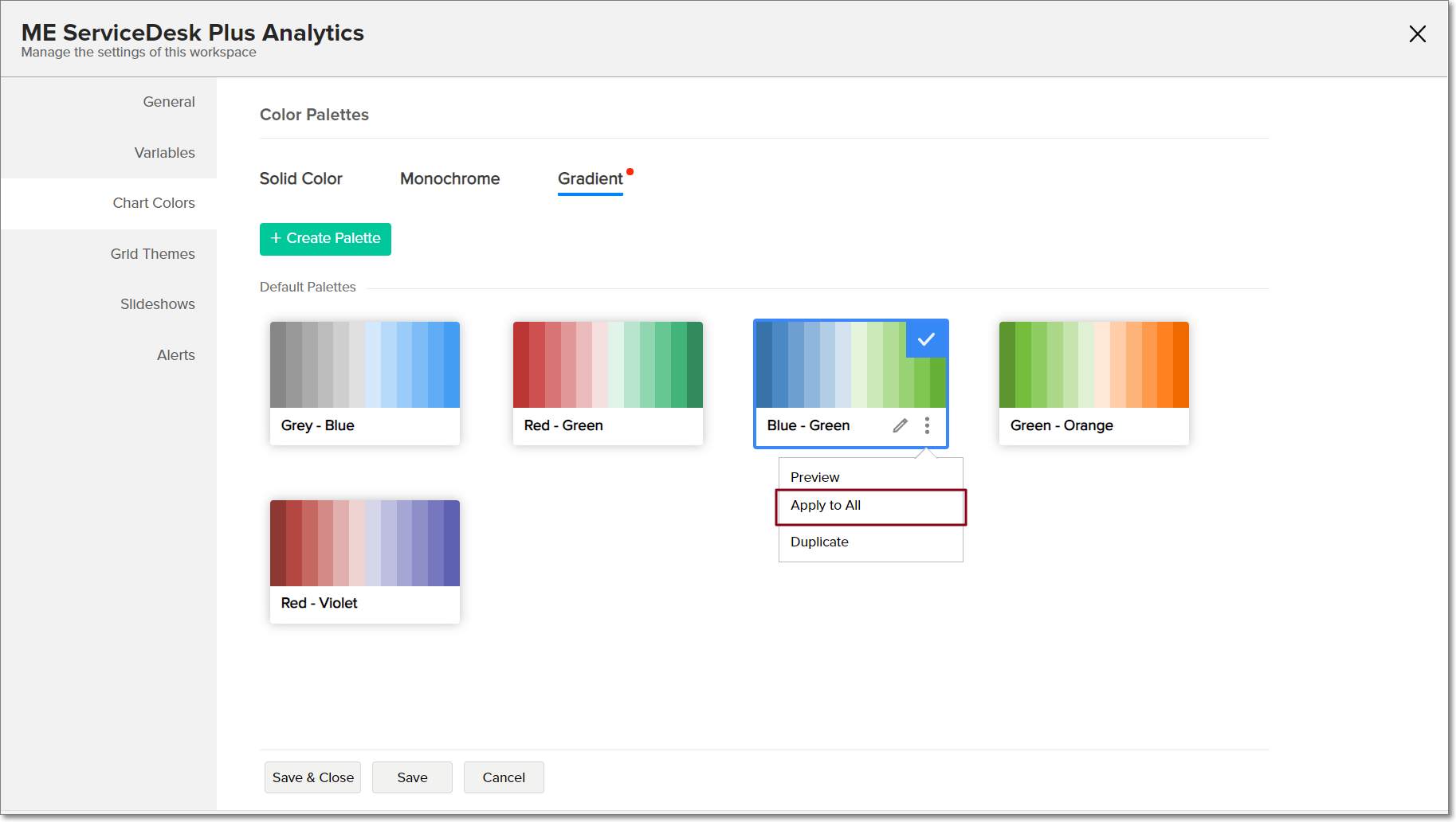
16. What are grid themes in Analytics Plus?
Grid themes allow you to customize the look and feel of your tabular views such as pivots, summary and tabular views. These themes can be customized easily to fit your requirements, from the Grid Themes section of the Settings page. Refer the following question to learn more.
17. How do I customize a grid theme?
Follow the steps below to customize grid themes in Analytics Plus.
Click the Settings button from the side panel, and navigate to the Grid Themes section. Select the Pivot, Summary or Tabular tab as required.
The following are the options available to customize grid themes in Analytics Plus.
Theme Layout: You can choose the structure and appearance of your grid view from the available set of themes.
Theme Color: Select a color that you wish to apply.
Font: Select the font for the text in your pivot, summary or tabular view.
Zoom: Modify the focus level to make the report easily readable. This will increase or decrease the size of your pivot, summary and tabular view.
Row spacing: Adjust the gap between the rows using the predefined options available.
Apply this setting to all existing views: This option will apply the selected theme to all the pivot, summary or tabular views in your workspace.
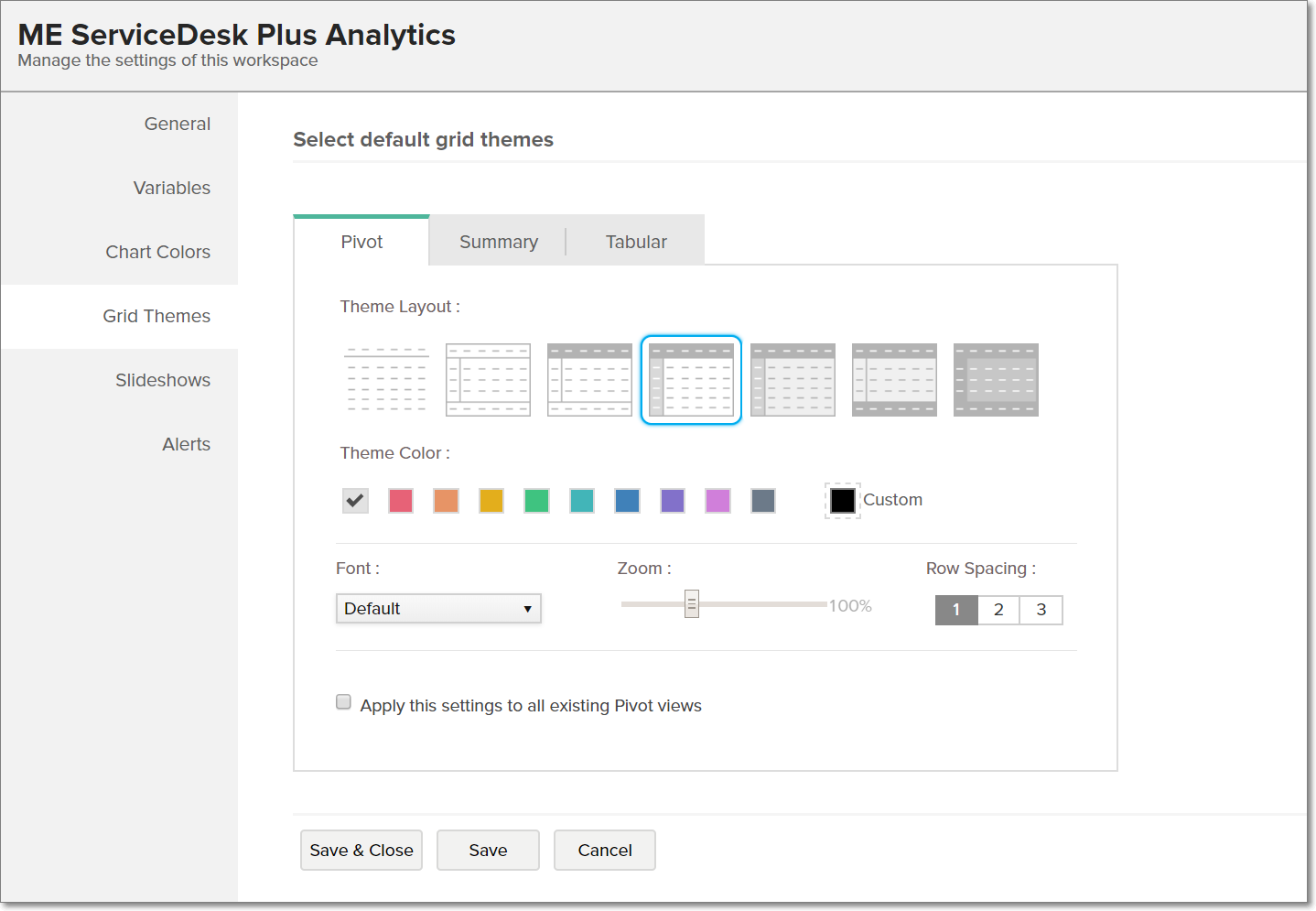
To reset the grid theme to the default settings, click the Reset to System Default option.
Click Save.
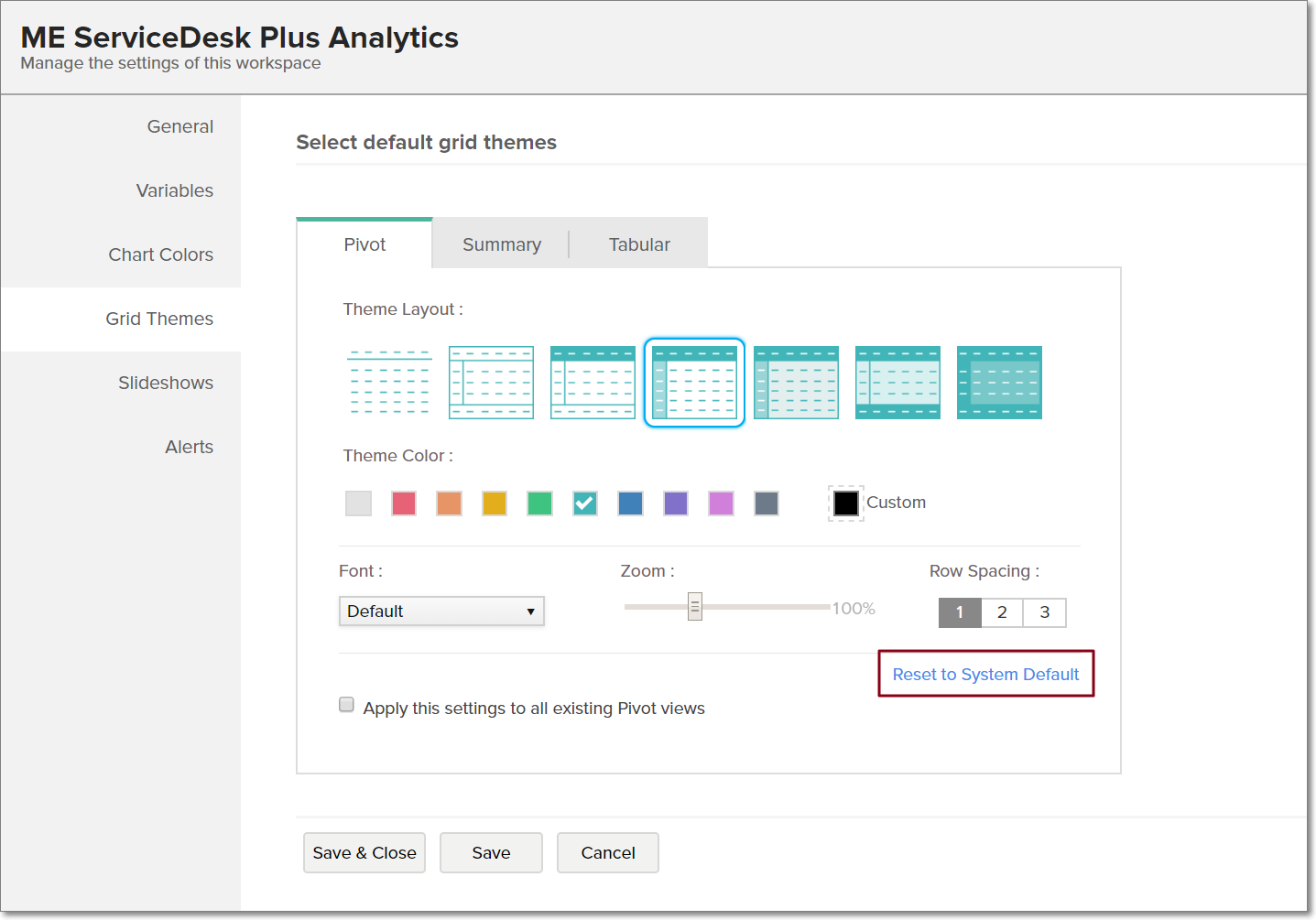
18. How do I apply the customized grid theme over the existing pivot, summary or tabular views?
To apply the modified grid theme to the existing pivot, summary or tabular views in your workspace, select the Apply this setting to all existing views checkbox in the Grid Theme section of the workspace settings page.
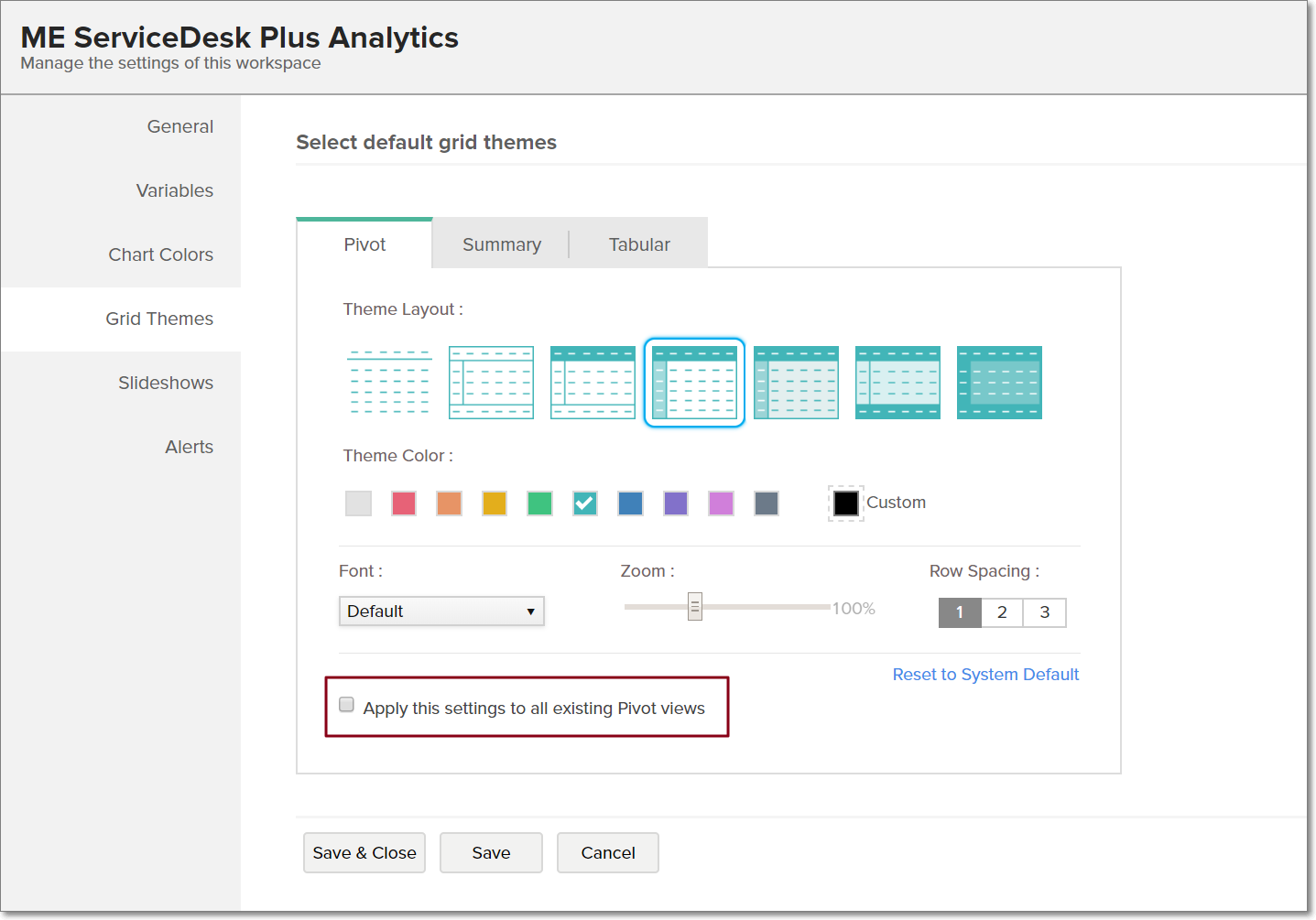
Note: This action is irreversible.
19. How do I manage the slideshows in my workspace?
Analytics Plus allows you to manage all the slideshows in your workspace from the Slideshows page. To access this page, click the Settings button from the side panel, and navigate to the Slideshows section.
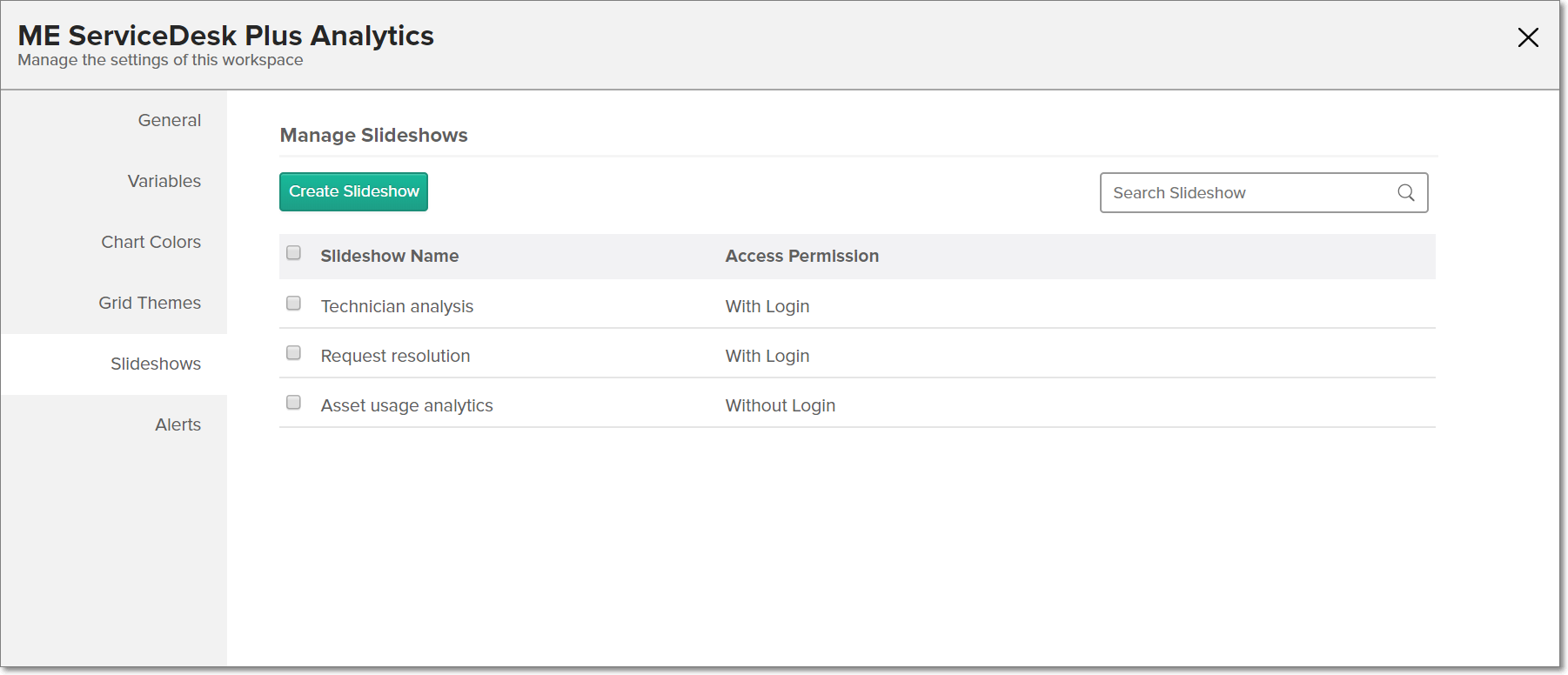
The following are the various options that appear on mouse over the listed slideshows.
Get Publish/Embed URL: This option allows you to copy the slideshow's embed URL.
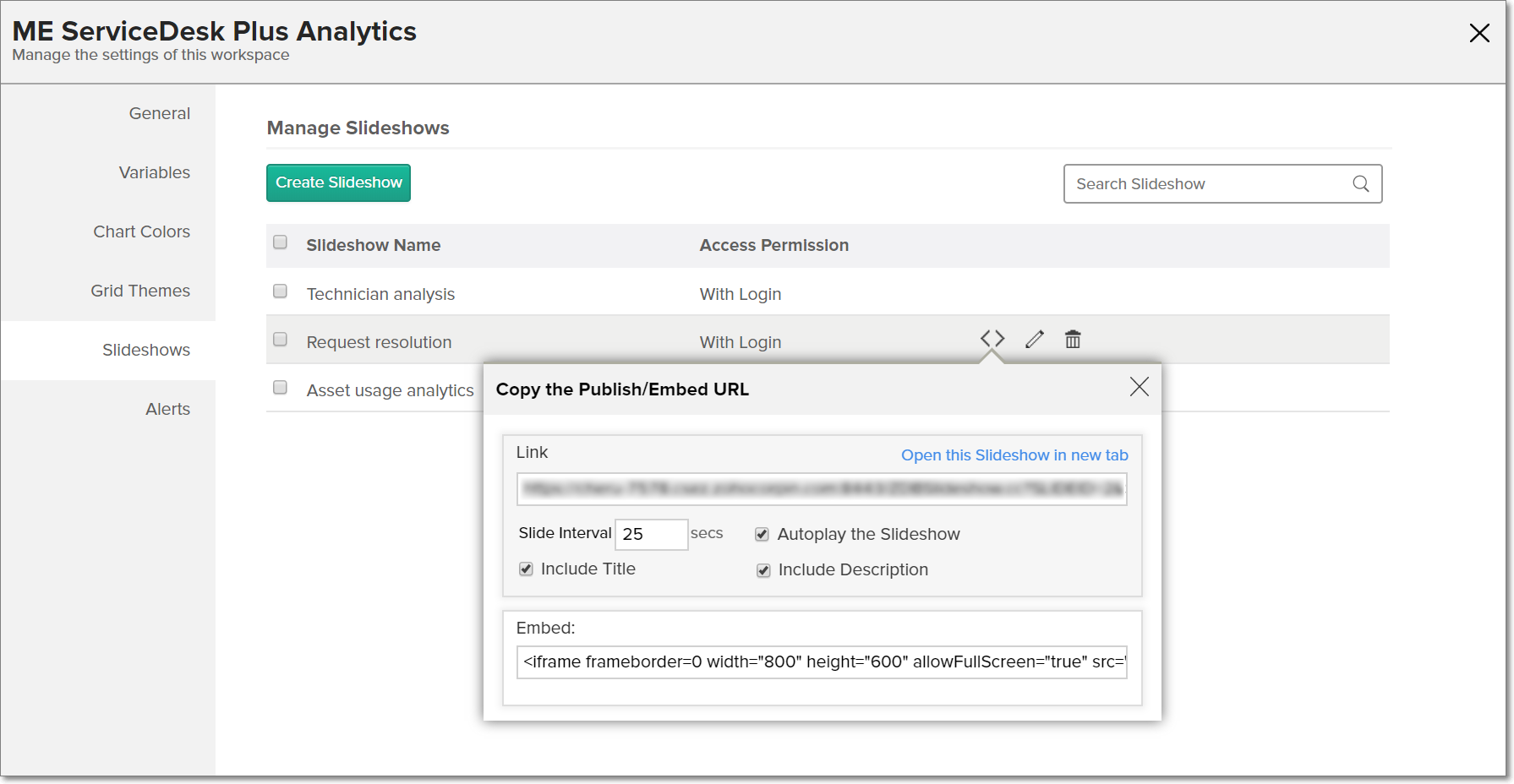
Edit Slideshow: This option allows you to edit the slideshow settings.
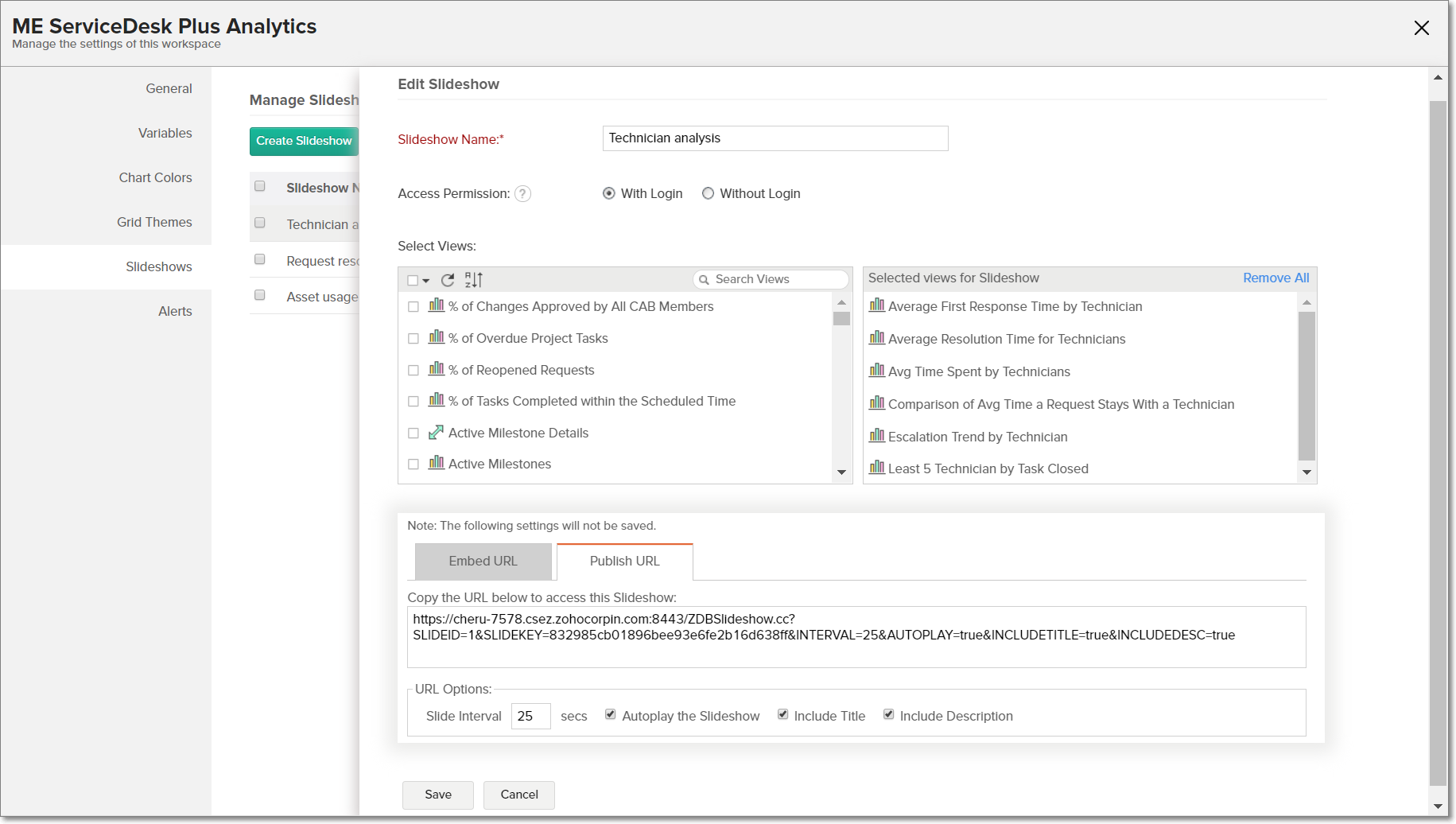
Delete Slideshow: Click this button to delete the slideshow, and confirm your action in the popup that appears.
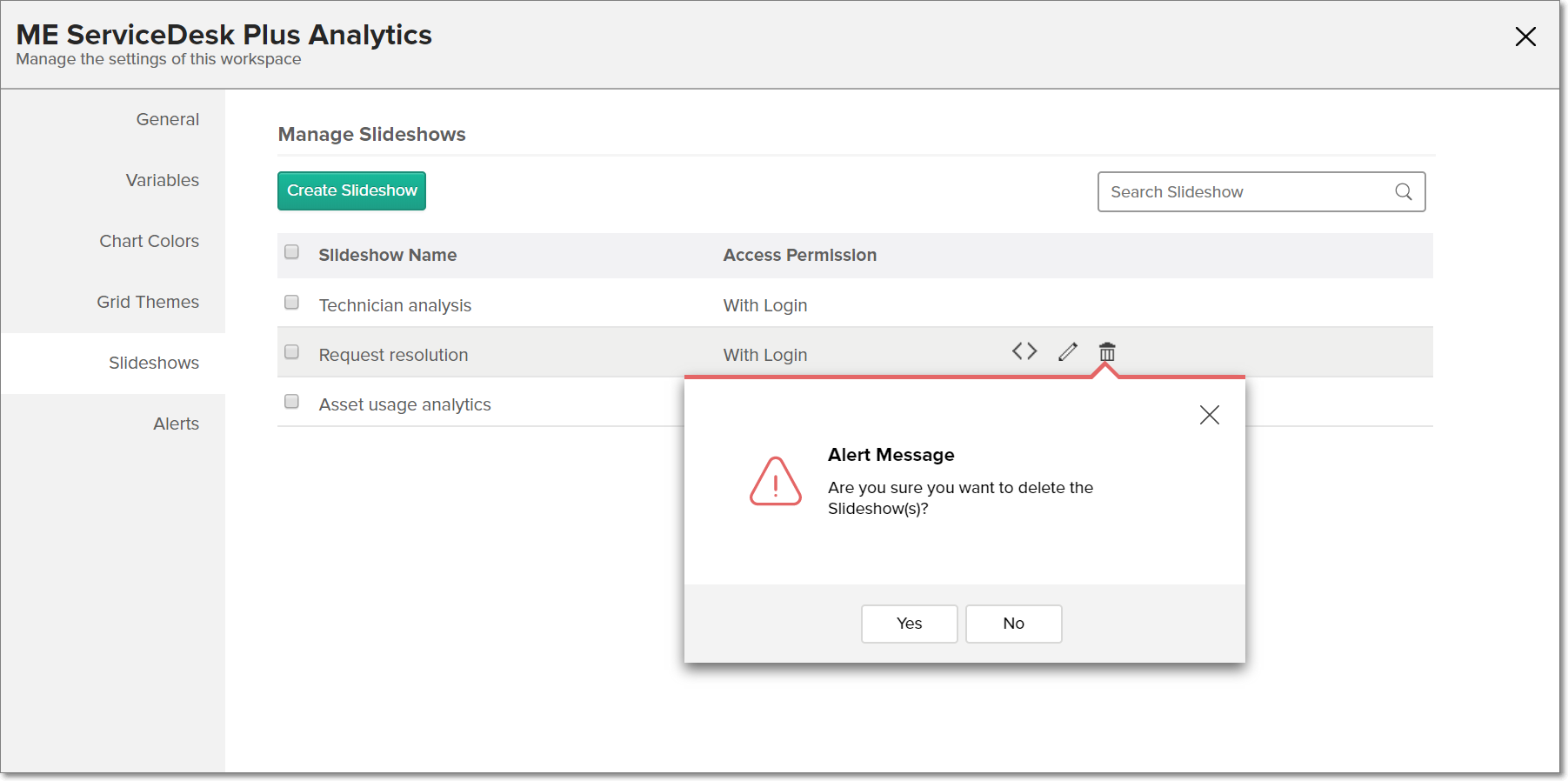
20. Is it possible to manage the various data alerts created across the workspace from a single place?
The Alerts section of the workspace's Settings page lists all the data alerts created in the workspace, and allows you to perform various actions over them.
Follow the steps below to manage the data alerts in your workspace.
Click the Settings button from the side panel, and navigate to the Alerts section. This page lists all the alerts created in the workspace.
The following options appear on mouse over the listed alerts.
Run Now: This option allows you to run the data alert verification.
View Alert History: Click this to view the alert's trigger history.
Information: The information icon displays the data alert's creation and modification details.
Edit: The Edit option under the More Actions icon allows you to edit the alert as needed.
Delete: The Delete option under the More Actions icon allows you to delete the data alert.
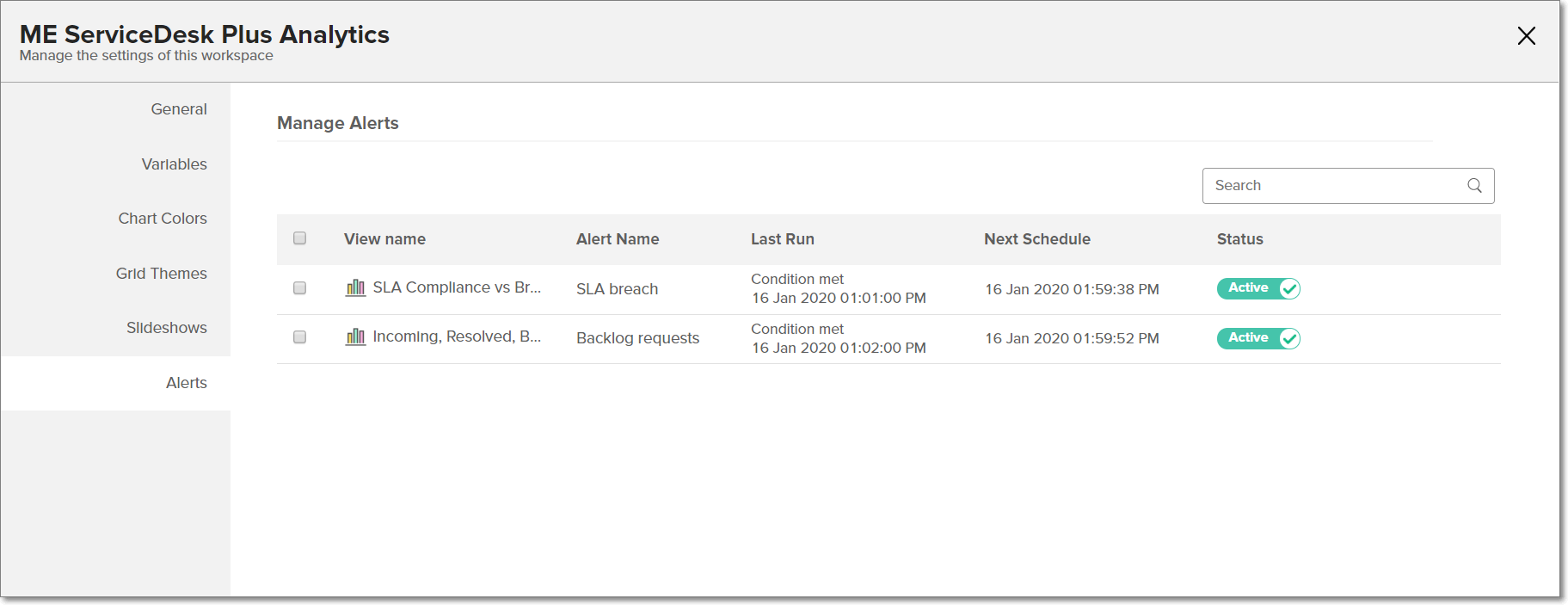
To learn more about data alerts, click here.