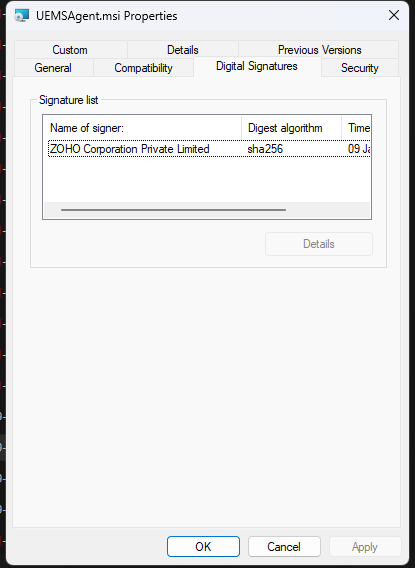1. Account
Note: The account would be added to the local administrator group.
2. Admin$/temp accessibility
To confirm the Admin$/temp accessibility:
Note: If an agent is managed under a distribution server, accessibility should be verified from the corresponding distribution server installed machine.
3. Logon batch job
Logon as a batch job needs to enabled only on the Endpoint central server installed machine and distribution server installed Machines in local GPO. This is not required to be enabled on all endpoints.
Steps to enable logon batch job:
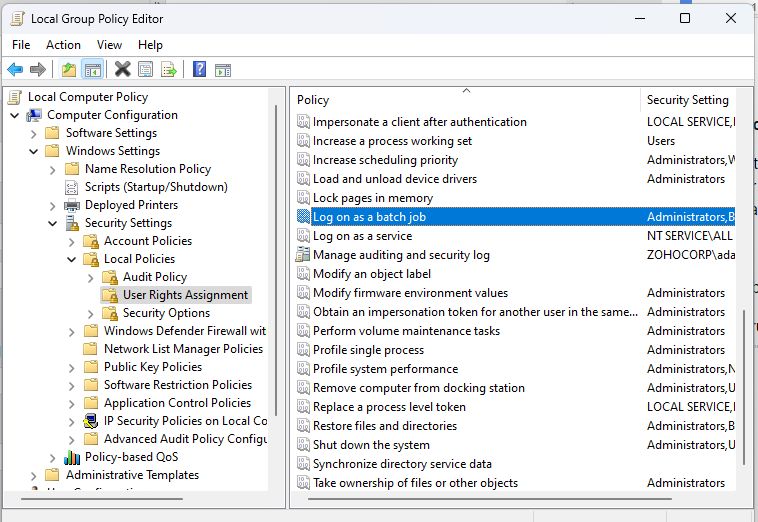

To verify whether the "Log on as a batch job" is enabled, follow the steps below:
https://download.manageengine.com/products/desktop-central/scripts/logonuser-check.exe
Note: If the agent is managed under a distribution. server, download the exe on the distribution server machine.

Agent machine Admin$\temp not accessible
Note: This error could also occur as Network path not found.
Problem: The Agent machine Admin$\temp is not accessible from the server installed machine with the given domain credentials.
Resolution:
If the agent machine admin$\temp is not accessible with the given domain credential then follow the steps mentioned below:
Note: If an agent is managed under a distribution server, accessibility should be verified from the corresponding distribution server installed machine.
Unable to locate Remcom.exe
Problem: The Remcom.exe file does not exist on the end-user machine.
Resolution:
Access denied while copying agent binaries
Problem: Access has been denied while copying Agent binaries to the end user's machine share.
Resolution: Ensure that all the pre-requisites are fulfilled in-order to resolve this issue.
Logon As Batch job not enabled for domain account.
Problem: The screen displays the message "Logon As Batch job not enabled for domain account".
Resolution: Please refer to the pre-requisites to resolve this issue.
Target Account Name Incorrect
Problem: When you try to install an agent using the Scope of Management and the installation fails, this error message is displayed.
Resolution: Please refer to the document below in-order to resolve this issue. https://www.manageengine.com/products/desktop-central/agent-installation-failure-target-account-name-incorrect.html
Unknown Username or Password
Problem: Endpoint Central Agent or the Distribution server installation, fails with the error message "unknown username or password."
Resolution: Please refer to the document below to resolve this issue. https://www.manageengine.com/products/desktop-central/agent_installation_logon_failure.html
Digital Signature of Installer file tampered
Problem: The agent installation or upgradation fails.
Resolution: Verify if the UEMSAgent.msi file is signed by ZOHO. Please contact support with the necessary details along with the Server, Agent and Distribution Server logs. The server path and distribution server path is given below.
Server path: server-installed-dir\webapps\DesktopCentral\agent\UEMSAgent.msi
Distribution Server path: DS-installed-dir\replication\agent\UEMSAgent.msi
Note: If you are using a distribution server, use the distribution server path to navigate to the file. Else, use the server path.
Steps to verify the Digital Signature: