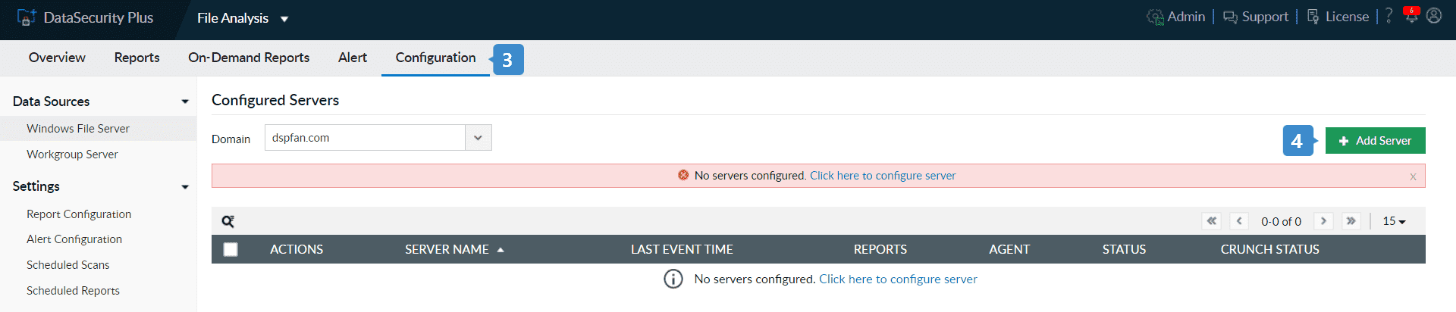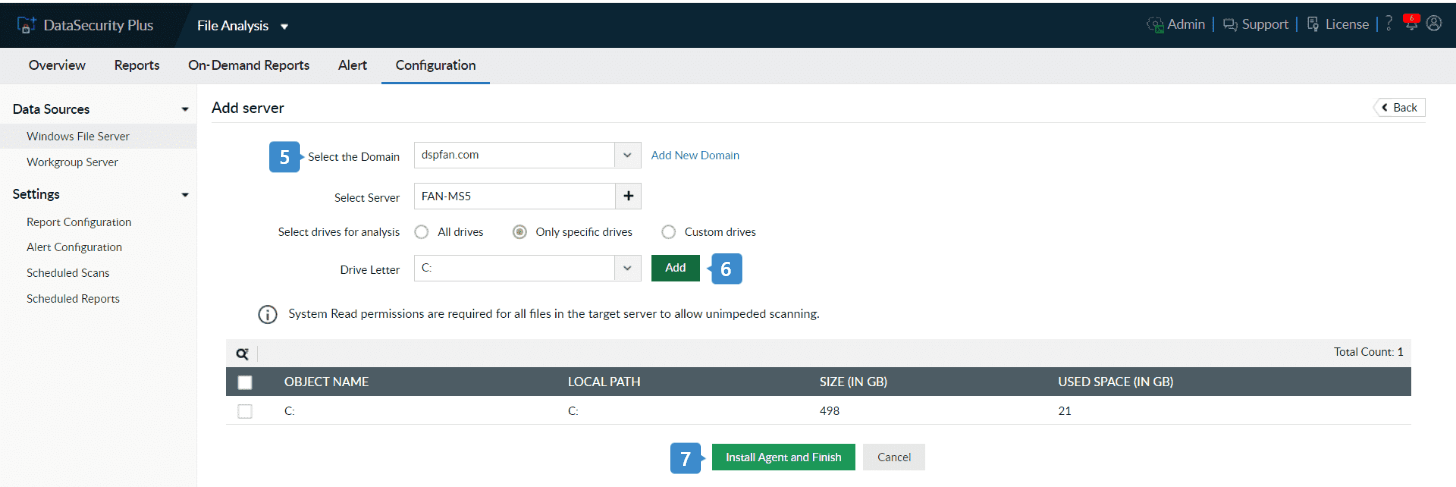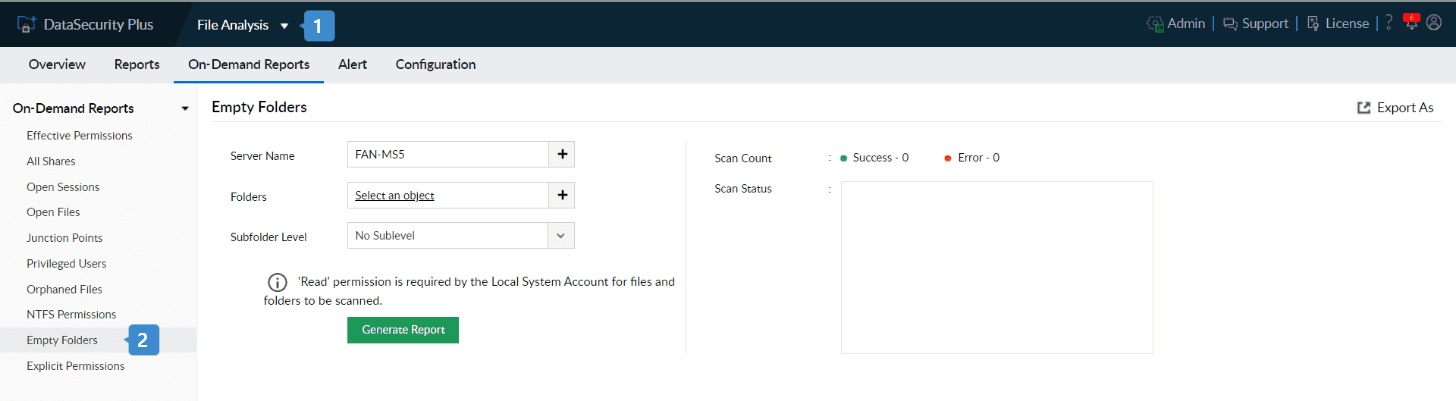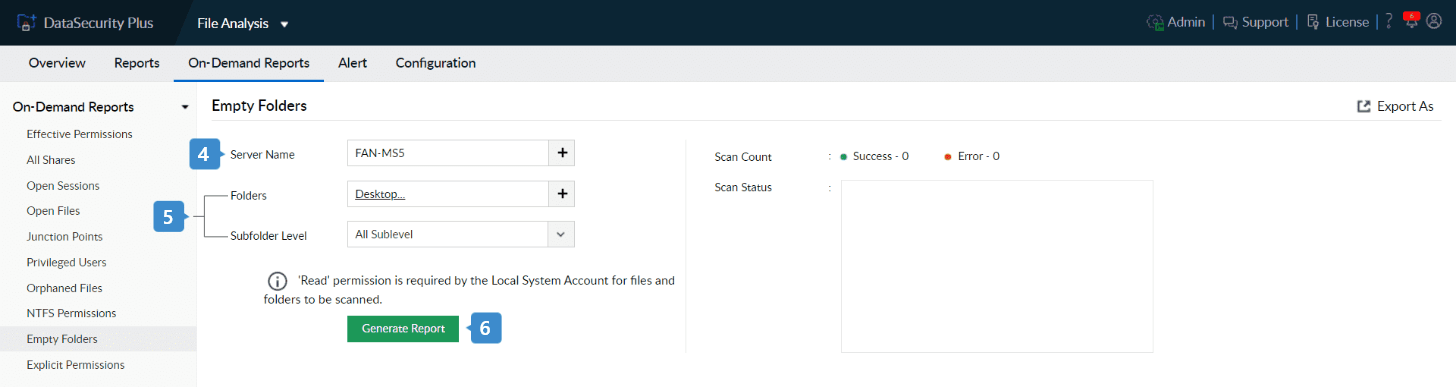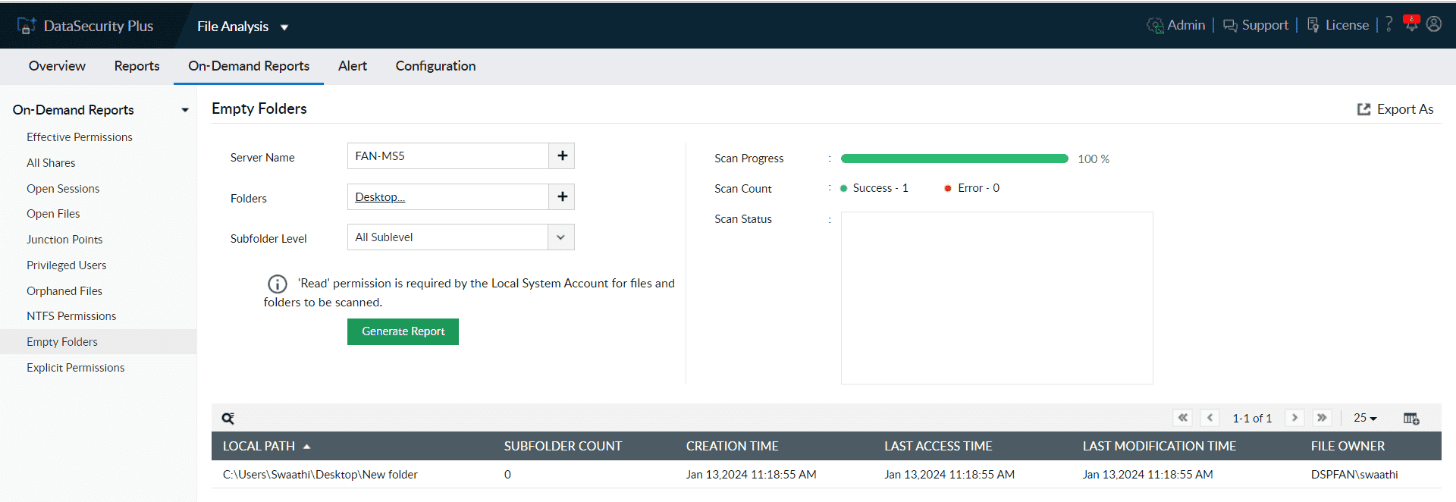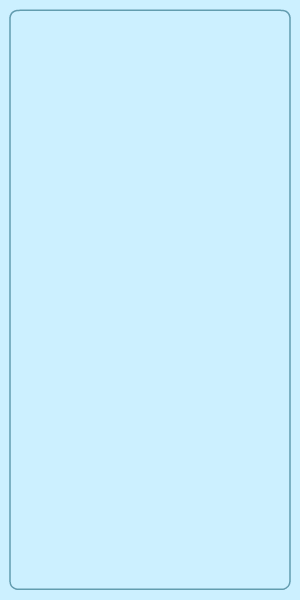Empty folders are left behind either after software uninstallation or when the folder contents have been transferred or removed. Though these folders don't take up space, they tend to cause congestion and are a nuisance to admins. These empty folders may also be misused by users with access to store or hide organizational files temporarily. It's imperative to find and eliminate these empty folders to ensure better storage utilization and prevent misuse of privileges. Follow the steps below to track down empty folders with DataSecurity Plus.
Steps to configure File Analysis
- Download and install DataSecurity Plus.
- Select File Analysis from the application drop-down menu at the top.
- Go to Configuration.
- Click + Add Server in the top-right corner.
- On the Add server page, Select the Domain.
- Click the + symbol next to Select Server, and add the server to be analyzed. Select the drive that you want to analyze and click Add.
- Click Install Agent and Finish.
Note: To add a new domain, you can find the steps
here.
Steps to find empty folders using DataSecurity Plus
- Select File Analysis from the application drop-down menu at the top.
- Go to On-Demand Reports tab, and click Empty Folders.
- On the Empty folders page, select the desired server by clicking the + button next to Server Name.
- To monitor the folder of your choice, click the + button next to the Folders field and choose the sublevel to be monitored by clicking the preferred option from the Subfolder Level drop-down.
- Click Generate Report.
You have successfully generated the On-Demand Report to locate empty folders in your Windows file server. Follow the above steps to generate and view the empty folders report in your file servers at any time.