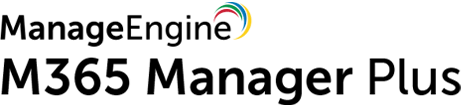Microsoft 365 provides a separate admin center for each service it provides. Though this compartmentalization is convenient, at times it is frustrating, like when you create a mailbox for a Microsoft 365 user. Exchange Online user mailboxes can be created using the Microsoft 365 admin center or Exchange Online PowerShell to create an Exchange Online user mailbox. The Exchange admin center (EAC) plays no role in it. However, the EAC helps in managing those mailboxes.
User mailbox creation using Microsoft 365
Creating a user mailbox with Microsoft 365 admin center involves two different steps.
- Creating a user account.
- Assigning Exchange Online license.
Note: On Assigning a license for a user account, the mailbox will be automatically created. We can configure the settings for the mailbox using the EAC.
User mailbox creation using M365 Manager Plus
Unlike the native Microsoft 365, which provides multiple admin centers, M365 Manager Plus brings all the capabilities required to manage your entire Microsoft 365 suites under a single window.
M365 Manager Plus provides the capability to create user creation templates which helps to preconfigure the license preferences, Exchange Online license in this case.
Steps to create a user creation template
- Go to the Management tab.
- In the left pane navigate to Azure Active Directory → User Management.
- Under User Templates category, click on User Creation Templates.
- Click on Create New Template.
- Provide a Template Name, and select the Microsoft 365 Account. Eg: Mailbox creation template
- Click on Enable Drag-n-Drop button.
- Under the License tab, select the Assign License option, and select the Exchange Online license to be assigned to user accounts.
- Click on Save Template.
Note: Read this document to know more about the other template customization options available.
You have to create the template only once. Once created, it can be used every time you need to create mailboxes. This makes the, user account creation and Exchange Online license assignment a single step process.
Steps to create Exchange Online mailboxes in bulk
- Go to the Management tab.
- In the left pane navigate to Azure Active Directory → User Management.
- Under User Creation category, click on Bulk User Creation.
- From the Selected Template drop-down, choose the template you had created. Mailbox creation template in this case.
- Using the CSV Import option upload the CSV files with the details of all the user accounts to be created.
- Click on Import Users and the Apply.
On completion, user accounts will be created with mailboxes.
Exchange Online mailbox creation for existing user accounts
The above section helps to create mailboxes for new users. However, what if, you have already created user accounts and just want to create mailboxes for them? You simply need to assign appropriate license to those user accounts.
Though Microsoft 365 admin center allows bulk user creation, license assignment cannot be done for multiple user accounts at a time. This consumes a significant amount of time when the number of mailboxes to be created is huge. But with M365 Manager Plus' License Modification task, you can assign licenses to multiple user accounts at time.
Steps to assign licenses to multiple Microsoft 365 user accounts
- Go to the Management tab.
- In the left pane navigate to Azure Active Directory → License Management.
- Click on License Modification.
- Select the license to be assigned from the Select License drop-down.
- In the Select Users section, choose the user accounts manually or use the CSV Import option to upload the details of all the user accounts.
- Click on Apply.