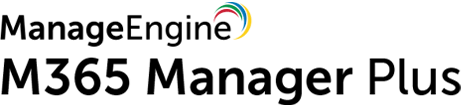What our customers say
-
We can now effectively reconcile which licenses we are using in the organization and assign the cost to the business unit. We were also able to identify a number of license changes that could be put in place that reduced our total Microsoft 365 spending.
Timothy Ransom
Group IT/IS manager at The Eclipse Group, United Arab Emirates -
M365 Manager Plus is valuable to our future business and, most importantly, it allows me to keep improving the level of service we provide.
IT infrastructure manager
Sunstar Suisse S.A. -
Our firm purchased ManageEngine M365 Manager Plus to help us protect our business from email-borne cyberthreats. We are absolutely satisfied with the features and ease of use. It has surpassed our expectations.
Insurance agent
Security and risk management Gartner review