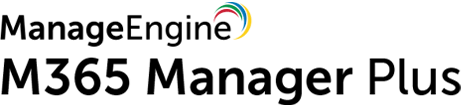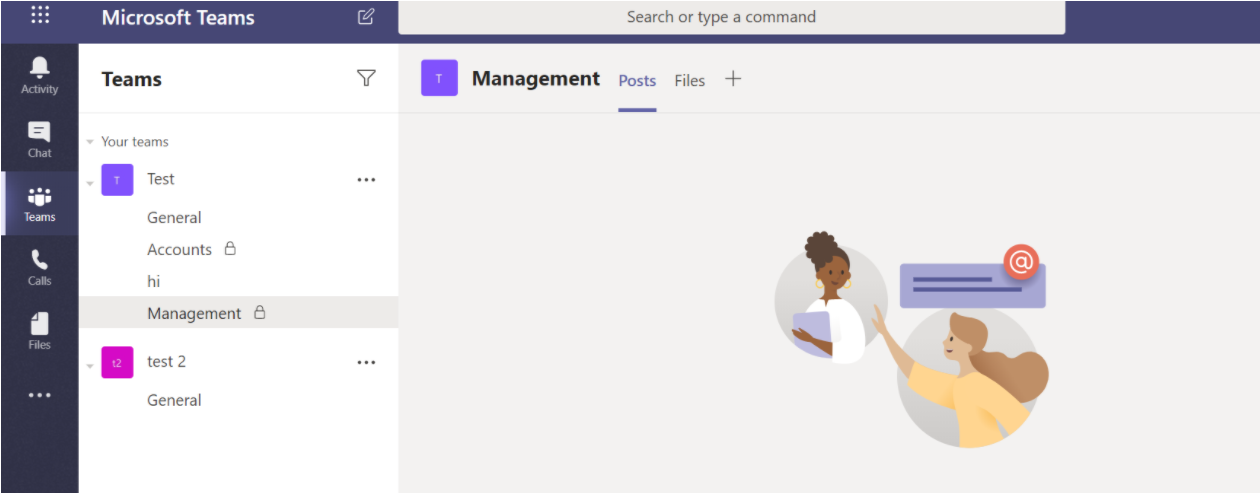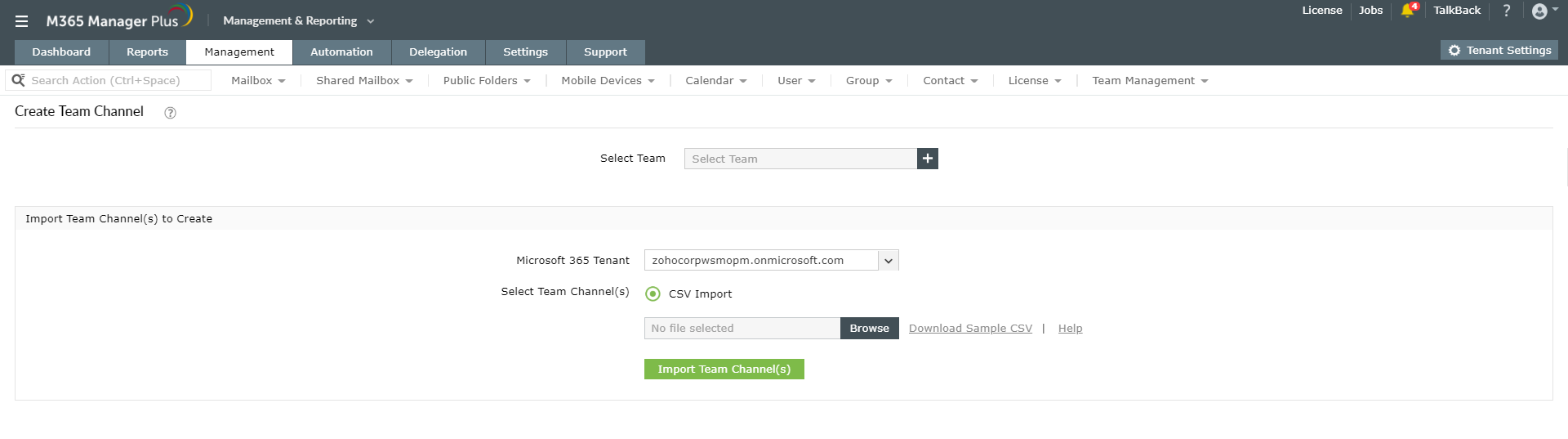Private channels help a niche group of people within a team to come together and collaborate in a focused space. They can be accessed only by the users in the team who are members or owners of the private channel. Guests can also be added as long as they are members of the team. Private channels are used to restrict information to a specific group of people or to share sensitive information. Private channels are identified by a lock icon and are visible only to its members.
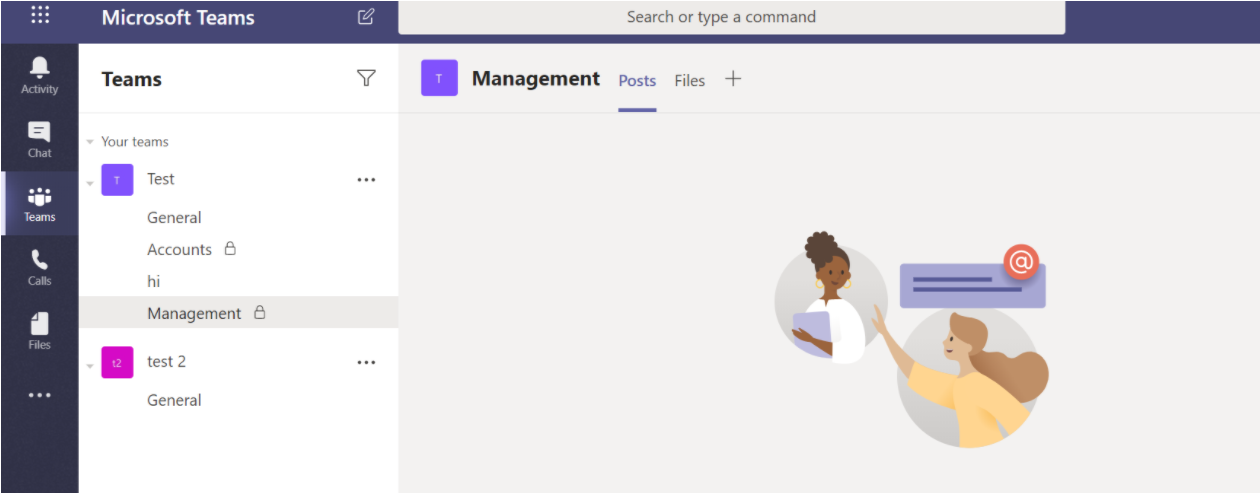
Each team can have 30 private channels in addition to 200 standard channels. A private channel can have up to 250 members. A private channel can be created by the owners and members of a team provided the policies of the team allow members to create private channels.
Team owners can view all the private channels within a team, and also have the ability to delete them. However, team owners cannot view the content shared in the private channels or its member list unless they're a member or owner of that channel. Deleted private channels can be restored within the next 30 days.
Each of the private channels has its own SharePoint site collection optimized for file sharing and fast provisioning. The separate site collection ensures that private channel files can be accessed only by its members; in contrast, the team site collection allows team owners to have access to all the assets. The private channels also have their own settings independent of the inherited parent team settings.
How can M365 Manager Plus help?
M365 Manager Plus is a management, reporting, auditing, and monitoring solution for Microsoft 365. Its user-friendly interface helps you easily create, update and delete channels in bulk by simply importing a CSV file. To create a private channel, you simply have to enter the Membership Type value as private, in the CSV file. You can also create automated workflows in the tool to manage Teams. This will help save time and reduce your workload.
Managing channels in bulk using M365 Manager Plus:
- Navigate to the Management tab.
- Go to Microsoft Teams in the left pane.
- Select Team Tasks > Create Team Channel or any other required action.
- Select the required Team from the list.
- Select the required Microsoft 365 Tenant from the drop-down box.
- Import the required CSV file.
- Click Import Team(s).
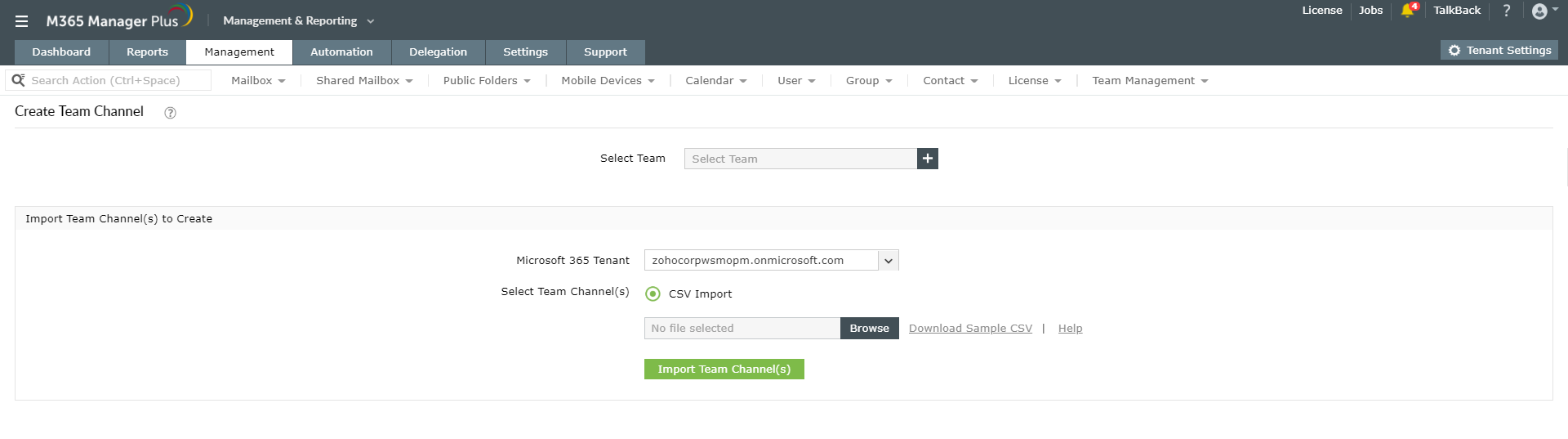
To learn more about managing Microsoft Teams using M365 Manager Plus, click here.