Scheduling and deploying enterprise app version updates using an app update policy
Many organizations rely on using enterprise apps (in-house apps), to suit their requirements and opt to stay in a closed-circuit for customized requirements and security. The App Update Policy feature in Mobile Device Manager Plus is applicable for in-house apps as well.
Follow these steps to set up a policy for Enterprise app updates:
- Add the Enterprise app
- Upload a newer version (for the update)
- Set up a schedule using an App Update Policy
Adding an enterprise app
- On the MDM console, navigate to Device Mgmt> App Repository> Add app
- From the dropdown given, choose the type of enterprise app which needs to be added. (Android Enterprise app, Apple Enterprise app, Windows Enterprise app)
- After choosing the type, Drag and drop the enterprise app file, or click on the Upload file button to browse and upload the required file.
- Specify required details like Category, Supported devices, Version Label and Description.
- Additionally you can set up App Permissions and App Configurations for the enterprise app.
- Once the required changes have been made, click on Save to add the Enterprise app to the App Repository.
Uploading a newer version of an enterprise app
- On the App Repository, click on the app which you need to update.
- From the 'Action' button on the right corner, choose the 'Update' option from the dropdown.
- Upload the newer version of the app. After the file has been successfully uploaded, click on the Update button.
You have successfully uploaded a newer version of the enterprise app.
Scheduling enterprise app version updates using an app update policy
- Navigate to Device Mgmt > App Update Policy
- Click on the Create Policy to configure a new app update policy.
- Provide a Policy Name for easier identification. Example: iOS in-house app updates, Android developers group, Testers group, etc. Each app update policy should have a different name.
- Under App Update Policy for, select the categories of apps which need to be updated based on this policy's settings. MDM supports 2 different categories to update enterprise apps. You can choose to update either All Apps or only specific apps.
- All apps: If this option is selected, all apps on the App Repository will be considered for the policy, including Enterprise apps. You can also exclude certain apps from the policy, which will not be updated with the settings configured.
- Only Specific apps: Choose the apps which you want to update based on the policy by clicking on Browse. Whenever you Upload a newer version of an enterprise app, and Approve it, the devices which already have the app, will receive the update based on the policy.
Approve updates from the Store
This option is supported for Store apps, since only Store app updates require an 'approval' after they have been detected by MDM. Enterprise apps require a manual method of approving app versions. This approval takes place after approving the app version itself. (After clicking on Upload > click Save. Once the file has been saved, you can click on Approve, after which you can Distribute this version)
Distributing Approved Updates
You can choose for distribution of the new version(s) of an app to be done either Immediately or through a Scheduled Window.
The Scheduled Window allows you to set a preferred frequency for app updates, as well as a Preferred Deployment Time.
App Update Frequency
- Daily: The product server looks for new versions of selected apps, and distributes the available app updates on a daily basis.
- Weekly: The newer version of the enterprise app will be distributed to the device(s) on a weekly basis, on the Preferred Days chosen.
When a new version of an enterprise app is uploaded, the admin will have a 'Update Now' button. On selecting this, the update will be immediately distributed to the device.
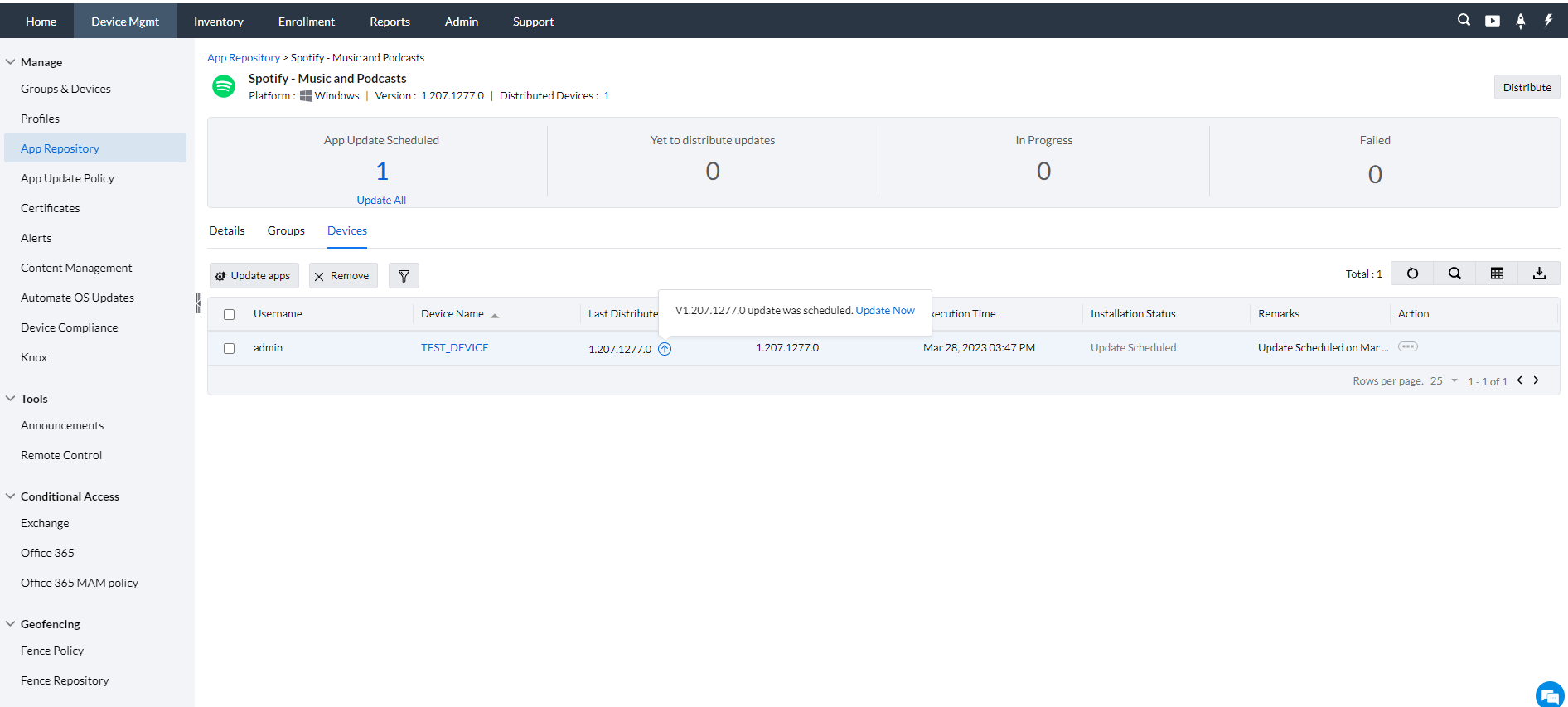
- Preferred Deployment Time: Enter a specific time span during which the enterprise app updates should be deployed. This is applicable for both the Daily and Weekly app update frequencies.
Enter the Preferred Time in HH:MM format (Hours: Minutes), and in 30 minute gaps. Ex: You cannot set 4.15PM, it has to be 4PM or 4:30PM) MDM will distribute the enterprise app updates from the entered Start Time until the End Time. For example, if the Preferred Deployment Time is 3:00 to 6:00, MDM will not try to distribute the update after 6:00. For more points on how the Preferred Deployment Time option works, you can read
Points to note:
- Since enterprise apps are managed in MDM by uploading the app files, the 'approval' for apps is not the same as Store apps. If you have set up an app update policy for Store app updates, the options 'Automatically once detected' and 'Manually during distribution' are available.
- While managing enterprise app updates, the 'Automatically once detected' option is greyed out, since uploading the latest version of the app is considered as 'approving the app update'. To make deployment easier, enterprise app updates can be scheduled for a given frequency and time.
- Associating an app update policy
- Modifying an app update policy
- Deleting an app update policy
The following processes remain the same for both Store app update policies and Enterprise app update policies:
