Enroll Android devices Using NFC
ManageEngine NFC Enrollment app is used for enrolling corporate Android devices without Google Services into MDM and provision devices(running 5.0 or later versions) as Device Owner, by default. It quickens the enrollment process by distributing and installing ME MDM app in the target devices in simple steps using NFC (Near Field Communication). You can directly enroll and start managing the devices before handing them out to employees. The steps to download the app and carry out the device enrollment process are described below. To know more about the best ways to use this app and make the most out of it, refer Best Practices.
Steps to enroll using ManageEngine NFC Enrollment app
Enrolling Android devices can be done by following the given steps in the order mentioned below:
Getting Started with ManageEngine NFC Enrollment app
Before you begin to enroll Android devices using ManageEngine NFC Enrollment app, take a note of the points mentioned below:
- It is necessary that both your device and the device you wish to enroll (target device) supports Near Field Communication (NFC). This is a type of short-range wireless communication technology which is used to distribute the ME MDM app to all the target devices. NFC is generally present in most of the latest Android Smart phones available in the market.
- It is necessary that you know the Vendor (Samsung or Other vendors) and the OS version of the target device before you distribute ME MDM app to the target device.
- 'Device Owner' is a specialized type of Device Administrator privilege which cannot be deactivated by users. It is found in devices running Android 5.0 and above. Device Owner manages all users on the device. To enroll devices with 'Device Owner' privilege using ManageEngine NFC Enrollment app, the target devices must be fresh/factory reset. If you wish to manage the target device as 'Device Owner', you can choose to distribute ME MDM App for versions Android 5.0 and above.
- For 'Device Owner' type devices, the enrollment process gets initiated in the first 'Bump' itself. It is not required to manually install ME MDM app and 'Bump' again to initiate the enrollment process on such devices. To provision device as 'Device Owner', ensure the device is Factory Reset and the target device is bumped when it displays Language Selection.
- NFC Bump is not supported if you are using the ME MDM App version 23.10.01 or above.
Download and Install ManageEngine NFC Enrollment app
To enroll Android devices using ManageEngine NFC Enrollment app, it is first necessary to download and install the app on your mobile device. The steps are mentioned below:
MDM On-Premises
The following video demonstrates how to enroll Android devices using NFC enrollment with MDM On-Premises
MDM Cloud
The following video demonstrates how to enroll Android devices using NFC enrollment with MDM Cloud
Now, you are ready to distribute ME MDM App to Android devices using the ManageEngine NFC Enrollment app.
Distribute and Install ME MDM app on target devices
ME MDM app allows IT Admin to perform advanced management of devices enrolled into MDM. After installing ManageEngine NFC Enrollment app on your device, follow the below mentioned steps, to distribute and install ME MDM app on the target device, to initiate the enrollment process:
To initiate enrollment of multiple corporate Android devices with the same OS version, it is recommended to distribute ME MDM app to all the required devices and then proceed to install the app. This makes the enrollment process less tedious.
- Choose the target device vendor, i.e. Samsung or other vendors.
- Select the OS Version of the target device and check if the target device fulfills the prerequisites which will be displayed.
- Now, bring Admin Device and the target device into contact and 'Bump' once to distribute ME MDM app to the device using NFC.
- (Applicable only for MDM On-Premises) If your MDM Server cannot be accessed outside the organization or you're using a Forwarding Server, change the app distribution source from Local MDM Server to MDM Cloud in the ME MDM Admin app before it is distributed.
The distribution source can be changed in the app as shown below:
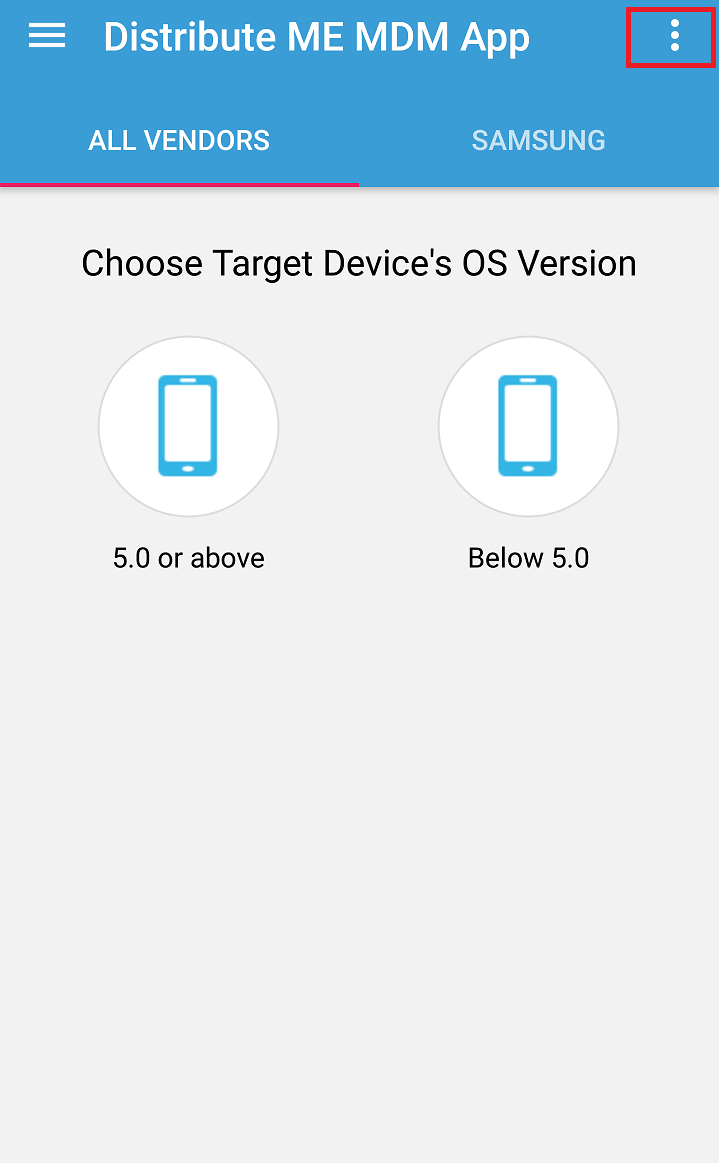
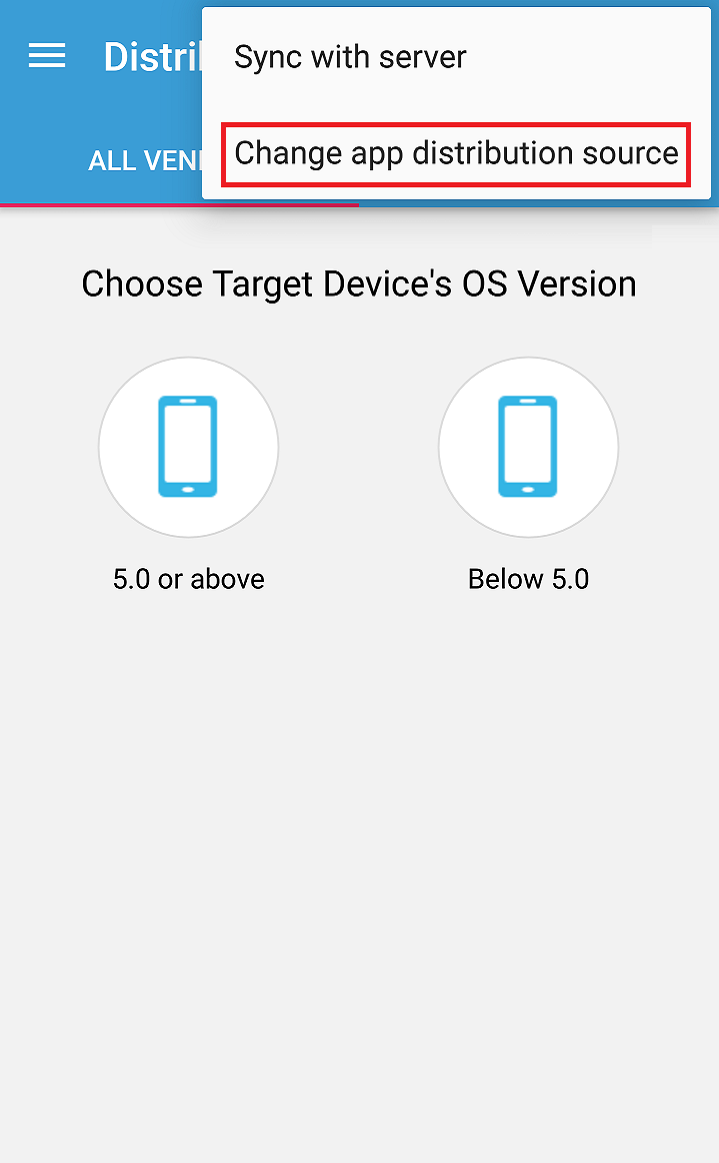
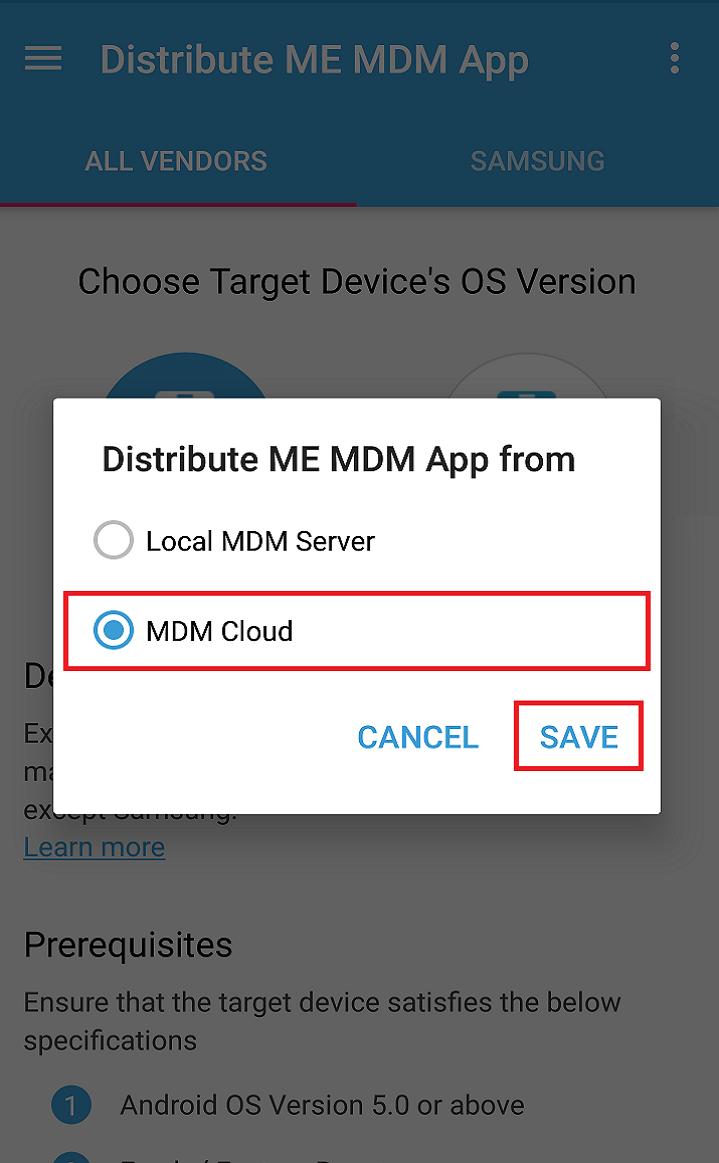 MDM Cloud" border="0" />
MDM Cloud" border="0" /> - Once the ME MDM app is distributed, you must manually install the App on the target device.
- After installation, bring Admin device and the target device into contact and 'Bump' once more to initiate the enrollment process.
Assigning users to target devices
Once the enrollment process has been successfully initiated on a target device, the device can be seen under NFC Enrollment -> Devices. These devices must be assigned to specific users in order to complete the enrollment process. To assign devices, follow the steps mentioned below:
- Navigate to NFC Enrollment -> Devices tab on Mobile Device Manager Plus web console.
- Click on Assign under 'Action' next to each device.
- Enter the Domain Name(Only for MDM On-Premises), User Name and Email ID of the particular user and assign the device to that user.
- Else, you can select all the unassigned devices and click on Assign User tab to bulk assign the devices to specific users by uploading a CSV file with user details. You can also mention multiple Groups to which you wish to assign the selected devices.
Sample CSV Format
USER_NAME,DOMAIN_NAME,EMAIL_ADDRESS,PLATFORM_TYPE,OWNED_BY,GROUP_NAME
ANDREW,andrew@zylker.com,Android,,Android_Group,
BEN,ZYLKER,ben@zylker.com,Android,Corporate,Android_Group,
Note :
- The CSV file should contain the following fields: User Name, Domain Name, Email Address, Platform Type, Owned By, Group Name
- The fields User Name, Email Address and Platform Type are mandatory. All the other fields are optional. If not provided, default values are taken.
- The default values for various non-mandatory fields are:
Domain Name -- MDM
Owned By -- Corporate
Group Name -- Default Group for given Owned By & Platform Type. - If multiple groups are specified, the group names must be comma separated and specified within quotes.
- The first line of the CSV is the column header and the columns can be in any order.
- Blank column values should be comma separated.
- If the column value contains comma, it should be specified within quotes.
- After user assignment, all the enrolled devices will no longer be present under NFC Enrollment -> Devices tab. All enrolled devices will be listed only in Enrollment view on Mobile Device Manager Plus console.
- It is recommended to create separate Groups to assign Android devices enrolled using the ManageEngine NFC Enrollment app. This makes it easier to associate the required profiles and restrictions to devices in separate groups. To know more about creating Groups and associating profiles to those Groups, refer Profile Management.
Best Practices
- While distributing ME MDM app using ManageEngine NFC Enrollment app, it is recommended to manage your corporate Android 5.0 and above devices as 'Device Owner' to have advanced security and management capabilities.
- It is necessary to have an open Wi-Fi connection to enable the target devices to search and connect automatically to the Wi-Fi network, to aid in the process of enrollment.
- It is recommended to sync the ME MDM Admin App on your device with the Mobile Device Manager Plus server by clicking Sync with Server option available. This should be done each time while applying the latest PPM or update on your Mobile Device Manager Plus server.
