While working with Mobile Device Manager Plus, you might encounter issues which can be resolved quicker and better by the MDM Support team, if provided with the logs.
The logs can be sent to the MDM Support team as explained below:
The log files are successfully sent to Mobile Device Manager Plus support.
You can also upload the logs of Android devices managed by MDM. You can find the steps to archive the logs and the steps involved in sending it to the Mobile Device Manager Plus support.
The other option is to send the logs directly from the MDM app. Open the MDM app, click on the horizontal blue bar at the top 5 times.
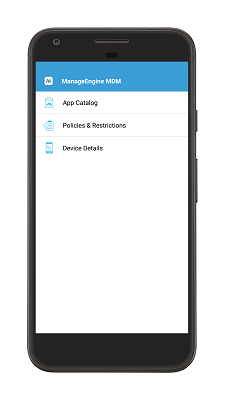
Provide logs@memdm as password and then specify the issue details. Click OK to send the logs.
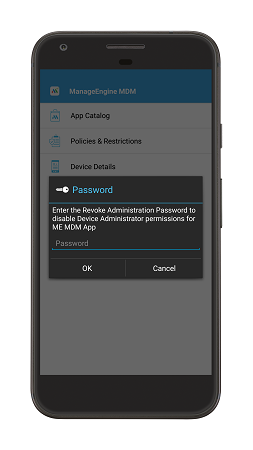
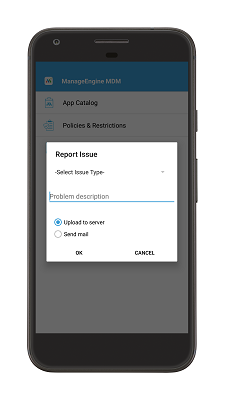
Follow the steps to extract the ME MDM App logs.
The iOS app logs are ready to be uploaded. If you are using MDM Cloud, the log files are to mailed to mdmcloud-support@manageengine.com
Follow the steps to send your logs to MDM support.