With iPads gaining popularity as point-of-sale (POS) devices, iPad Kiosk Mode is a feature that transforms iPads into dedicated kiosks. It allows iPads to run a single app exclusively, essentially locking them into the required app's functionality. This mode is designed to enhance user interactions, streamline processes, and fortify data security. In environments where multiple users interact with the same device, such as public information hubs or check-in counters, iPad Kiosk Mode ensures a consistent and controlled experience. It minimizes the risk of unauthorized access to sensitive information, making it an essential tool for maintaining data security and compliance.
Moreover, the flexibility of iPad Kiosk Mode extends to various industries, including retail, healthcare, hospitality, and more. It adapts to the specific needs of each sector, whether it's facilitating self-checkout in a store or providing patient registration in a medical facility. This adaptability makes it an invaluable asset for organizations looking to improve customer service and operational efficiency across.
iPad Kiosk Mode is a device management capability that enables IT admins to restrict iPads to a single app or a specific set of pre-approved apps. With Kiosk Mode enabled, IT admins can ensure device users can access only pre-approved apps with restricted device functionality.
With a mobile device management solution like Mobile Device Manager Plus, that also doubles up as iPad Kiosk software, it is possible to lock down iPadOS devices to Kiosk mode, and have them run only the required app(s), control their device settings, and even restrict the hardware buttons on them. Furthermore, a large number of iPads can be remotely provisioned into iPad Kiosk Mode with single app or multi-app Kiosk Mode, from a central point of control using the iPad Kiosk software/app.
To put an iPad into Kiosk Mode, the process is made seamless with the help of a mobile device management solution like Mobile Device Manager Plus. With this comprehensive solution, IT admins can easily enable Kiosk Mode on iPadOS devices, restricting them to a specific app or set of pre-approved apps. By activating Kiosk Mode, administrators can ensure that iPads are securely locked down and users can only access the designated app(s), providing a controlled, secure, and focused user experience.
With Mobile Device Manager Plus functioning as iPad Kiosk software, administrators gain the ability to manage device settings and even restrict hardware buttons, granting further control over the iPad's functionalities.
This iPad Kiosk Mode guide covers the following
To configure iPad Kiosk Mode using an MDM solution like Mobile Device Manager Plus or an iPad Kiosk app/software, ensure the following pre-requisites are met:
NOTE: As the support for Device Enrollment Program is discontinued by Apple from December 1, 2019, migrate to Apple Business Manager to continue managing devices.
To setup iPad Kiosk Mode using an iPad Kiosk software, follow the steps given below:
Step 1: On the MDM console, navigate to Device Mgmt->Profiles->Create Profile dropdown and choose iOS/iPadOS.
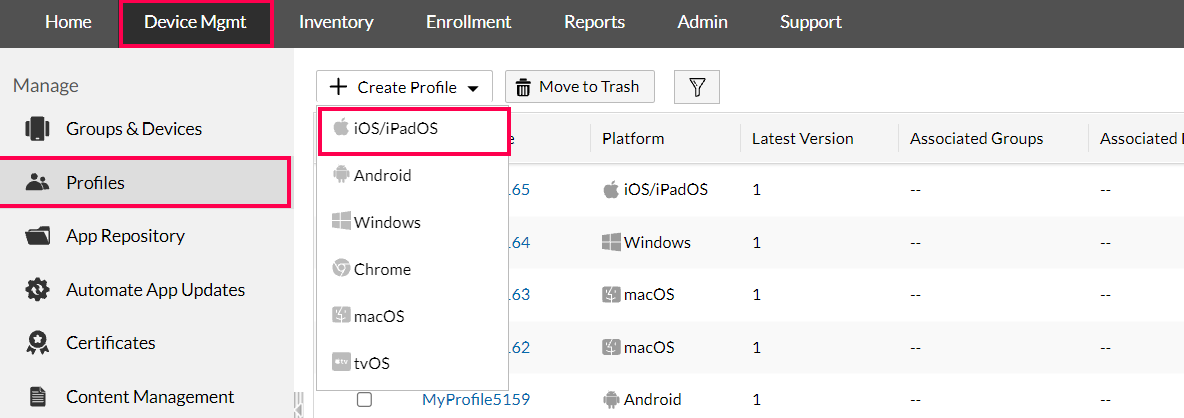
Step 2: Provide a reference name and if required, a description and click on Continue.
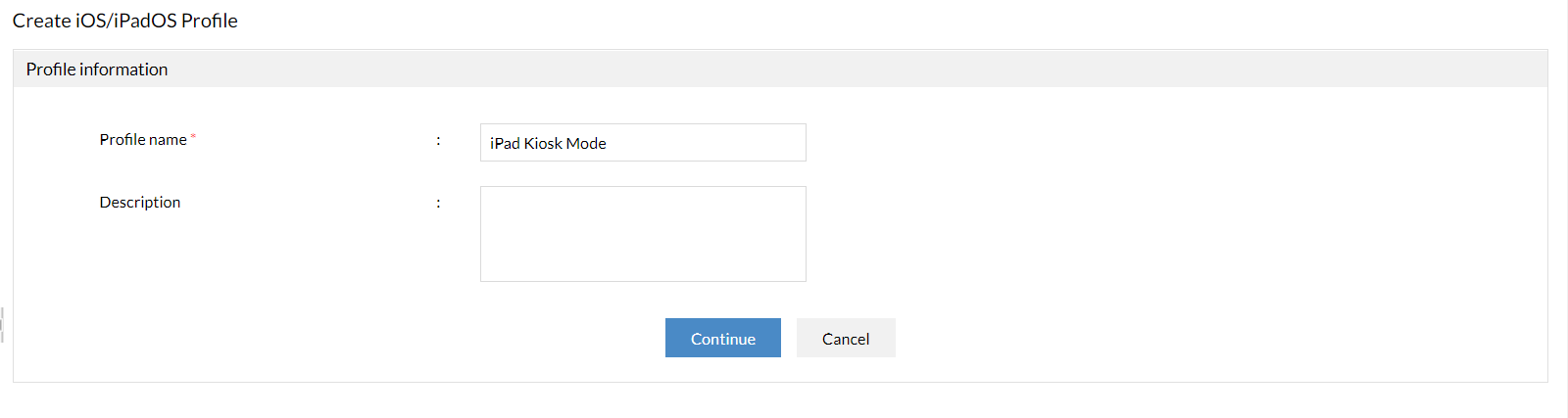
Step 3: Click on Kiosk from the list of policies. Choose the Kiosk type as Single App Mode to provision the device with a single app, or choose Multi App Mode, to enable iPad Kiosk Mode with multiple apps, or Autonomous App(s) if you wish to lock the device to single app kiosk mode temporarily, and in the next field specify the iPad Kiosk app(s). Configure the device settings, and restrict the hardware buttons as required. If Single App Mode has been selected, you'll be able to configure the device settings, and restrict the hardware buttons as required under the Settings section.
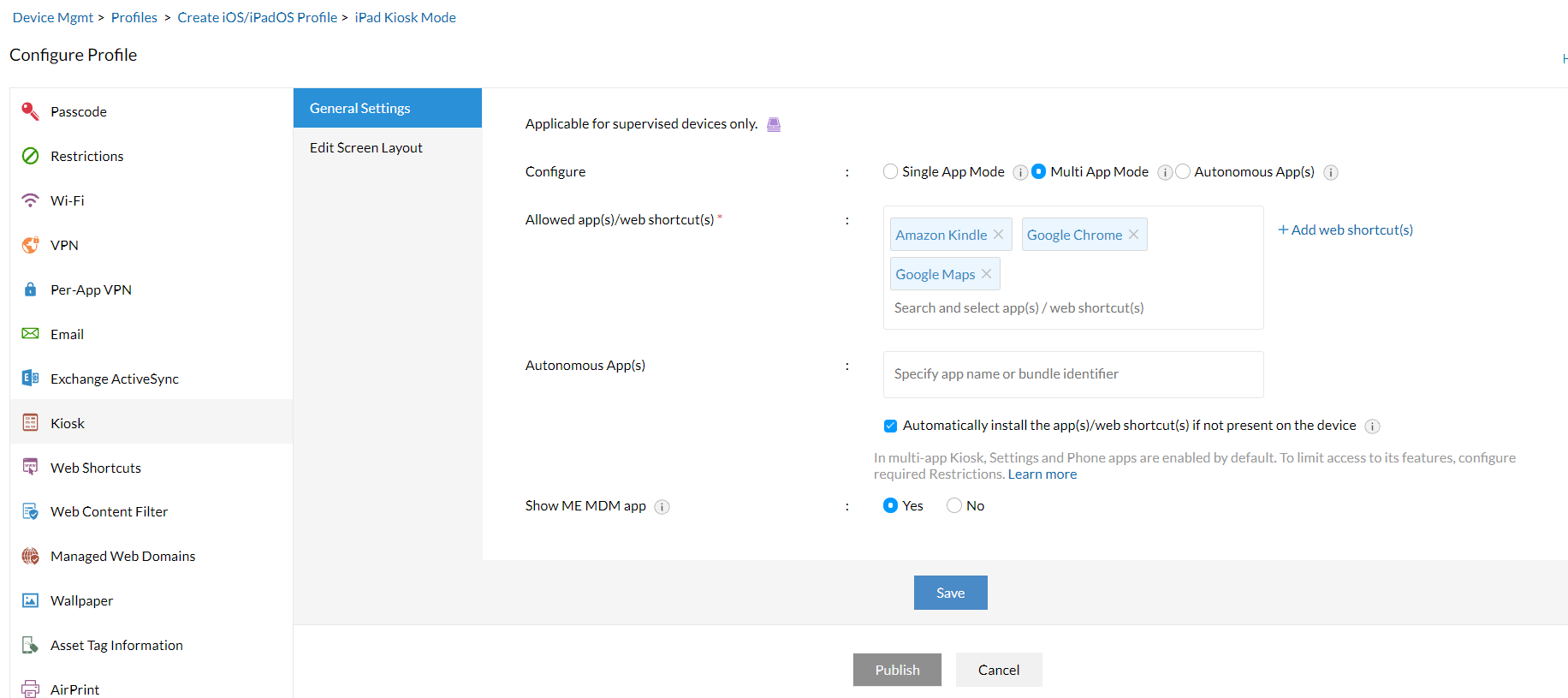
Step 4: Click on Edit Screen Layout and select iPad to configure the device screen layout. In case the iPad is provisioned with a single app, the selected app will open in full screen mode. However, in the case of multi app kiosk mode, the admin will be able to configure the layout of the added apps on the home screen or pin them to the dock for easier access.

Step 5: Click on Save and Publish the profile.
Step 6: Distribute the Kiosk profile to a single device to test it, before deploying it to your production environment.
While enabling Kiosk Mode on iPad:
iPad Kiosk Mode allows organizations to turn iPads into Kiosks by locking them to a single app or multiple apps. iPad Kiosk Mode enabled devices are finding extensive use in various sectors such as retail, education and healthcare among others. Here's how iPad Kiosk Mode plays an important role
Retail stores are increasingly adopting self check-out counters as they reduce the chances of human error and provide better customer service. Devices provisioned in iPad Kiosk Mode are the perfect solution. The devices can be locked down to a single app to avoid misuse and features like Auto Lock and Screen Rotation disabled to allow better user experience.
Schools are integrating with Apple School Manager and are adopting iPads to conduct classes and exams. In such cases, putting iPads into Kiosk Mode is the obvious answer. Kiosk Mode can ensure students don't access browser, calculator and other apps that may cause distractions during classes.
In hospitals, iPad Kiosks are used extensively for patient bedside monitoring, employee attendance, and even during surgeries. To ensure these devices are not misused and are used only for specified purposes, these devices are locked down into Kiosk Mode.
In these sectors, with a huge number of devices in use, it might be an arduous task to manually configure kiosk mode on each device. Instead, if an iPad Kiosk software is used, multiple devices can locked down into kiosk mode within a few minutes. Moreover, it will also be possible to monitor device health and execute remote commands at any time.
Using an iPad Kiosk software/app such as Mobile Device Manager Plus (MDM), that also functions as Apple MDM, to lock down Apple iPads in to Kiosk Mode provides additional control and has the following benefits over the built-in Guided Access capabilities
Check out how to customize your iPad's home screen by using Mobile Device Manager Plus as your iPad kiosk software in this short demo video.
By default, Apple allows iPads to be put into a temporary Kiosk Mode with the Guided Access feature. It is usually considered as a parental control feature to lockdown iPad to one app.
To manually enable iPad Kiosk Mode, follow the below steps:
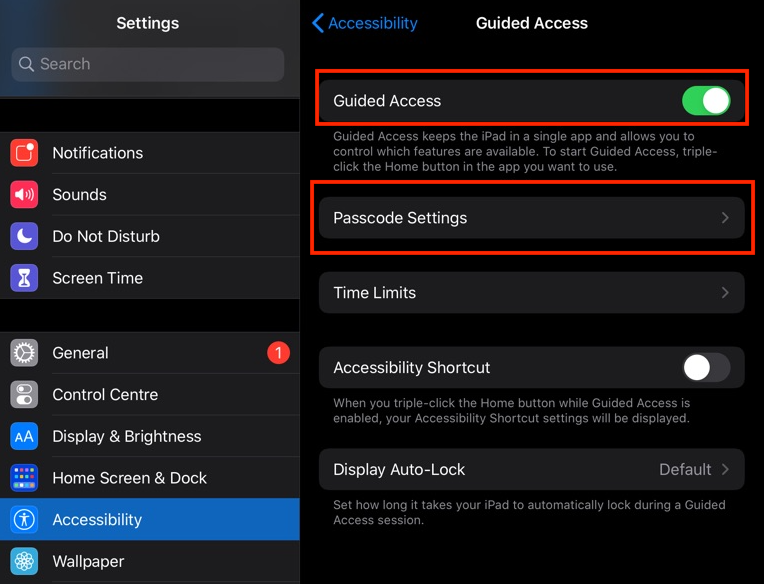
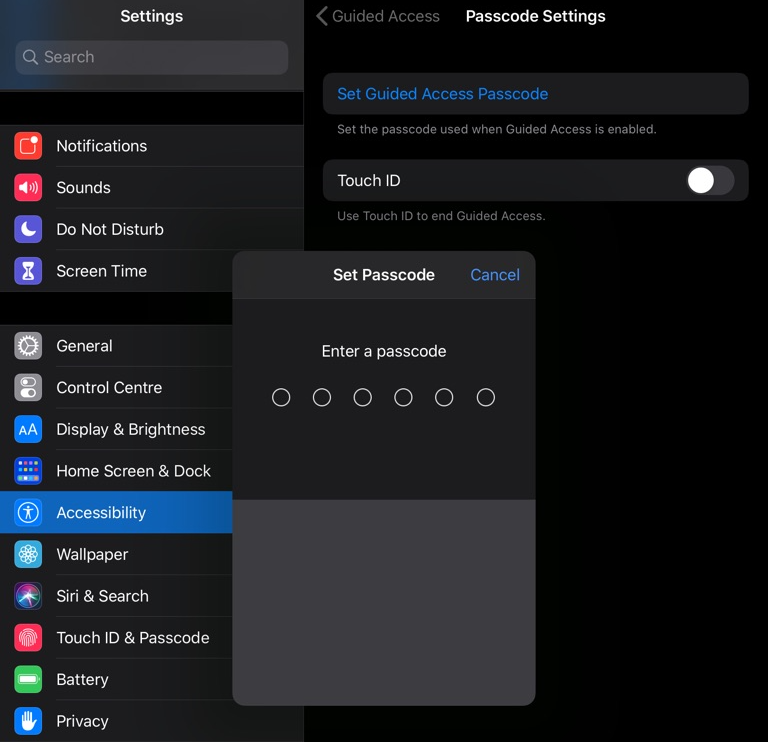
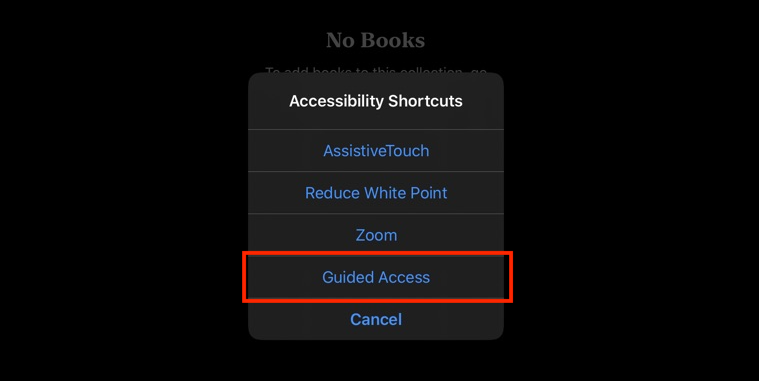
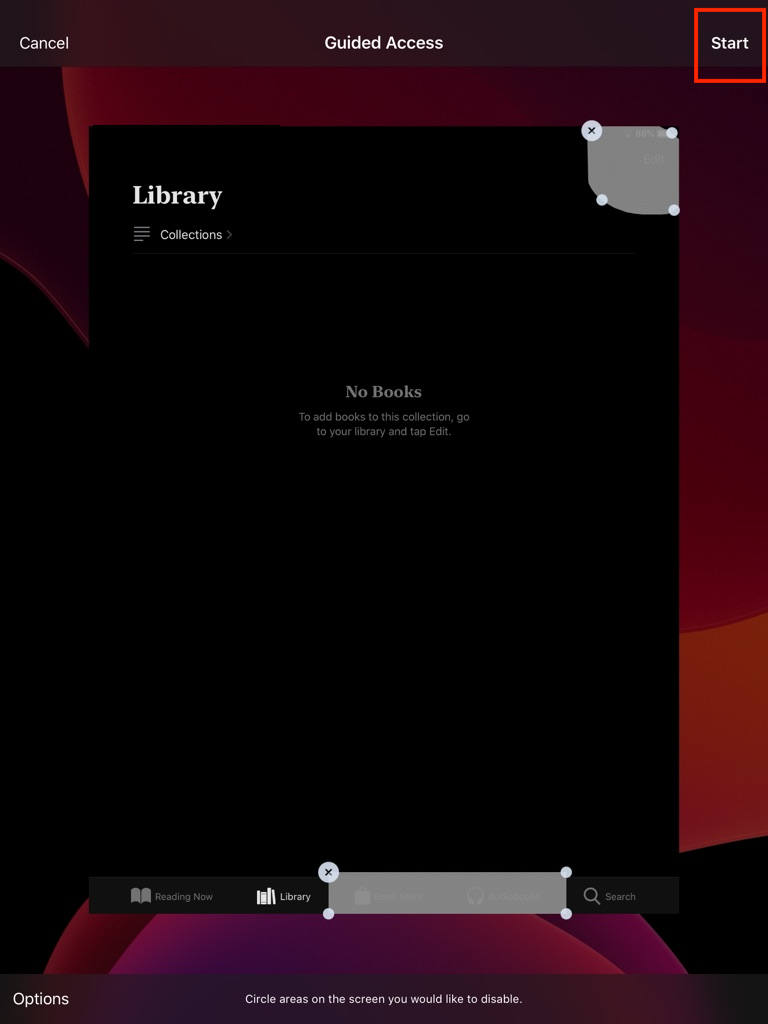
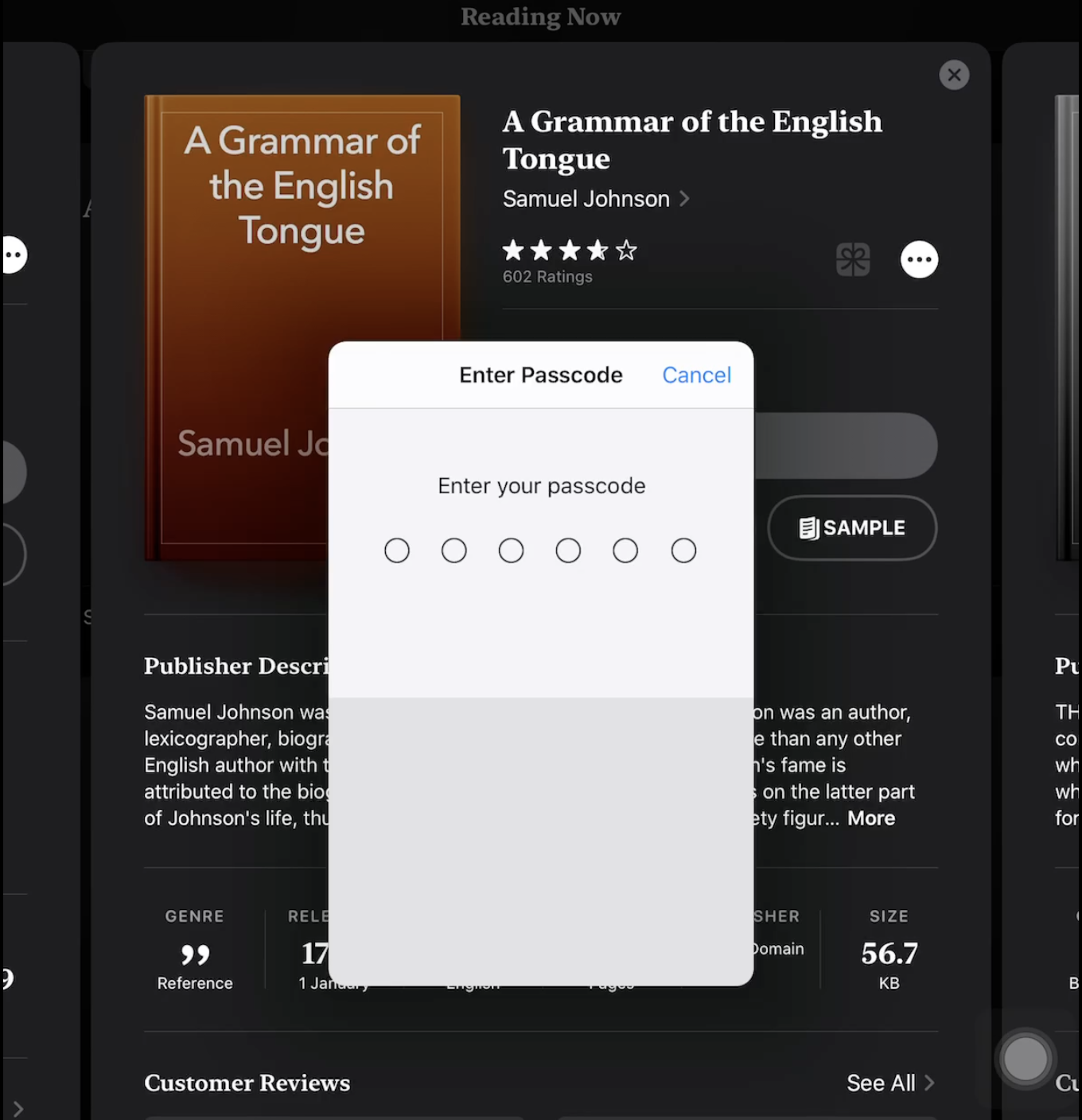
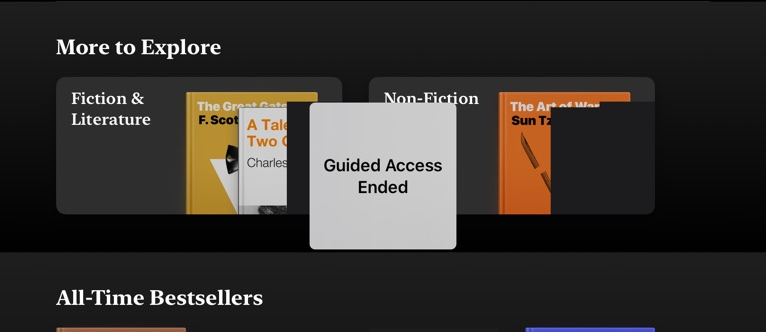
While iPad Guided Access can allow organizations to enable a Kiosk like setup on iPads, it has a few drawbacks when compared to using a Kiosk mode app for iPads:
Refer for more details on iPad device management capabilities of Mobile Device Manager Plus.