Cisco Meraki monitoring - Help
1. How to enable API access in Meraki dashboard?
To enable API access,
- Login to your Meraki console dashboard.
- Go to Organization > Settings > Dashboard API Access > Enable access to Cisco Meraki Dashboard API.
- Once done, go to 'My Profile' and regenerate the API key.
- Use the generated API Key to discover your Meraki Organization in OpManager.
2. How to add Meraki organization in OpManager?
To add a Meraki controller in OpManager,
- Go to Settings > Discovery > Add Meraki.
- Enter the API Key and click on Fetch Organizations. OpManager will now fetch all Organizations associated with the respective API key.
- Select the Organization to be added and click on Discover. The selected Organization will now be discovered and categorized as Meraki Controller.
Note: Do ensure that the API access is enabled in your Meraki Dashboard.
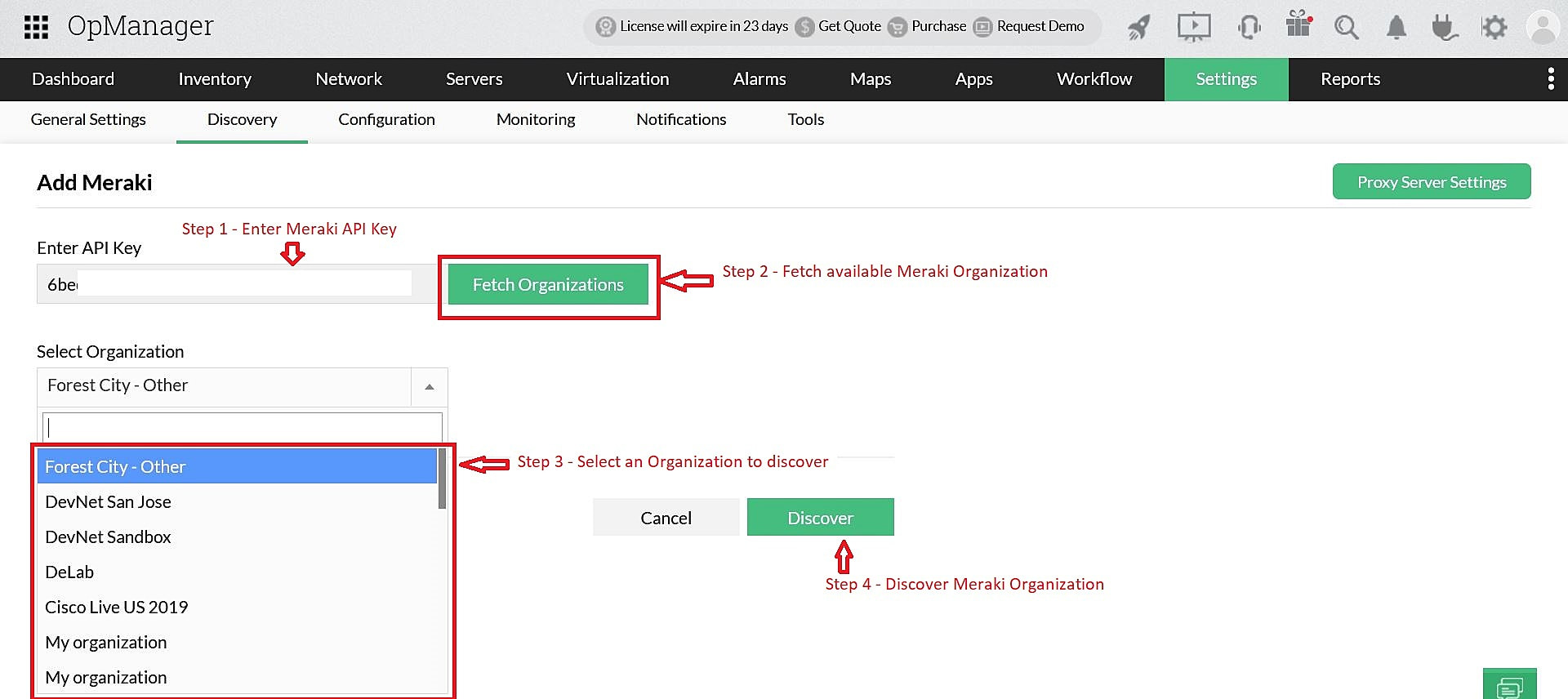
3. What is advanced monitoring of associated entities?
When a Meraki organization is discovered, OpManager also checks for the availability of all associated entities such as switches, firewalls, cellular gateways, radios, and Vision devices that are a part of the discovered Meraki controller. By default, all these entities are monitored for availability via the controller.
On enabling advanced monitoring, you will be able to monitor certain additional performance metrics of all associated entities such as client details (for radio devices), port status (for switches), etc and these entities will be directly discovered in OpManager and treated as a separate device. This helps network administrators identify and troubleshoot all related entities of your Meraki controller. Further, other functionalities such as interface discovery, monitoring the interface availability and bandwidth, associating notification profiles (email, SMS, trap profile, and more) can also be performed for all these individual entities, including switches, firewalls, radios, Vision devices, and gateways.
To enable advanced monitoring,
- Go to the Meraki controller's device snapshot page and find the required entity under the respective tab.
- Select the device(s) and click on the Start option under the 'Advanced Monitoring' column. This will enable advanced monitoring for the selected device.
- Similarly, to stop advanced monitoring, select the required devices and click on the Stop option available under the 'Advanced Monitoring' column of that device. This will remove the entity from advanced monitoring.
Note:
- Advanced monitoring is a licensed feature. You will need to purchase a separate license based on the device count you need in order to enable advanced monitoring.
- The Meraki Controller, Meraki Security and Meraki Switch comes under device licensing and the Meraki Radio, Meraki Vision, Meraki Cellular Gateway is packed under Access Point licensing. Reach out to our support team at support-opmanager@manageengine.com for further queries.
- OpManager will automatically associate the Meraki device template for Meraki controllers that are already discovered in OpManager.
4. How to update the Meraki API key in OpManager?
If the Meraki API is regenerated or modified, you can update the Meraki RESTAPI credentials via Meraki controller's device snapshot page.
- Go to the Meraki controller's device snapshot page (Inventory -> Devices) and scroll down through the Device Summary section. Click on the option 'Click here to change'.
- Enter the updated API key in the given section and click on the Test Credential option to check it. Once done, click on OK.
- The given API key will be updated if it is valid.
More about Cisco Meraki monitoring:
Thank you for your feedback!