Monitoring Windows Services
Certain applications in Windows machine run in the background as services. OpManager discovers and monitors the status of such services using WMI monitoring. OpManager generates alarms whenever they fail.
Pre-requisites for WMI monitoring in OpManager
To monitor Windows services, OpManager should be installed in a Windows machine. OpManager uses WMI to monitor the Windows services and hence you need to provide the log on details of a user with administrative privilege to connect to the device. So, make sure you configure a WMI credential so that you can apply this to the windows devices.
Adding windows service monitors to an individual device
To monitor a Windows service with OpManager's Windows service monitoring feature, follow the steps given below:
Note: The polling interval cannot be set at single monitor level. This value is same as the polling interval of the device.
Adding windows service monitors to multiple devices
- Go to Settings → Monitoring → Windows Services.
- Click Associate next to the monitor you wish to associate to your devices.
- In the following window, select all the devices you want to add the monitor to, move them to the 'Selected Devices' column on the right and click 'Save'.
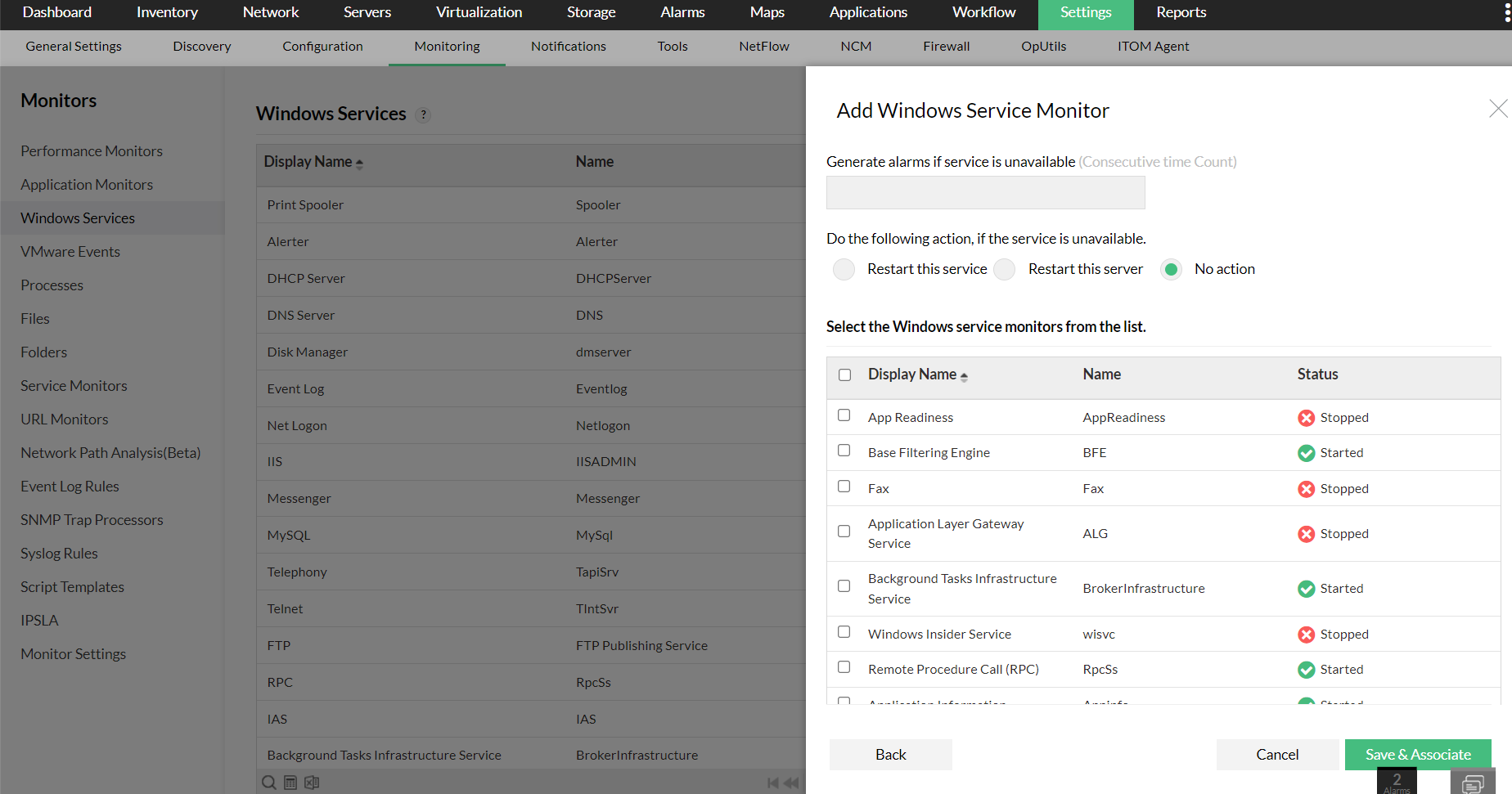
- You can also do the same action from Settings → Configuration → Quick Configuration Wizard → Service Monitors and selecting the 'Associate a Windows Service' icon.
Configuring Alerts
By default OpManager raises an alarm if a Windows service is down. If required you can configure OpManager to raise an alarm if the service unavailable for a N number of times consecutively.
- Go to the device snapshot page.
- Monitors → Windows Service Monitors, click on the Edit icon corresponding to the Windows service for which you want to configure the alert.
- Modify the count entered for 'Generate alarm if unavailable for _ consecutive times'. For example if you enter the value as 2, OpManager will raise alarm only if the service is unavailable for 2 consecutive polls.
- You also have to option to either restart the service (automatically restart a service when the service is down) or restart the server (automatically restart the server when a service is down). Select the check box and the appropriate radio button.
- Click Save.
Apart from this, you can configure notification profiles to send out alerts to the concerned person at the earliest. You can also configure workflow actions such as pausing, starting, restarting, stopping, testing and resuming windows services. This helps you automate basic troubleshooting and fault remediation activities.