The traps and other notifications from the devices are received by the software and are converted into events and alarms. Depending of the criticality of the fault condition, each event and alarm is assigned a severity ranging from critical to clear. Each severity is given a specific color for easy visual identification.
OpManager actively monitors the faulty events and reports or escalates the faults to the user, administrator, or any other person via email or SMS.
Alarms are widely classified into two types : Device status-based alarms and threshold-based alarms.
The topics covered under this section are :
You can view all the alarms in a single console under ‘Alarms’ tab. Here, the alarms related to storage can be found by clicking 'Filter → Storage Alarms' from the 'Sort by category' pane.
This tab displays all the alarms with their source, status, date & time, and message. It displays a maximum of 500 alarms in a page, and you can use the navigation buttons on the bottom of the page to view the other alarms. Each column heading is a link, which when clicked, sorts the alarms based on that column.
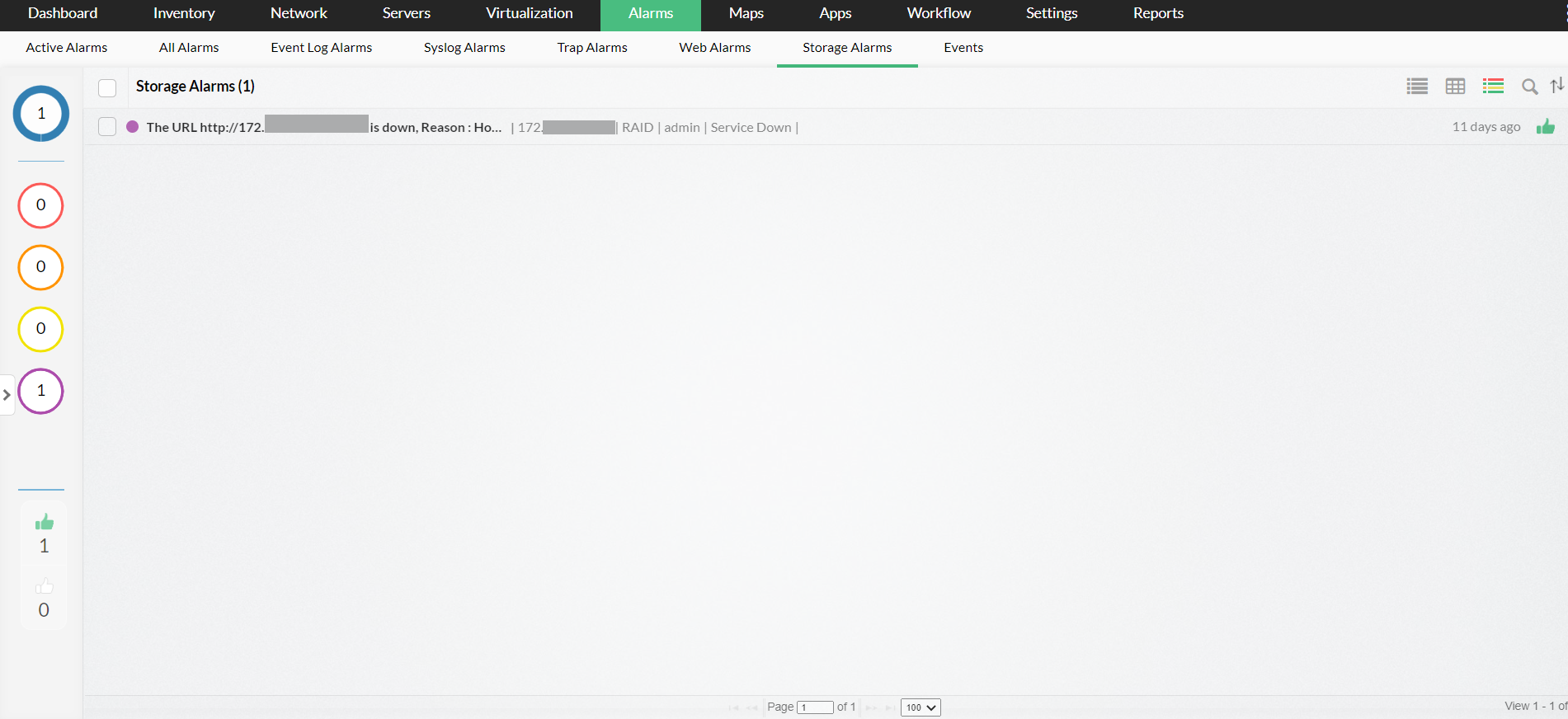
You can go to the alarm details page with a single click. To see the details of the device that caused an alarm, click on the source link of the alarm. To see the details of the alarm, click the message of the alarm.
Just above the table on the top right corner there are options to acknowledge, clear, or delete alarms. To do any of these operations, select the specific alarms, and clicking on the corresponding link.
You can even view the alarms depending on the criteria like Severity, Category or alarms generated between a specific time period. For this, you can just click on the relevant heading on the alarms pane, and the alarms will be sorted based on that criteria.
If needed, you can export the same to HTML, PDF, Excel sheet and CSV formats.
Clicking on the message link in an alarm brings you to the alarm details page.
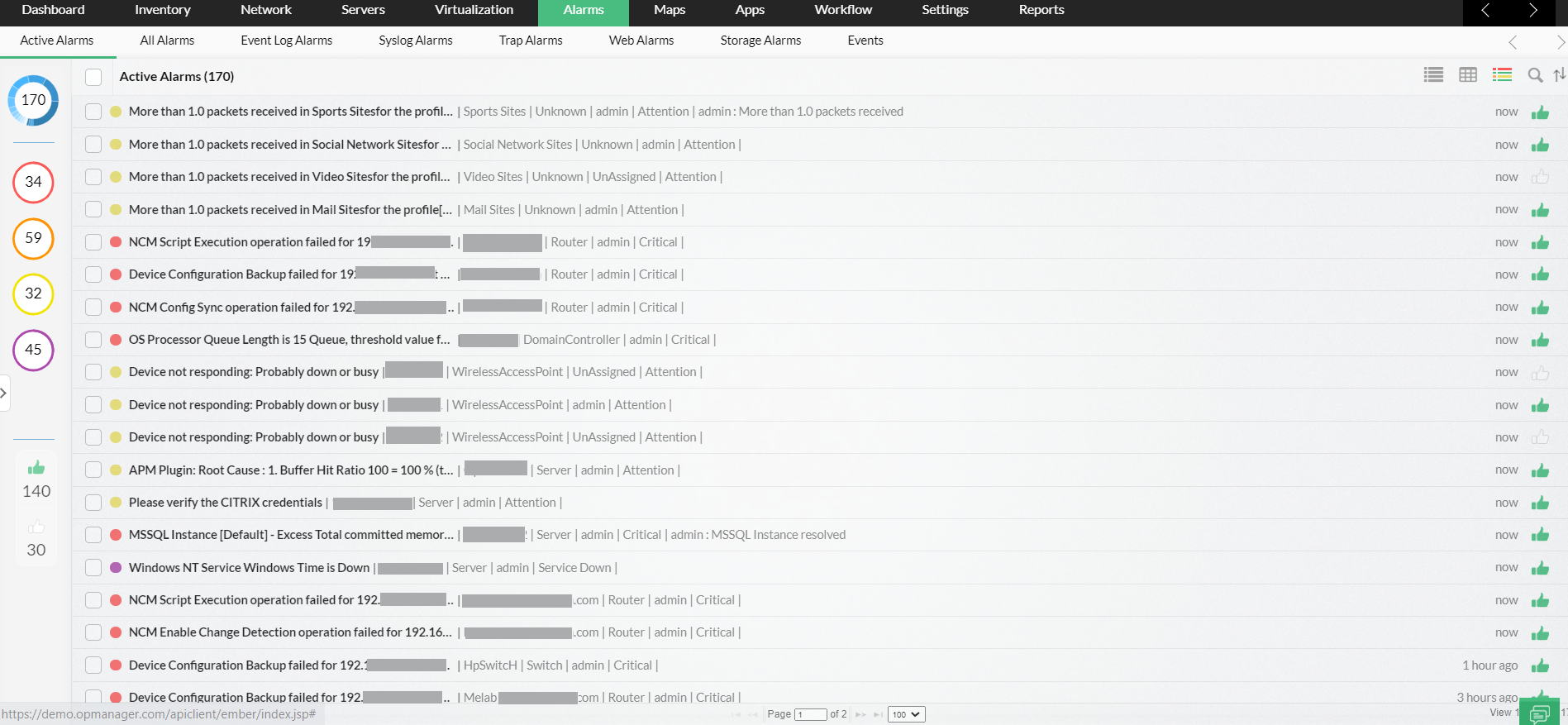
Alarm details page shows :
Just above the table there are options to acknowledge, clear, delete, and annotate alarms.
OpManager provides an option for the users to pick and own alarms that they work on. This helps in avoiding multiple users working on a single alarm.
Alarms can be acknowledged in two ways.
In the 'Alarms' tab, select the checkbox before the specific alarm and click ‘Acknowledge’. This option is available only for Admin users.
In the alarm details page, click ‘Acknowledge’.
By doing one of the two actions above, the user becomes the owner of the particular alarm.
To unacknowledge an alarm, click ‘Unacknowledge’ in the specific alarm details page. The alarm ownership gets removed.
In case of a user wants to add more details on a particular alarm, he can annotate the same in the alarm. This will be useful for later reference.
To annotate an alarm, click ‘Add note’ link in the specific alarm details page and add the content in the text-box. The annotation will get added in the alarm notes table.
After fixing the fault condition in the device, the particular alarm can be cleared by the user, so that its status becomes clear.
To clear an alarm, click ‘Clear’ link in the specific alarm details page. The severity of the alarm will change to clear.
Deleting alarms :
After fixing the fault condition in the device, the particular alarm can be deleted by the user, if he feels that the record need not be maintained.
To delete an alarm, click ‘Delete’ link in the specific alarm details page. The alarm and its related events will get deleted permanently.
When some alarms are not attended for a particular time-period, it needs to be escalated to the administrator or the IT manager (based on need). For example, you get a critical alarm for a tape library and the fault condition is not resolved within 6 hours, it might cause a major problem in the operation of the storage infrastructure. Such alarms can be escalated and quick action can be taken to avoid any major problem.
To add an alarm escalation rule :
From web client go to Settings → Configuration → Alarm Escalation rules.
Enter a name for the new rule.
Finally provide the contact details of the people that have to be notified. You can provide either.
Enter the time duration in which the above rule has to be checked.
Click ‘Add Rule’.
The rule gets added in the table in the page. You can disable the rule by clicking on the green icon inside the modify rule window.
To modify an alarm escalation rule :
Click the name link of the rule that needs to be modified.
The configured values are shown in the form below.
You can edit the required values and click ‘Save’.
To delete an alarm escalation rule :
Click the trash-can icon against the particular rule, in the escalation rules table.
Thank you for your feedback!