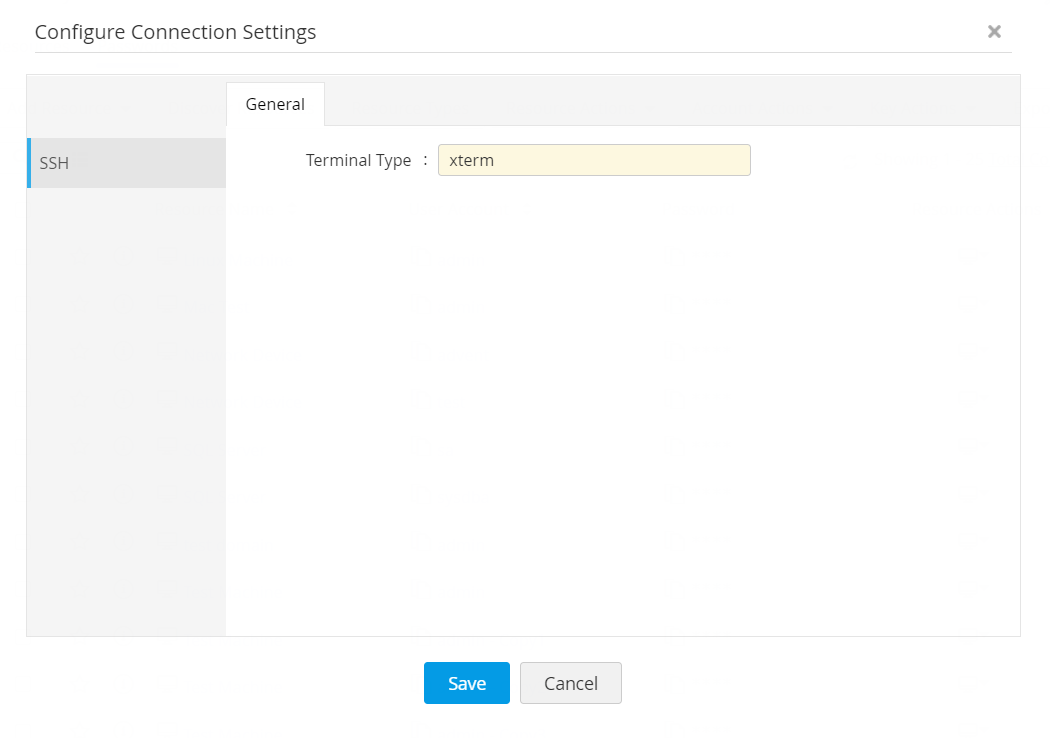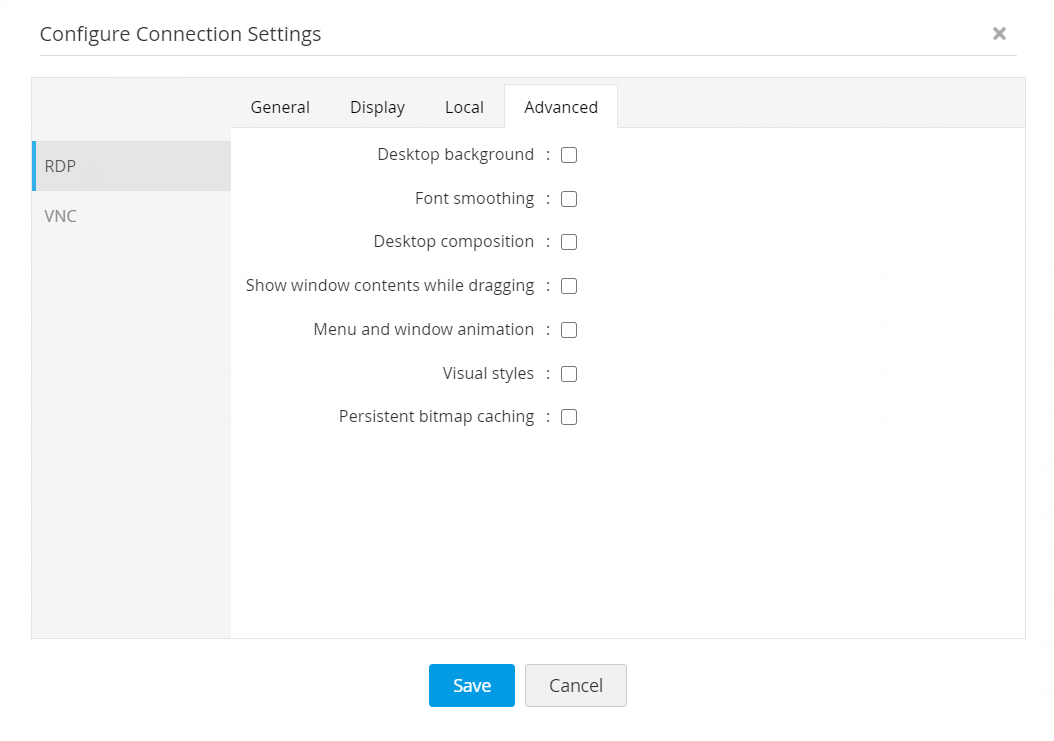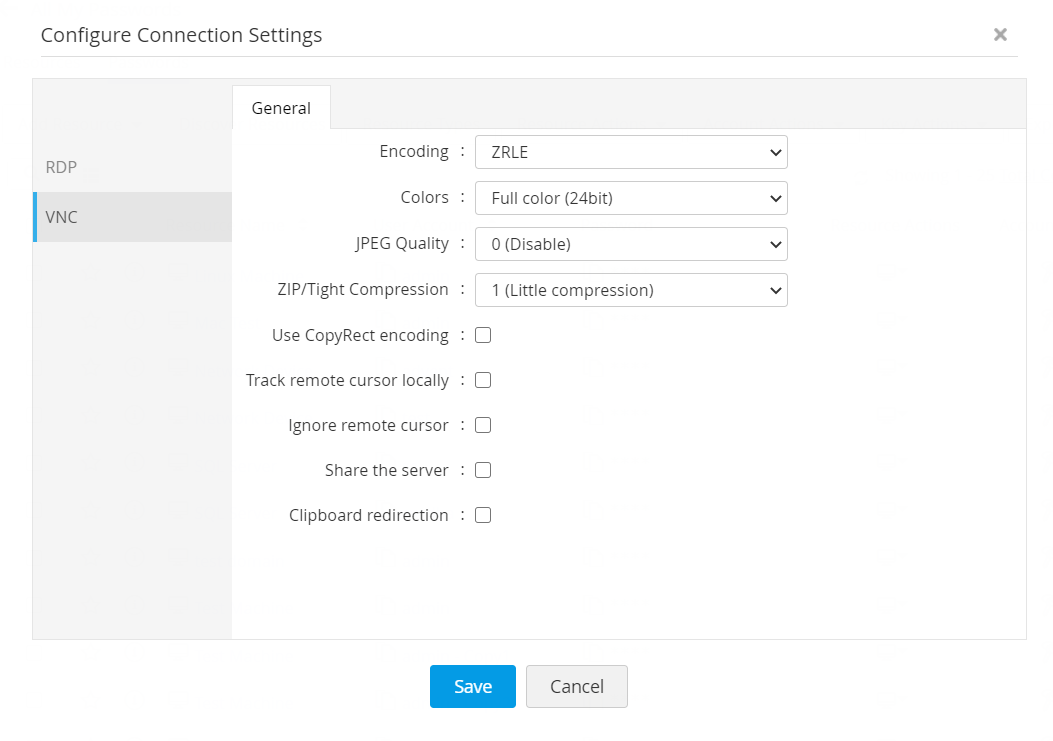Connection Settings for Accounts
PAM360 offers advanced configuration settings for remote connections added to it. Use these settings to customize SSH, RDP, and VNC connections, thereby improving the overall user experience while initiating remote sessions from PAM360 to the respective remote resources. Some of the advanced settings include changing the SSH terminal type, modifying the desktop composition for RDP connections, changing the encoding type of VNC connections, etc. PAM360 provides a centralized configuration that unifies the functionalities of SSH, RDP, and VNC connections for ease of use. Remember, all the changes to the settings made here will be applied locally to the remote resources as well.
You will learn the following topics in this document:
- Steps to Configure
- Connection Settings for Different Connection Types
- Glossary of Terminologies and Definitions
1. Steps to Configure
Use the below steps to configure Connection Settings either for an individual account or for multiple accounts in bulk:
- To configure Connection Settings for an individual account:
- Navigate to the Resources tab and switch to the Passwords tab. Here, click the Account Actions drop-down beside the required account and click Connection Settings in the drop-down. Connection Settings options for the selected account type (SSH/RDP/VNC) alone will open up.
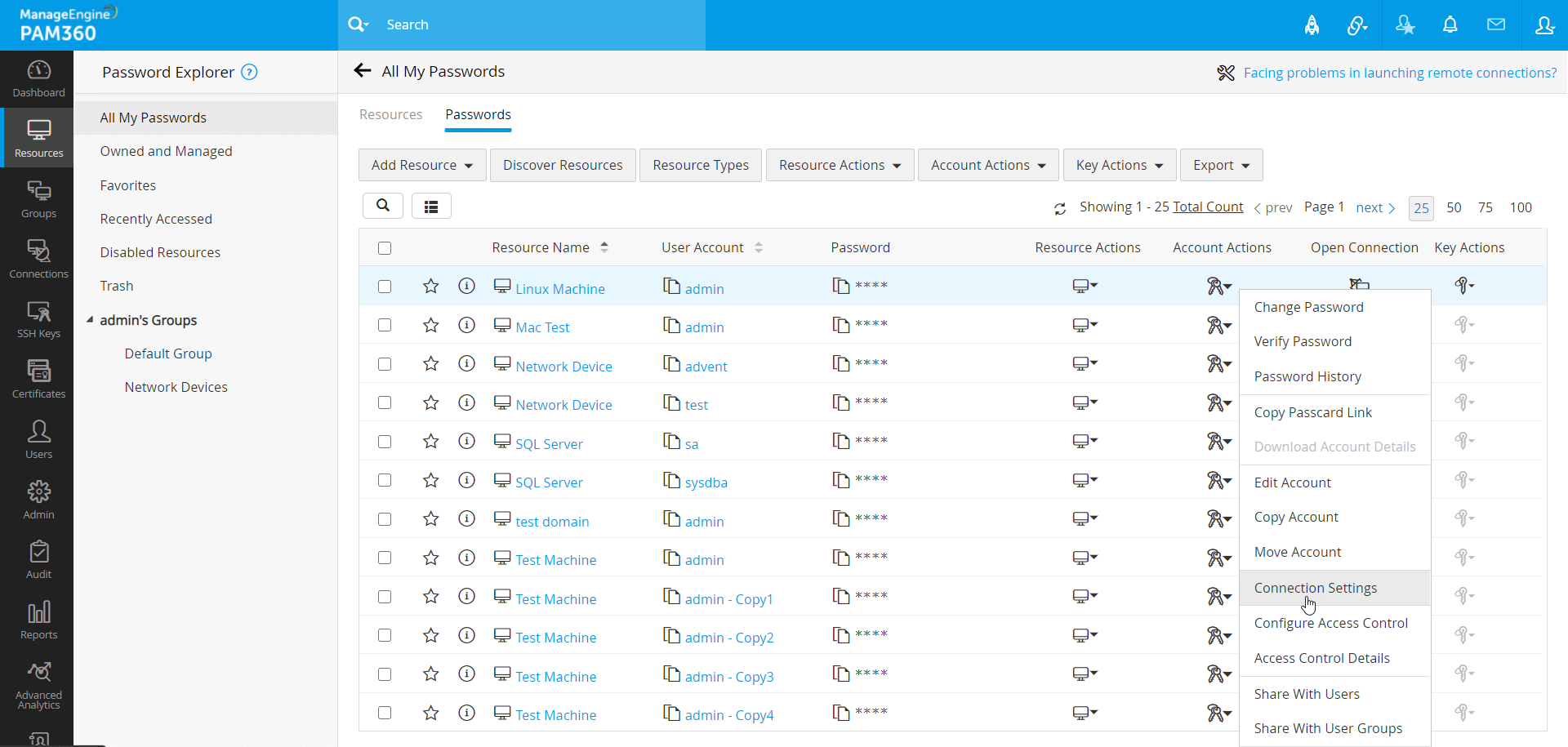
- Navigate to the Resources tab and switch to the Passwords tab. Here, click the Account Actions drop-down beside the required account and click Connection Settings in the drop-down. Connection Settings options for the selected account type (SSH/RDP/VNC) alone will open up.
- To configure Connection Settings in bulk:
- In the Passwords tab, select a number of accounts using the check-boxes, click the common Account Actions drop-down at the top and click Connection Settings in the drop-down. In this case, Connection Settings options for all three types of accounts will open up to facilitate applying settings for multiple accounts in bulk.
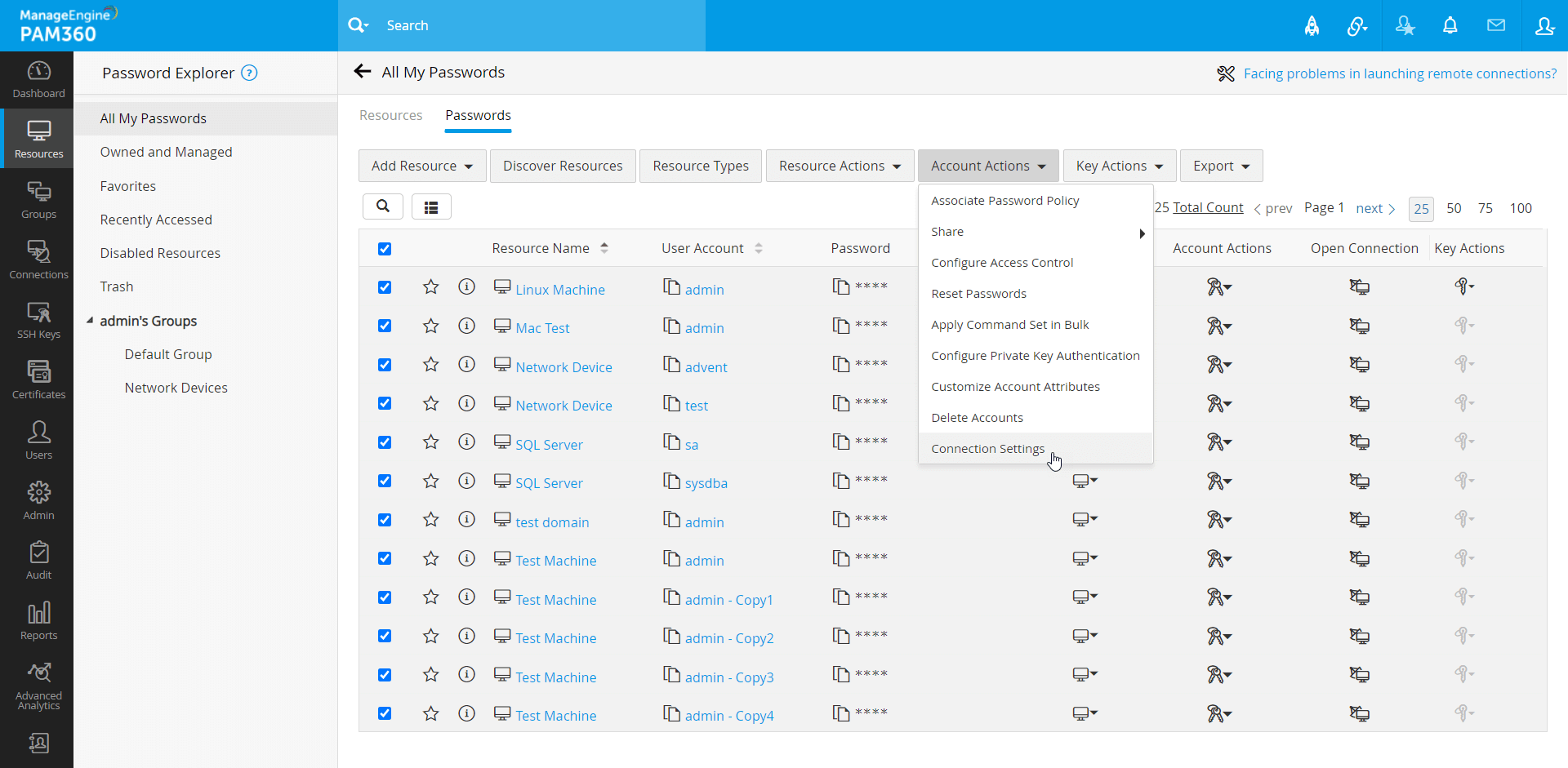
- To apply Connection Settings for a group of accounts within a particular resource, switch to the Resources tab and click the name of the required resource. All accounts added under this resource will be displayed in the Account Details dialog box. Here, either click Account Actions beside particular account or select multiple accounts using the check-boxes and click the common Connection Settings option available at the top. Any connection settings applied here will be confined to the accounts of the selected resource only.
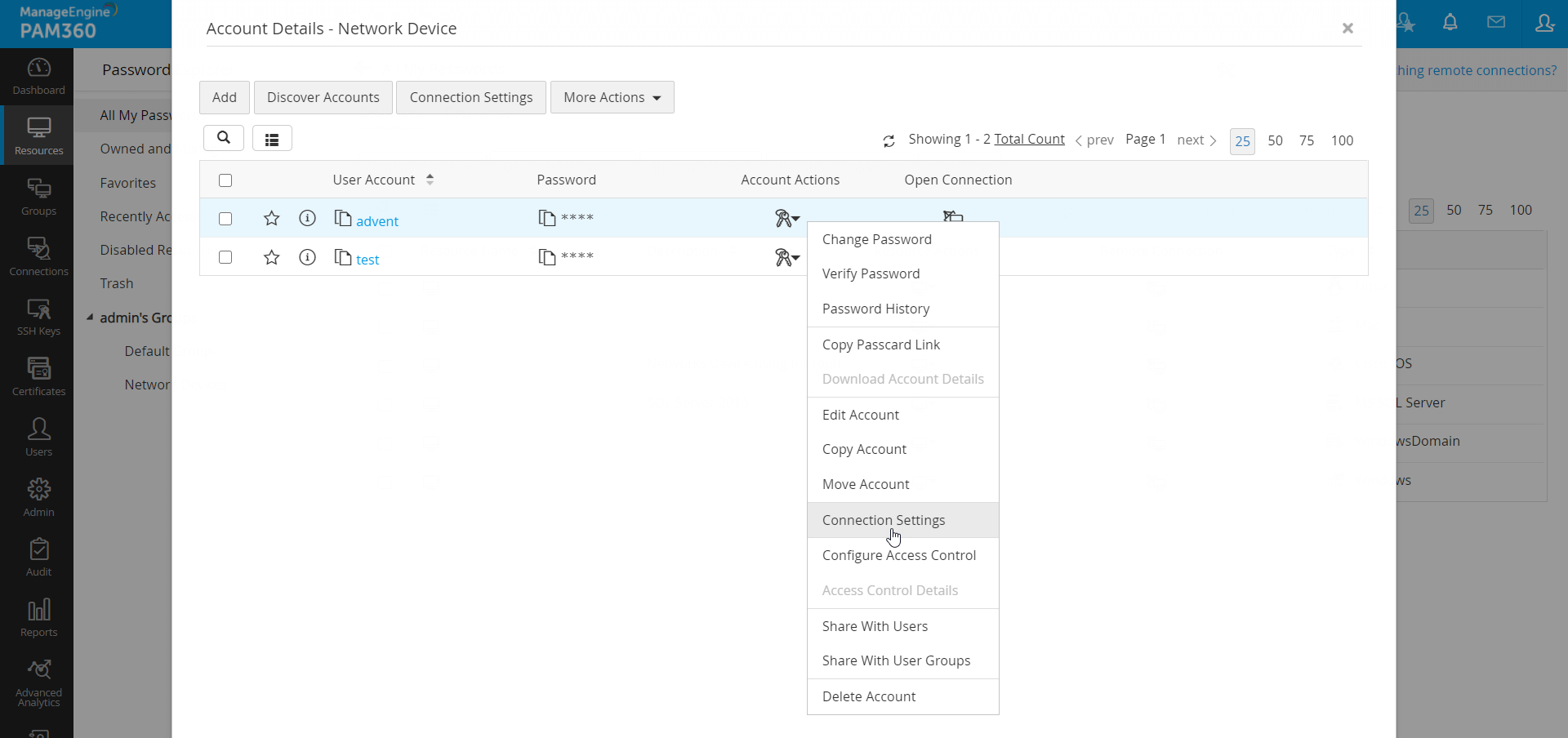
- In the Passwords tab, select a number of accounts using the check-boxes, click the common Account Actions drop-down at the top and click Connection Settings in the drop-down. In this case, Connection Settings options for all three types of accounts will open up to facilitate applying settings for multiple accounts in bulk.
- To configure Connection Settings for a group of resources:
- Navigate to the Groups tab. Click the Actions drop-down beside the required resource group name and click Connection Settings in the drop-down. Connection Settings options for all three types of accounts will open up to facilitate applying settings for all the accounts within the selected resource group. Click here to learn more about how to add resource groups in PAM360.

- There are three types of connections for which PAM360 offers Connection Settings. Click the links below for a detailed explanation for each type and a glossary of terminologies used in the document:
2. Connection Settings for Different Connection Types
2.1 SSH Connection
Typically, terminal types and corresponding sets of commands vary from one SSH device to another. For example, if the SSH device added to PAM360 is IBM AS400, but the terminal type is a Linux terminal type, say 'xterm', a few commands will not work as expected, thereby reducing the efficiency considerably. Hence, it is essential to define the exact terminal type for each SSH device added to PAM360 so that PAM360 can emulate the terminal and be prepared to process the types of commands used on that particular terminal. All you need to do is to type in the name of the Terminal Type in the text field for the selected SSH device and click Save.
Click here for a brief list of terminal emulators.
2.2 RDP Connection
Connection settings for RDP connections are divided into four types - General, Display, Local, and Advanced.
- General - Here, you can find options to change the keyboard language in the remote Windows machine. Click the Connect to console session check-box to initiate a console session to the remote machine. Please note that a console window will not open when a remote session is initiated.
- Display - Change the color intensity of the display and/or disable remote cursor for the remote session.
- Local - Choose whether to play audio in the remote machine, or allow access to the drives, clipboard, printer. Select the Text only option to make the remote session text-only.
- Advanced - This section comprises of options that will decide how the remote session is visually rendered and how it can enhance the client experience during a remote session. Click here for the Microsoft documentation on these settings to learn in detail about each of the options.
2.3 VNC Connection
For VNC sessions, use the following settings to enhance the user experience and also enforce some controls over the remote sessions. Choose an encoding format from the available list: ZRLE/Raw/Tight/Hextile/CopyRect. Also, choose how to display colors, the JPEG quality, and the extent to compress the ZIP files. Additionally, you can disable the remote cursor/switch on the tracker for the cursor on the local machine.
3. Glossary of Terminologies and Definitions
| Term | Definition |
|---|---|
ZRLE |
ZRLE stands for Zlib Run-Length Encoding . It is considered to be best for low-bandwidth network environments. |
Raw |
The raw encoding sends width*height pixel values. Raw encoding minimizes processing time and increases connection speed when the server and VNC viewer are on the same machine. |
Tight |
Tight encoding is considered to be the best choice for low-bandwidth network environments such as e.g. slow modem connections. Tight encoding uses zlib library to compress raw pixel data, but it pre-processes data to maximize compression ratios and to minimize CPU usage on compression. JPEG compression may be used to encode color-rich screen areas. |
Hextile |
Hextile encoding is considered to be the best choice for high-speed network environments such as Ethernet local-area networks. |
CopyRect |
Copy Rectangle or CopyRect encoding is useful when data is being moved; the only data sent is the location of a rectangle from which data is to be copied to the current location. |