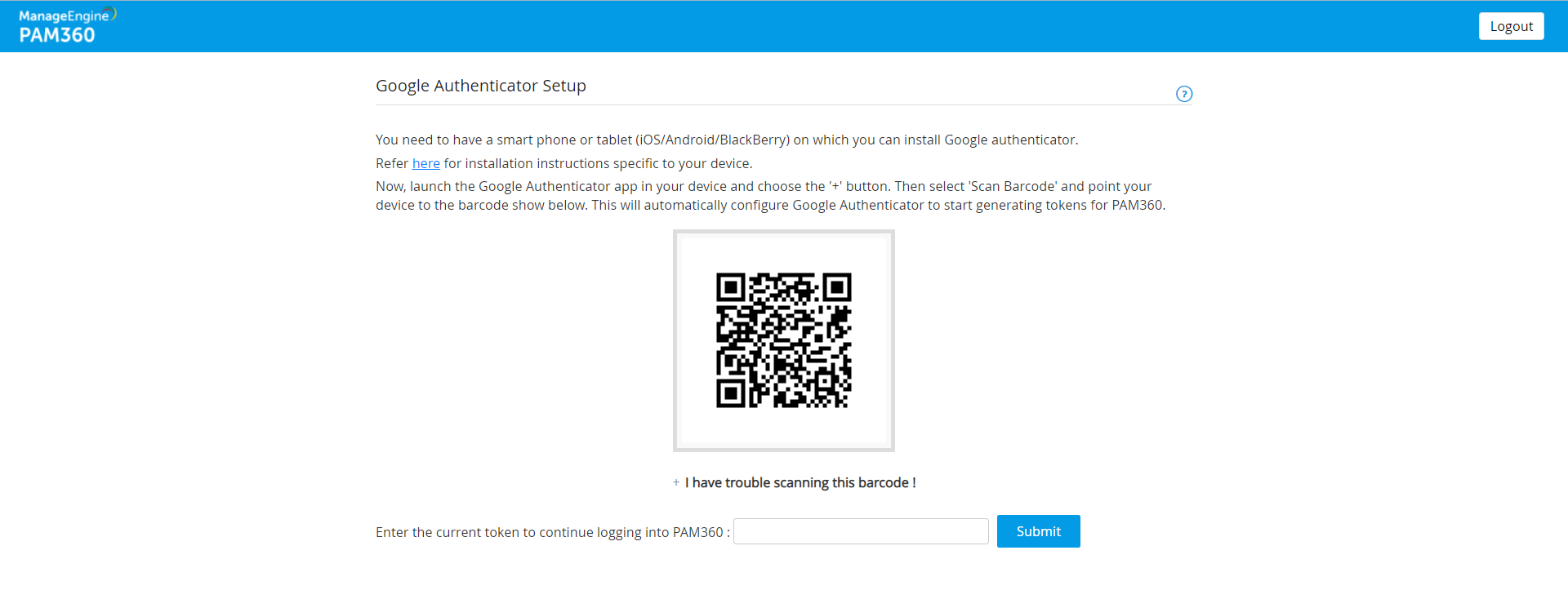Setting up Two-Factor Authentication (TFA)
PAM360 stores sensitive administrative passwords of enterprise resources in encrypted form in the database. Access to the data was earlier restricted by a single level of authentication - local authentication of PAM360 or the authentication of third party identity stores like ActiveDirectory or LDAP.
To introduce an extra level of security, PAM360 provides two-factor authentication. Users will have to authenticate through two successive stages to access the PAM360 web-interface. While the first authentication will be through the usual native authentication or AD / LDAP, the second level of authentication can be one of the following authentication as mentioned in section 1.
This document explains about the following topics:
1. Two-Factor Authentication Options
Before enabling the Two-Factor Authentication, decide on the technology you wish to use. At present PAM360 supports TFA through the following options:
- PhoneFactor Authentication
- RSA SecurID
- Google Authenticator
- Microsoft Authenticator
- Oracle Authenticator
- Zoho OneAuth Authenticator
- Okta Verify TFA
- RADIUS server or Any RADIUS-compliant Authentication
- Duo security TFA
- YubiKey
- One time password through Email
Click the respective links to know more and proceed setting up the required TFA technology.
2. Enable Two-Factor Authentication
Enabling Two-Factor Authentication in PAM360 consists of two steps:
- Setting up Two-Factor Authentication.
- Specifying users for whom the Two-Factor Authentication is to be enforced.
Note: Two-Factor Authentication will take effect only if both the two steps are performed. Also, Two-Factor Authentication will be applicable only for the users for whom it is enforced through Step 2. All other users will be allowed to login to PAM360 through the usual way.
3. Reset Two-Factor Authentication
(This feature is applicable from build 5304 and later only)
Note: This feature is available only for Google Authenticator, Microsoft Authenticator, Oracle Authenticator, Zoho OneAuth Authenticator, Yubikey and Okta Verify.
PAM360 now allows administrators and users with appropriate permissions to reset Two-Factor Authentication.
To reset Two-Factor Authentication for a particular user,
- Log in to PAM360 as an Administrator and navigate to the Users tab.
- Click the User Actions icon beside the desired user and click Reset Two Factor Authentication.
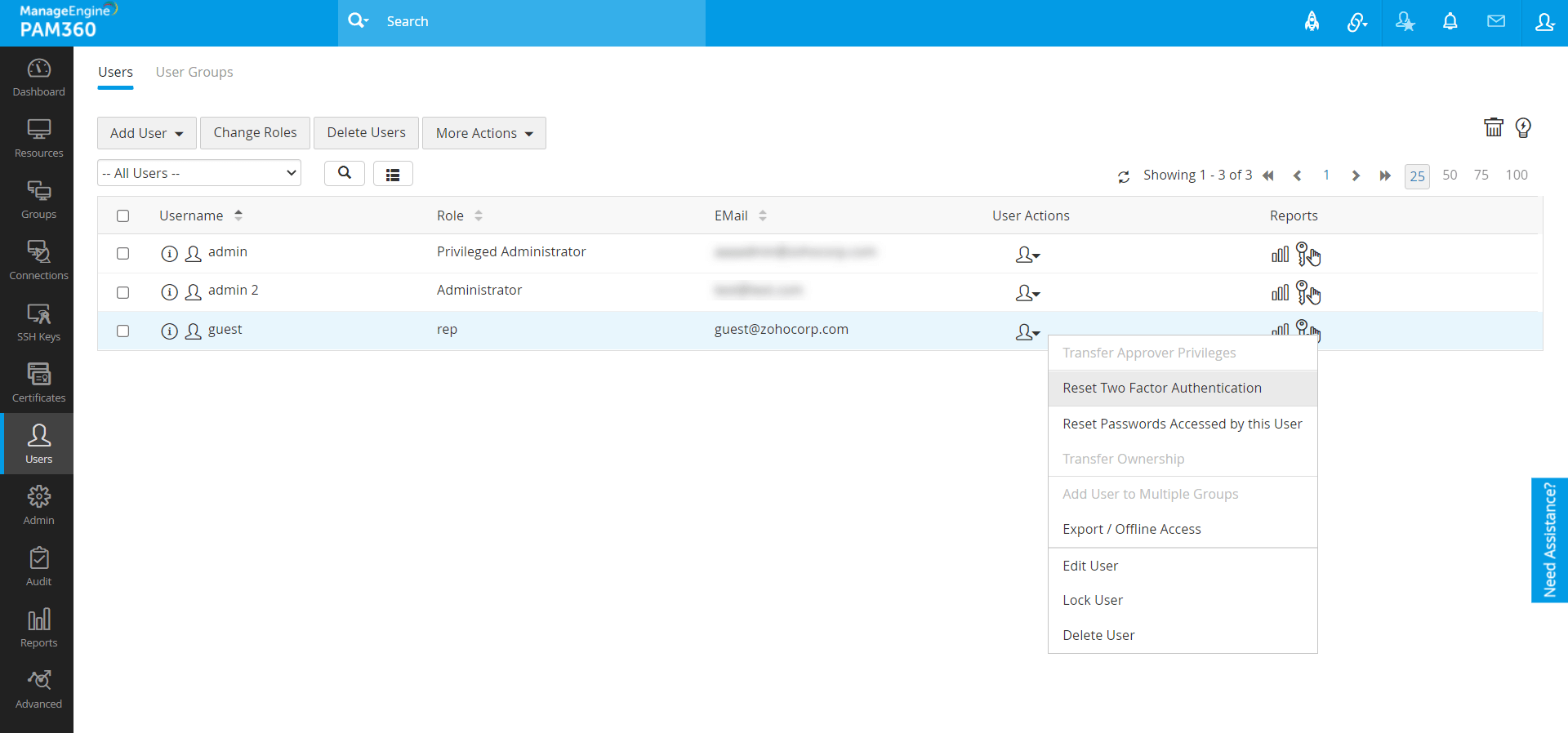
- Click Reset in the pop-up that appears.
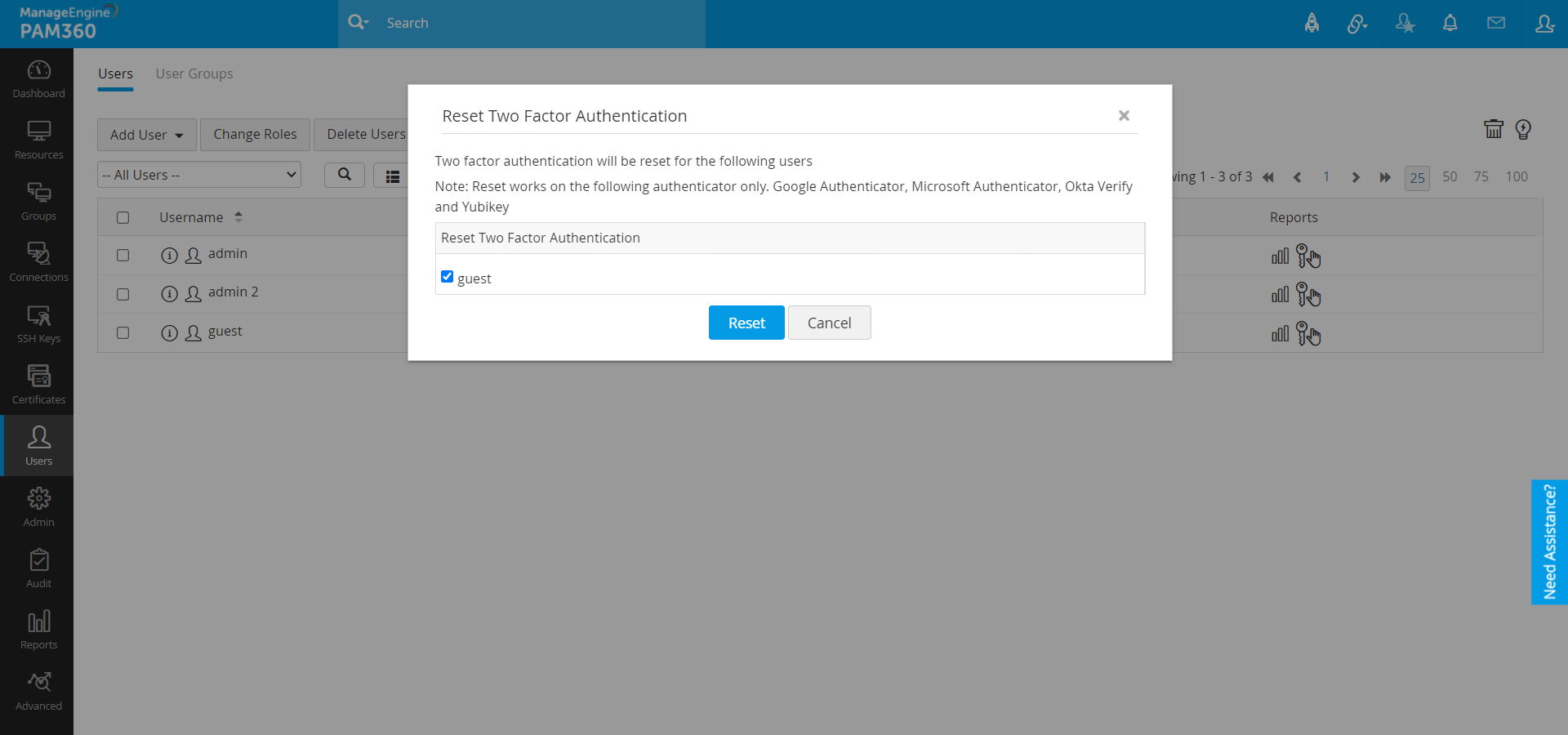
Now, the user will be able to reconfigure Two-Factor Authentication while logging in to PAM360.
To allow users to reset Two-Factor Authentication,
- Log in to PAM360 as an Administrator and navigate to Admin >> Settings >> General Settings >> User Management.
- Select Allow Users to reset Two-Factor Authentication and click Save.
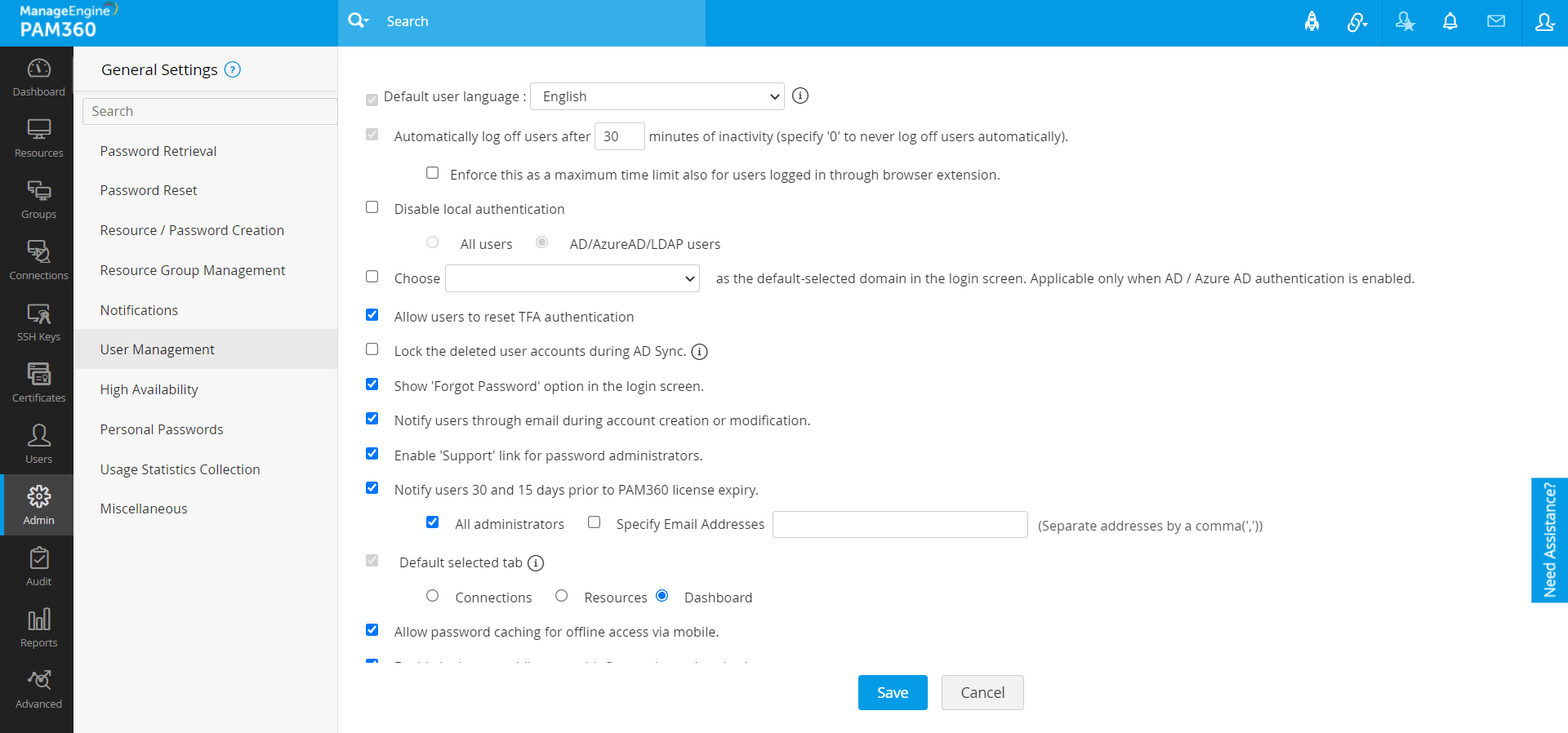
This allows the users to reset and reconfigure Two-Factor Authentication by themselves.
To reset Two-Factor Authentication as a user,
- Mention the Username and Password to log in to PAM360.
- Click Having trouble using <enabled TFA>?
(Example: Having trouble using Google Authenticator?)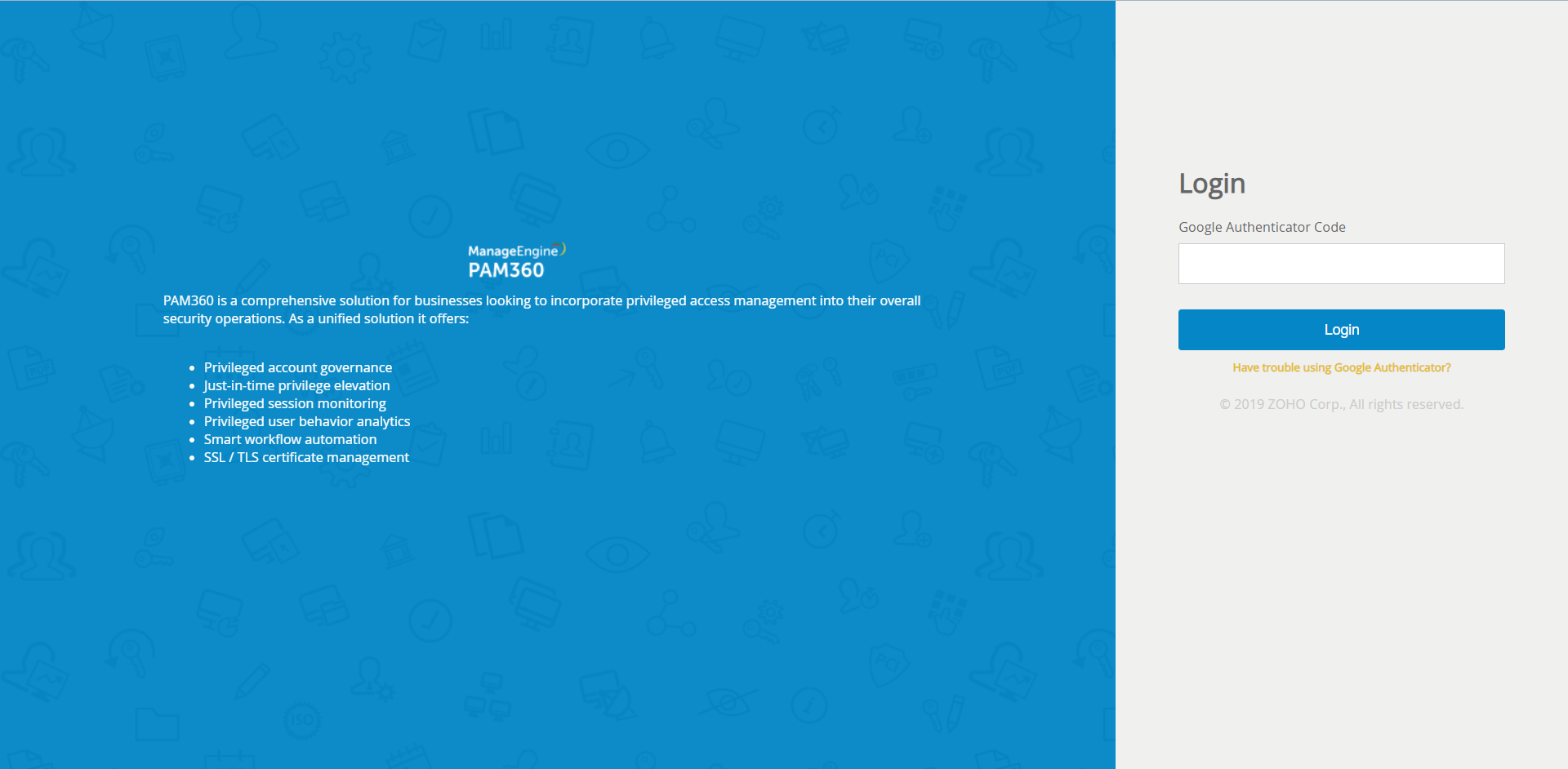
- In pop-up that appears, mention the User Name, E-mail Id and click Send.
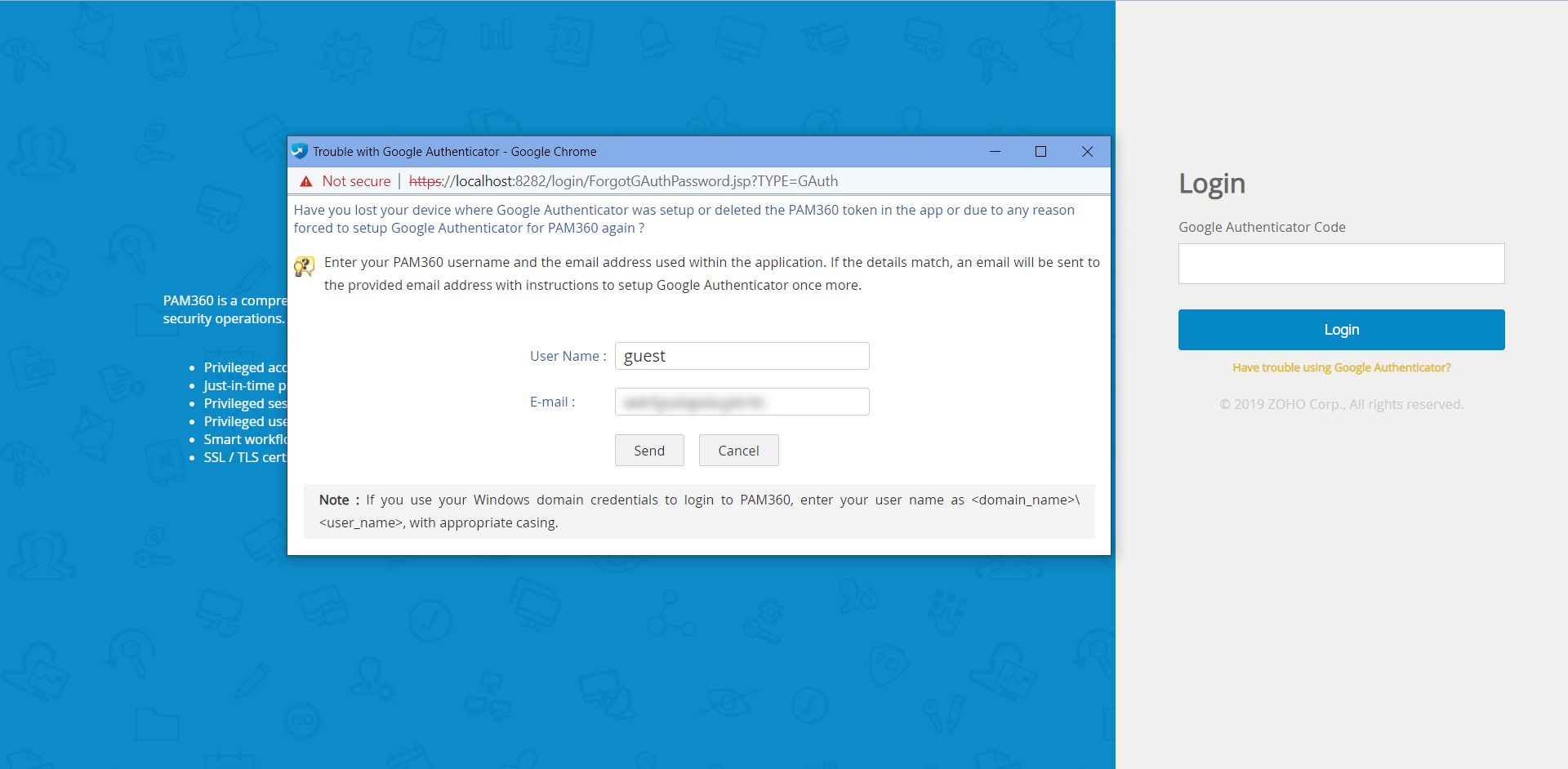
- A link to set up Two-Factor Authentication will be sent to the above mentioned E-mail Id.
- Now, open the E-mail and click the link to reset Two Factor Authentication. A success message appears on the screen.
- Now, log in to PAM30 and you will be able to reconfigure your Two-Factor Authentication.