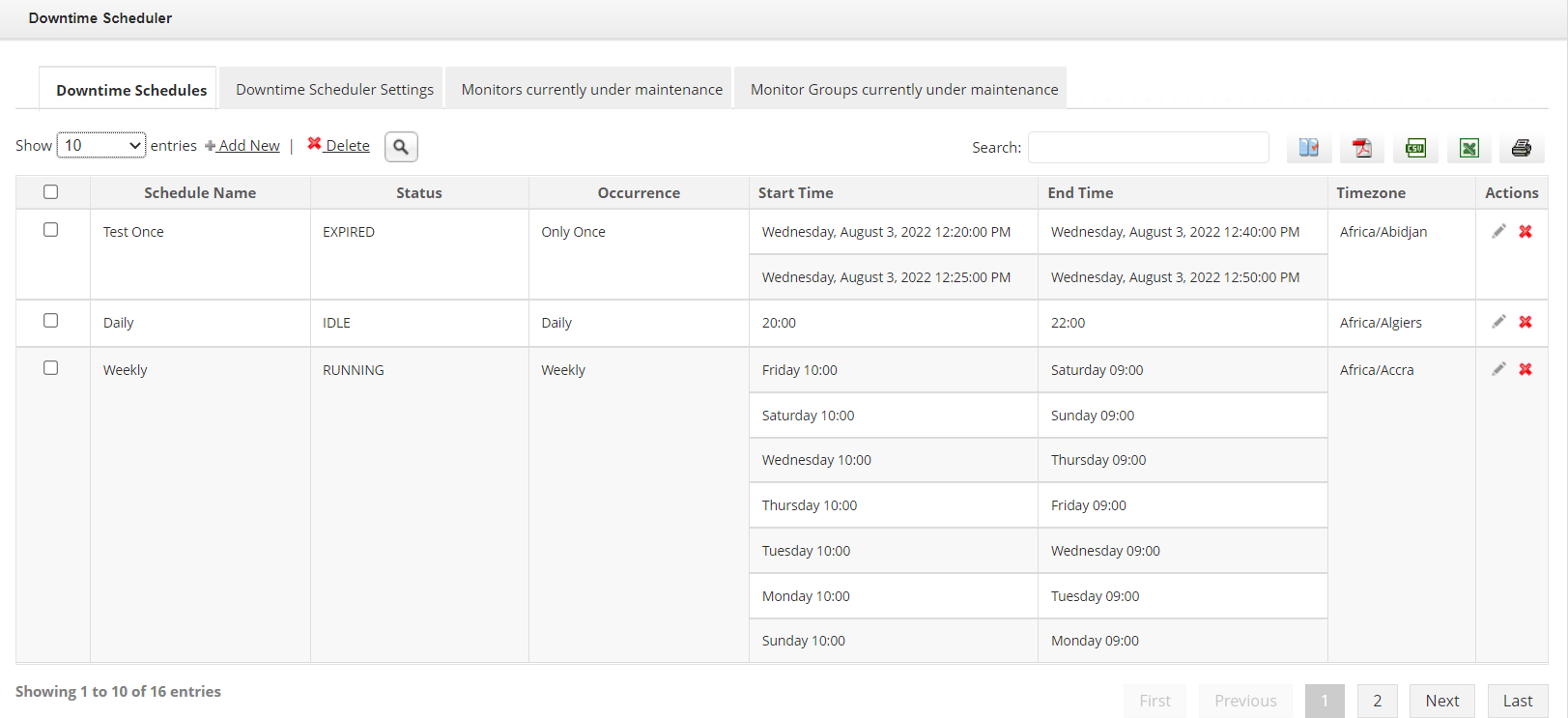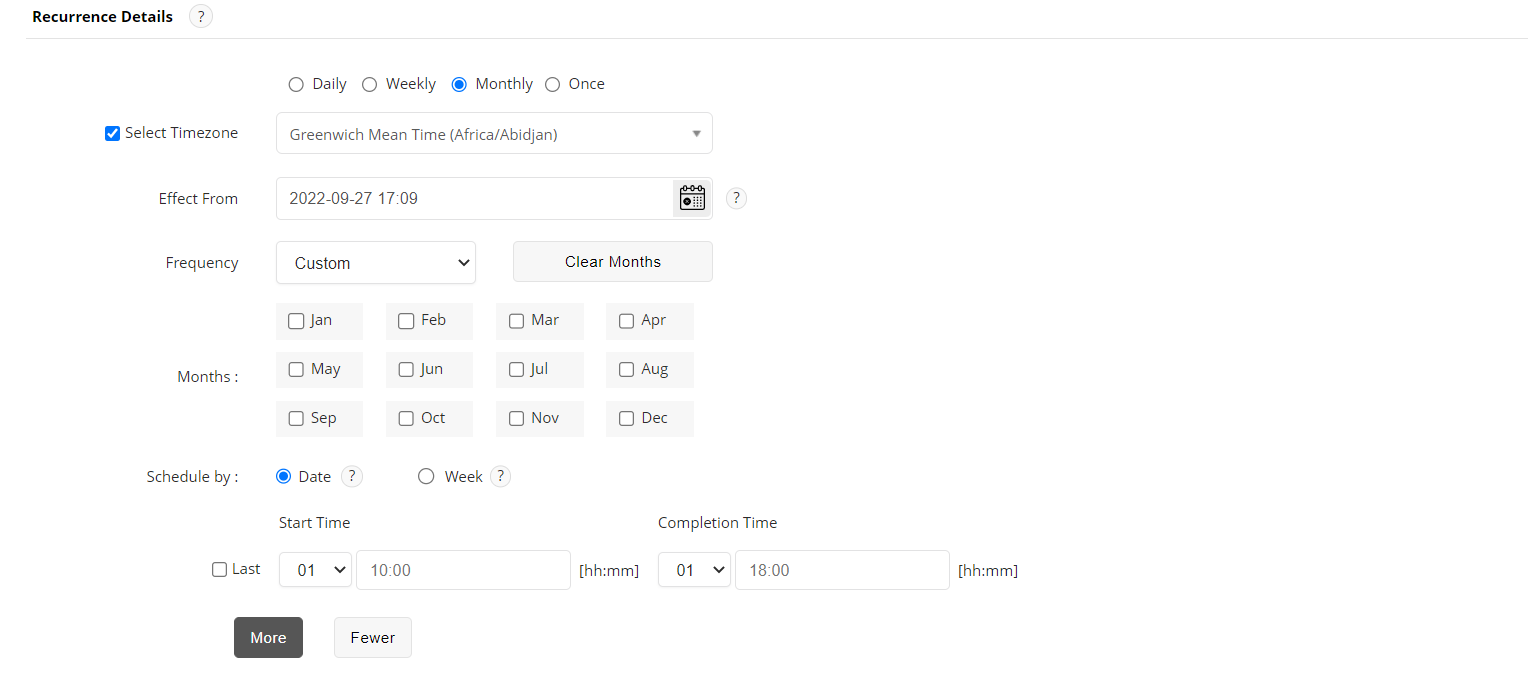Downtime Scheduler
Scheduled downtimes for planned outages
IT-operations distinguish between two types of outages: planned and unplanned. Planned Outages are necessary to carry out essential maintenance. But the monitoring system initially cannot know if a detected outage was planned or not. If a monitor/ service is removed from the network, or rebooted, for maintenance, then you will see unnecessary alarms indicating that the monitor or application is unavailable when polled for status.
With the concept of scheduled downtimes in Applications Manager, the system can be informed of planned outages by a host or service by defining a scheduled downtime for the corresponding object. To prevent the monitors/services from being monitored for status during maintenance, you can schedule a maintenance task for such monitors.
Downtime Scheduler Overview
- Go to the Settings tab.
- Click on the Downtime Scheduler view.
The Downtime Schedules page displays 4 tabs:
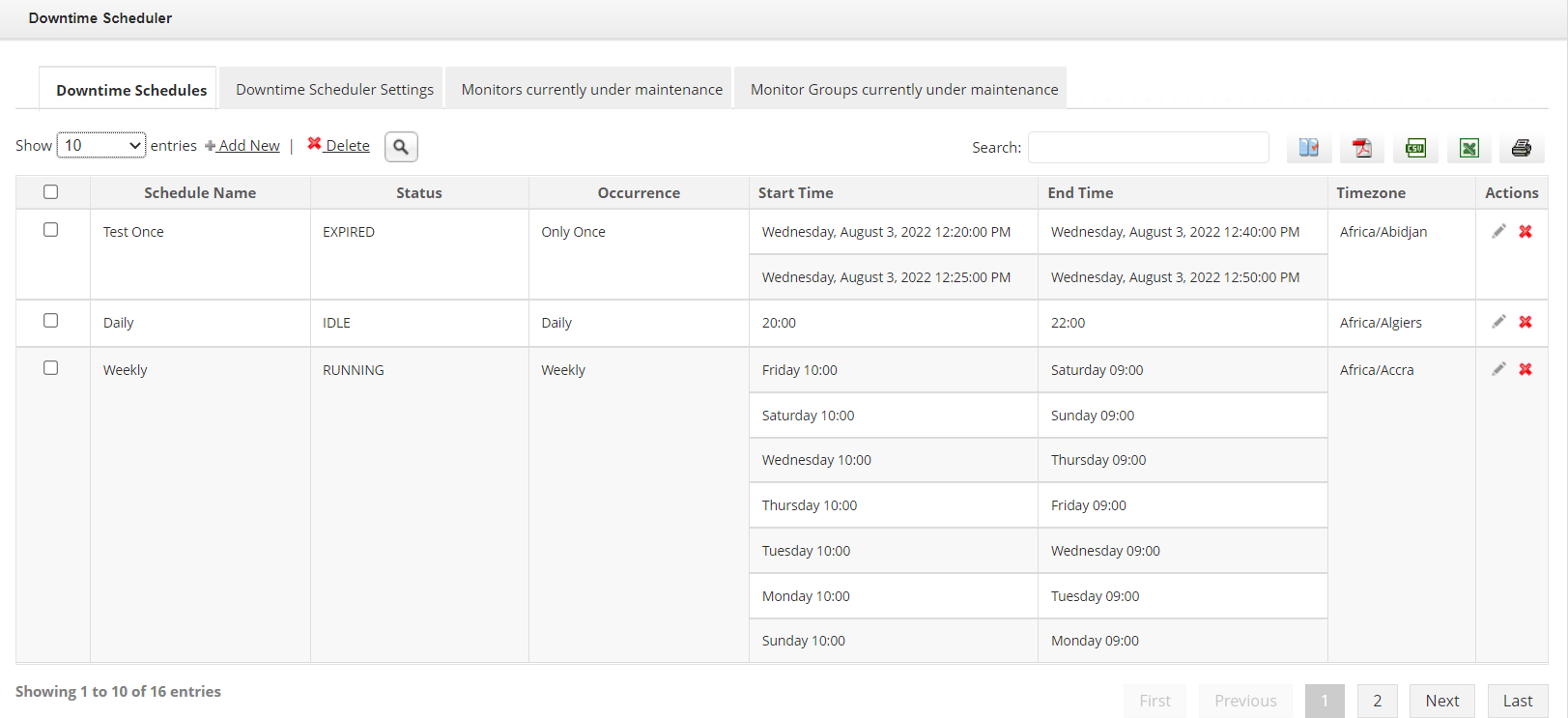
Creating a new downtime schedule
The Downtime Scheduler provides you with the option to schedule a time period for which monitoring can be paused. You can choose between time periods of recurrence — Daily, Weekly, Monthly or Once. You can add a new Schedule and view it from the Settings tab. Follow the given steps to add a schedule:
- Click Add New. It takes you to 'New Schedule' page.
- Enter the Task Name.
- Enter the Description of the Task.
- By default, the Status would be 'Enable'.
- Using the option Type, you can enable or disable data collection during maintenance. There are two options available in Type as, Suppress Monitoring and Suppress Alarm.
- Suppress Monitoring: Enabling Suppress Monitoring option will make sure that data collection do not take place during downtime.
- Suppress Alarm: Enabling Suppress Alarm option will allow data collection and restrict alarm generation during maintenance.
- Under Recurrence Details, choose the time period for which monitoring is not needed. The schedule can be Daily, Weekly, Monthly or Once. (You can use the Edit option to modify the time period later).
- If you select Daily, specify the Start Time and Completion Time of the schedule. You can also choose the starting date for the schedule.
- If you choose Weekly, you can specify upto 7 schedules for the week. Specify the Start Time and Completion Time of the schedule and press More to create another schedule.
- If you choose Monthly, specify the frequency of the schedules — all months, alternate even/odd months, quaterly, triannual, custom and biannual. If Custom is selected, you'll have to choose the Months and choose whether you want to specify the schedule by date or week depending upon which, you'll have to provide the Start Time and Completion Time.
- If date is chosen, select the date and enter the time for start time. To choose the day of the month in reverse order, check the Last option. You can choose upto the 7th day from end of the month.
- If week is chosen, select the week number and the day of the week, and enter the time for start time.
- Enter the span in number of days and the time of the day for Completion time. You can add upto 5 schedules in monthly.
- If you choose Once, provide the Start Time, End Time along with the date of the schedule.
- Press More to create another schedule. You can add upto 5 schedules in once.
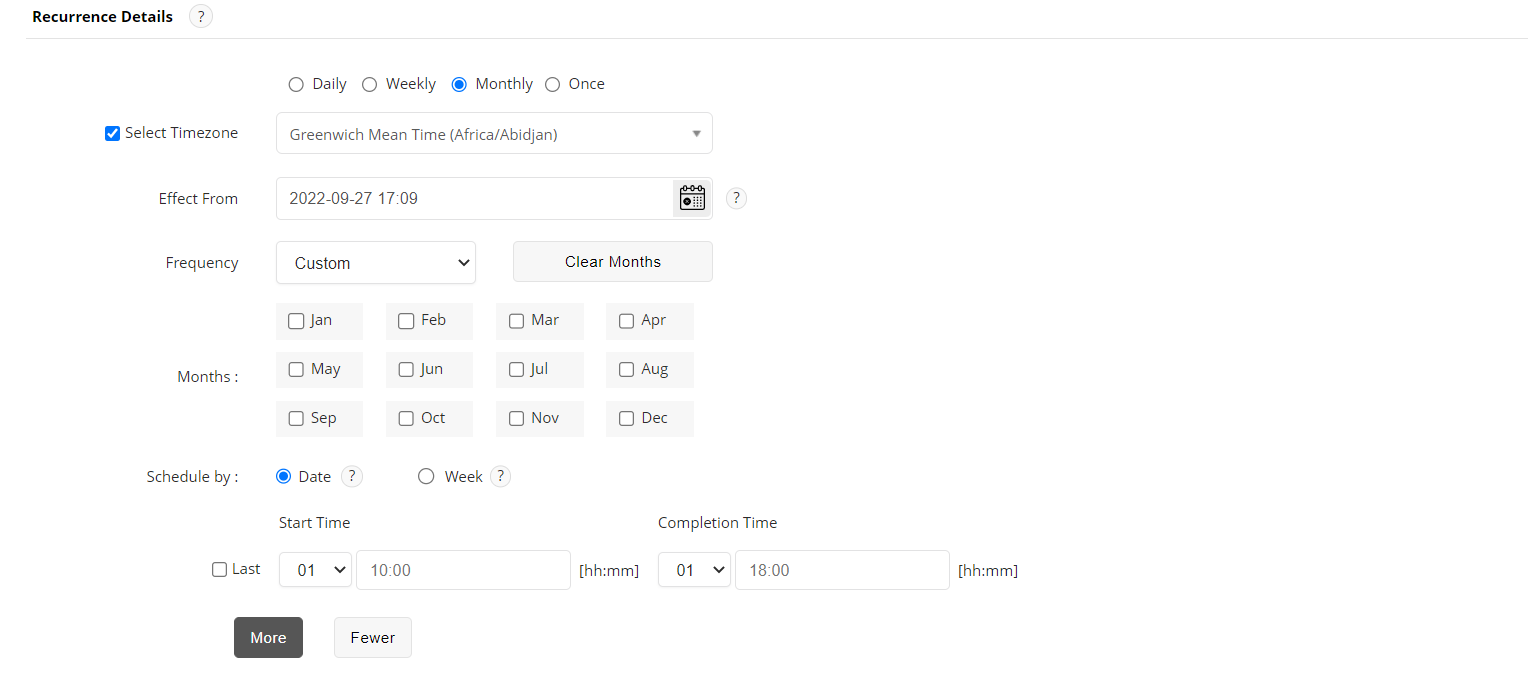
- By enabling the Select Timezone checkbox you can select the required timezone from the drop-down list.
- In the Monitors Details table, you can associate the downtime scheduler task to your monitors and process monitors for which monitoring is not needed. You can either associate the task to the existing list of monitors listed or to the monitor groups available. Select the Monitors for which monitoring is not needed. On saving, the chosen Monitors would have their Maintenance Tasks scheduled.
Note:
- After creating a new downtime schedule, it takes about 10 to 15 minutes to sync the data from the Admin server to Managed servers.
- If you want to add downtime schedules for processes and/or Windows services, you should select the Enable downtime scheduling for processes/Windows Services option under the Downtime Scheduler Settings tab.
Downtime Scheduler Settings
You can change the following settings under the Downtime Scheduler Settings tab by enabling the checkboxes respectively:
- Show the status of a monitor as up when under Downtime Schedule.
- Clear the health alert during Maintenance Period.
- Automatically revert unmanaged monitors to unmanaged state after scheduled maintenance.
- Enable Downtime Scheduling for Processes/Windows Services.
The cleanup scheduler will run with a delay of 30 minutes after the completion of APM startup process. Once the cleanup is completed, the subsequent cleanup processes will execute with a time-interval of 24 hours. By default the clean up interval is 180 days. The clean up process will delete all the expired downtime schedules that exceeds the clean up interval configured in the downtime scheduler settings page.
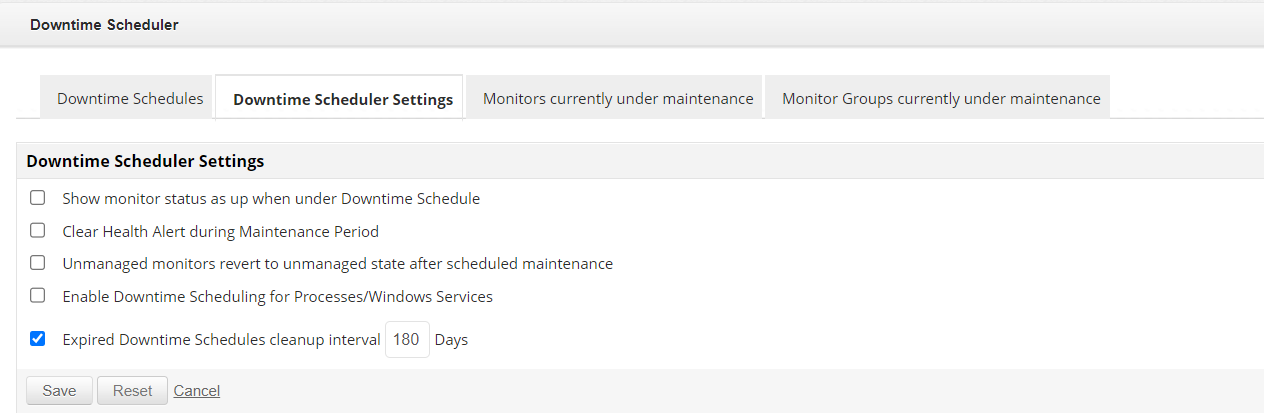
Monitors and Groups Under Maintenance
Monitors currently under maintenance
The Monitors currently under maintenance tab displays a list of all monitors currently under maintenance. You can select the option to either:
- Show all monitors under maintenance or
- Show individual monitors under maintenance
The Table displays the following details about the monitors under maintenance:
- The name of the monitor
- The monitor type
- Monitor Groups to which the monitor is associated.
- The maintenance schedule name.
- Maintenance Start and End Time
Monitor Groups currently under maintenance
The Monitors groups currently under maintenance tab displays a list of all monitors groups currently under maintenance. The Table displays the following details about the monitors under maintenance:
- The name of the monitor group
- The maintenance schedule name.
- Maintenance Start and End Time