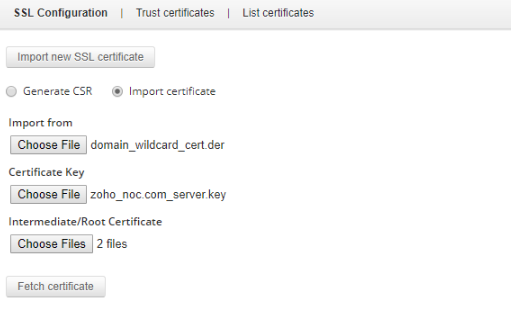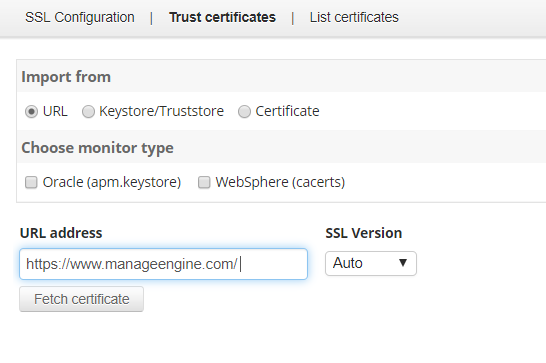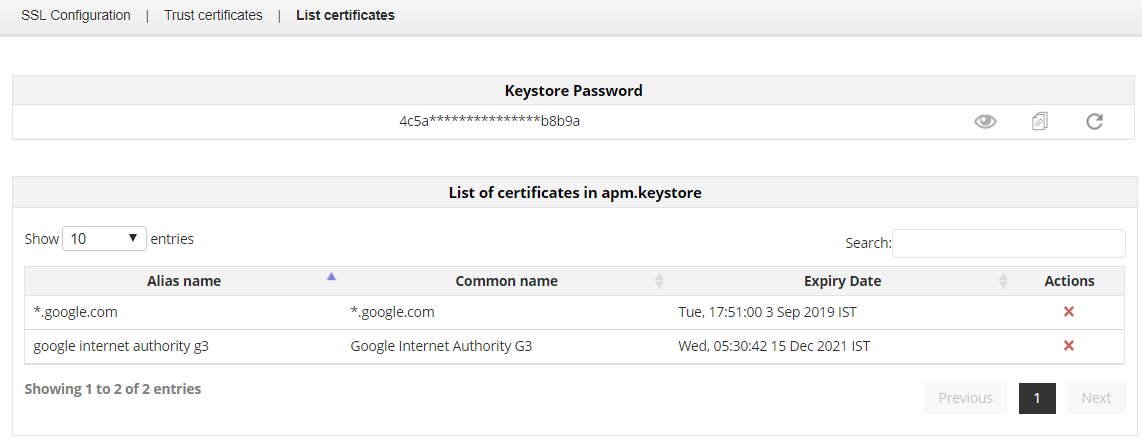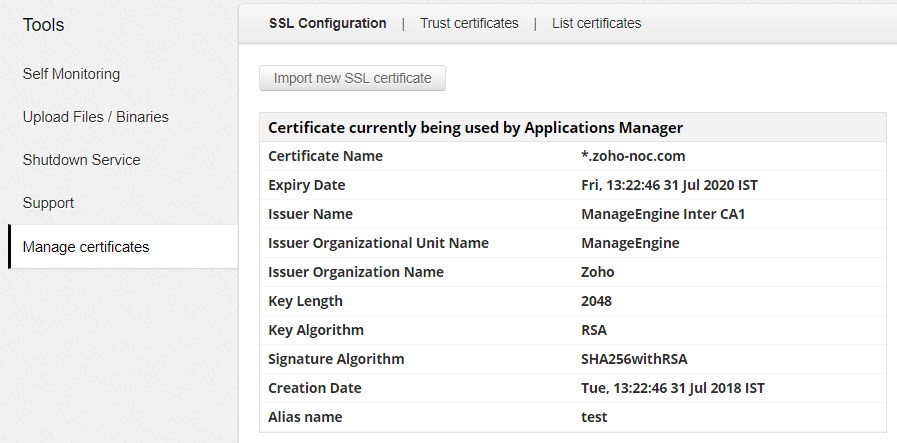
| Name | Description |
|---|---|
| Common name | Enter the fully qualified domain name that clients/browsers will use to reach your server. |
| SAN | Subject Alternative Name: If you are requesting a Multi-Domain (SAN) Certificate, enter any SANs that you want to include with comma(,) as delimiter. |
| Organization Unit | The unit or division of the company / organization managing the certificate. |
| Organization | The exact legal name of your organization. If you do not have a legal registered organization name, you can enter your own full name here. |
| City | Enter your city name. |
| State | Enter your state name. |
| Country | Enter your country name. |
| KeyPair size | Choose your KeyPair size. (2048 or 4096) |
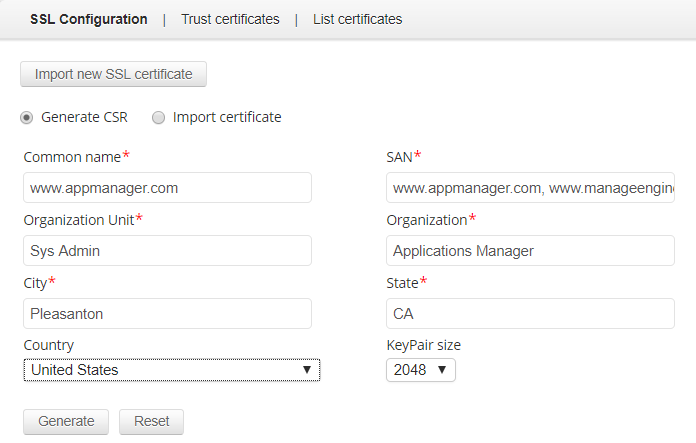
After entering the details, click Generate to generate the certificate. If you want to reset the details you've entered, click Reset. On clicking the Generate button your CSR and private key files will be downloaded as a ZIP. Extract the file and use the "AppManager.csr" file to get a signed certificate from a CA of your choice.