Enroll for Two-Factor Authentication
Role Required: All users
If two-factor authentication is enabled by the admin, users can enroll for it during their first login.
If the admin has enabled both Email Verification and Google Authenticator, users can choose their preferred authentication mode.
Click the user icon on the upper-right corner, then select Two Factor Authentication. Choose your preferred mode and complete the enrollment process.
Enrolling for email verification mode
-
Go to the login page in AssetExplorer, and provide your username and password.
-
In the enrollment form, choose Email Verification and click Next.
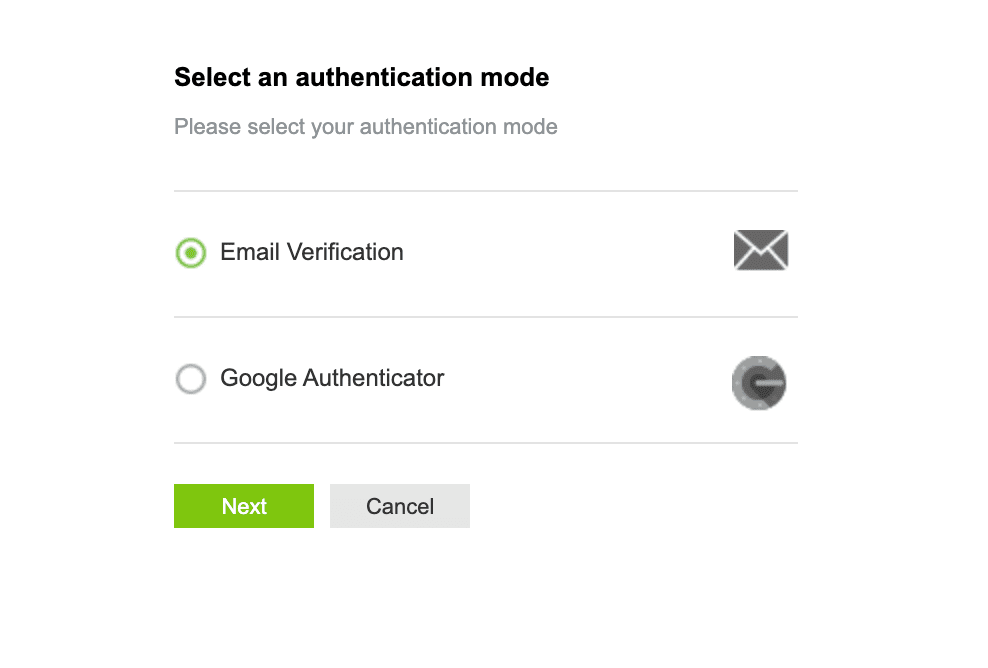
-
Enter your email address and click Send Code.
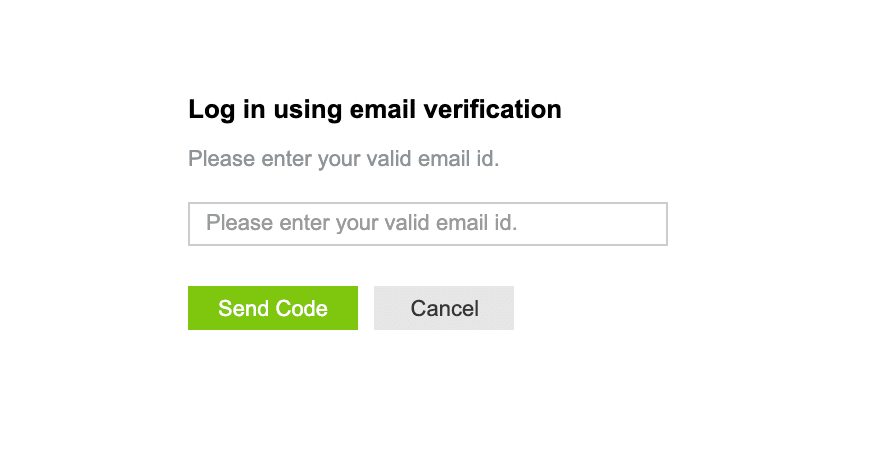
-
Enter the verification code as received in your email to log in to the application.
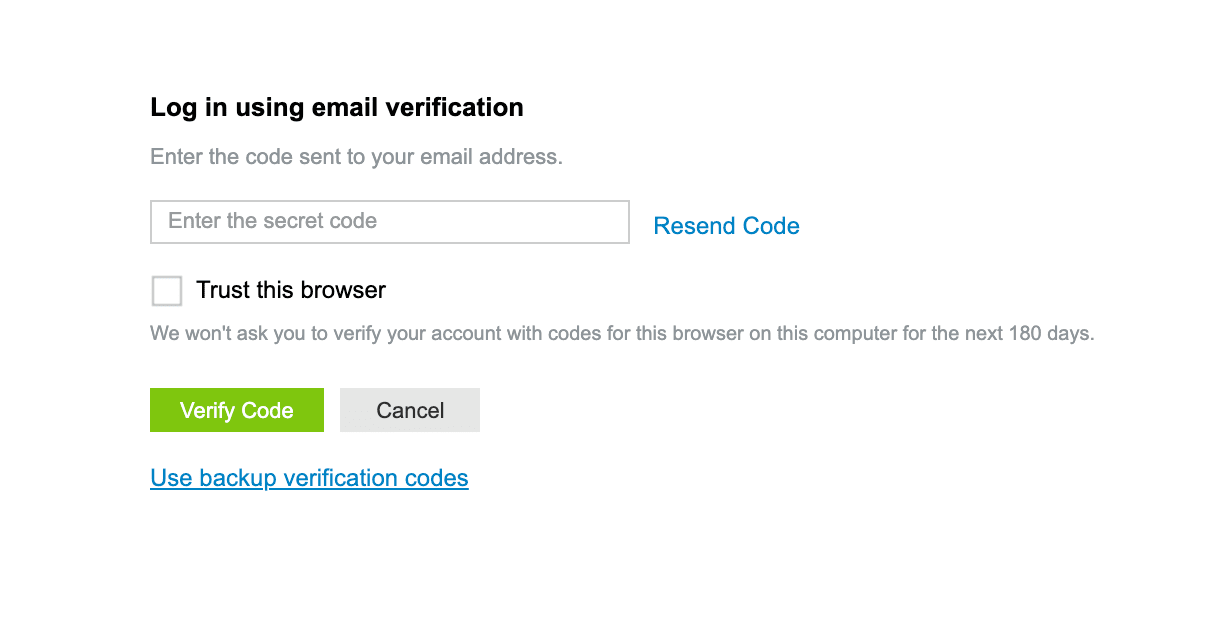
Enrolling for Google Authenticator mode
-
Go to the login page, and provide your username and password.
-
In the enrollment form, choose Google Authenticator and click Next.
-
Using your Google Authenticator mobile app (Android/iOS), scan the QR code.
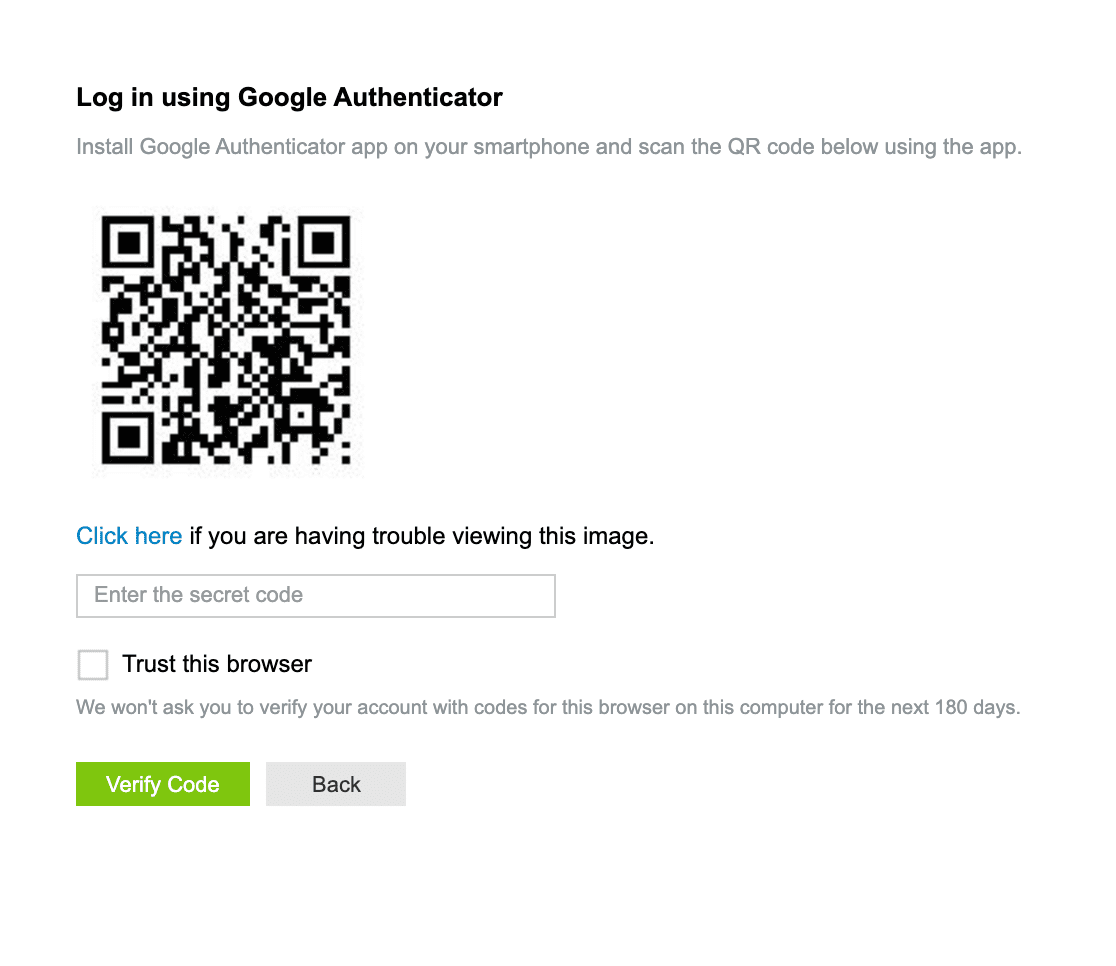
-
Alternatively, you can obtain the secret key by pressing click here below the QR code and entering it in your Google Authenticator app.
-
Now, enter the time-based OTP from Google Authenticator app into the textbox.
-
You can check Trust this browser to avoid the second verification for a period of 180 days.
-
Click Verify Code to log in to the application.
If you have trouble verifying with any of the modes, you can use backup codes.
Generate Backup Codes for User Login
Users can generate backup codes from the user panel by selecting the user icon on the upper-right corner in AssetExplorer and clicking Two Factor Authentication.
![]()
Expand Backup Verification Code to view codes. You can also download or generate new codes using the appropriate options.
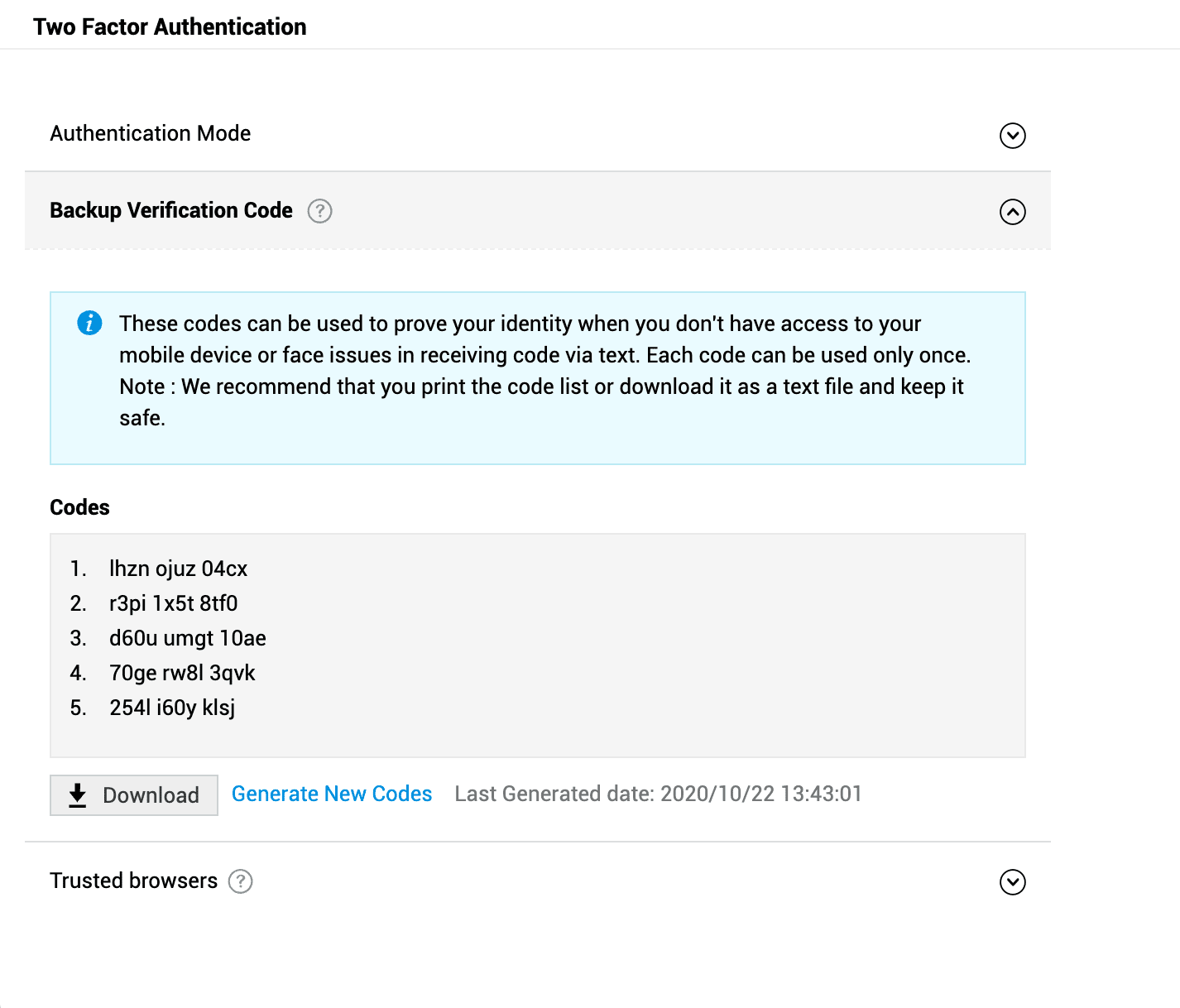
Trusted Browsers:
Expand this option to see the list of browsers that have been marked as trusted for Two Factor Authentication. To remove them, choose one or more browsers and click Delete.
