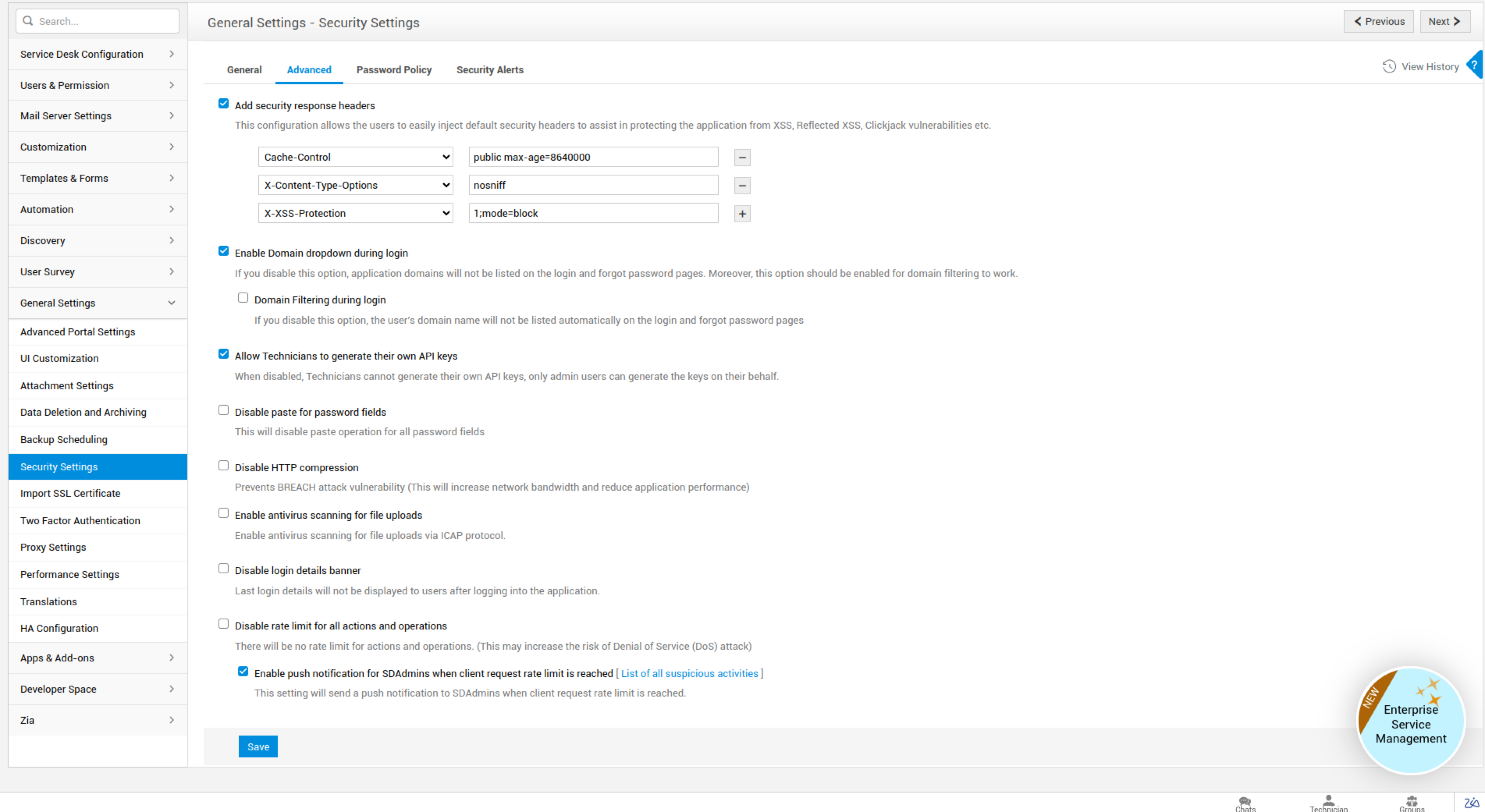Security Settings
Security settings allow the administrator to configure security-related options without looking for support technicians to help solve security breaches. Using security settings, the administrator can configure safeguards for the application from potential vulnerabilities and security breaches.
You can configure security settings by navigating to Admin > General Settings > Security Settings.
Role Required: SDAdmin
Contents
General Settings
Configure account lockout threshold and duration: Using this option, you can ensure a user account is locked after a pre-specified number of failed login attempts. You can customize the message to be displayed if the user is locked out due to too many login attempts. This configuration applies to all types of authentication.
To configure account lockout threshold and duration,
- Enable Configure account lockout threshold and duration.
- Specify the account lockout threshold.
- Specify the number of login attempts (N) allowed and the duration to reset a locked user account.
- Choose whether to lock the user account only on the computer where the login was attempted or any computer.
- Customize the message to be displayed when the user account is locked.
- Choose to notify technicians either by email or as a technician space notification in the header.
You can unlock a locked account by clicking the link provided. Alternatively, you can also navigate to Admin > Organization Details > Users and click Locked Accounts button in the toolbar. A pop-up will display the locked accounts with their domain and IP address. Select the locked account and choose Unlock.
During the (N-1)th failure attempt, i.e. the attempt before the last attempt, captcha authentication will be enforced to ensure that brutal force attackers are not using robots to lock an user account.
Disable Concurrent Login: Using this option, you can restrict concurrent login sessions from different IP addresses. When this option is enabled, concurrent login attempts in various cases will be handled as given below:
- If the user tries to login from a different IP address, the login fails with an error message.
- If the user tries to login from an Incognito Window (In case of Chrome) or a different browser in the same IP address, the user will be logged out from the ongoing session.
-
Enable HTTP mode: Specify the default server port where the application has to run.
-
Enable HTTPS mode: After specifying the server port, specify the TLS versions and Ciphers to ensure proper encryption of data, preventing hackers from stealing it.
Configure expiry date for "Keep me signed in" feature: You can set the duration the user can be kept signed into the application. On the expiry date, the user has to re-authenticate by entering the login information again. By default, the user has to re-authenticate every 45 days.
Enable Forgot Password: Enable/disable the Forgot Password option on the login page for users who log in via local authentication. Once this option is enabled, users can use the forgot password option on their login page to get a password reset link sent to their primary email address by entering their username and domain. If the email is not configured or if the particular email is configured in multiple profiles, the mail will not be sent. In such cases, the admin can reset the password manually.
To customize the password reset notification email, go to Notification Rules and click Customise template against Send Self-service login details. Modify the subject and message as per requirement. Use the appropriate $ variables to add necessary links like Password reset link and server URL etc. Click Save. To alter the password reset link's validity, please reach out to our support.
Inactive session timeout configuration: Set the duration in minutes after which the user will be logged out of an inactive session from the web and mobile app. You can set the limit between 1 and 1440 minutes.
Enable password protection for all file attachments: You can protect the file attachments stored in your application from unauthorized access by encrypting them at the server level. This will prevent security breaches over the server data. The password is available only to the SDAdmin and can also be used in case of encryption failure.
Advanced Settings
Add security response headers: Configure security headers to safeguard the application from XSS attacks and other vulnerability attacks.
- Choose the required security response header from the list.
- Enter the response header value.
You can also include or exclude one or more response headers.
Click here, to learn more about Security Configurations.
Enable Domain Drop-down during login:
This option will list the domain names on the login page. If disabled, the domain names will be kept anonymous to anyone apart from the users.
Domain Filtering during Login:
This option will filter the domains listed during login based on the username entered. If disabled, the entire domain list will be displayed, reducing the probability of hackers knowing the domains where a particular user is present. Note that you can enable domain filtering only if domain drop-down in enabled.
Stop uploading scanned XMLs via non-login URL:
By enabling this option, you can make the application unresponsive to unnecessary data upload while receiving scanned XML data from an agent through a non-login URL.
Allow Technicians to generate their own API keys:
This option enables technicians to generate their API keys for connecting ServiceDesk Plus with third-party applications. If disabled, only the administrator can generate API keys for the technicians.
Disable paste for password fields:
This option will disable users from pasting clipboard data on all password fields in the application.
Disable HTTP compression:
Disabling HTTP compression will prevent BREACH attacks since this type of attack only occurs on data transferred via HTTP compression. However, this will lead to a slight increase in the network's bandwidth and decreased application performance.
Enable antivirus scanning for file uploads:
You can configure your existing antivirus software in ServiceDesk Plus to detect any vulnerable files during file uploads and email attachment receipts. Antivirus software that uses ICAP protocol can only be configured.
To configure an antivirus scan in the application,
- Go to Admin > Security Settings > Advanced.
- Click on the checkbox beside "Enable Antivirus scanning for file uploads".
- Enter the Host Name where the antivirus is installed.
- Enter the Service Name and the Port of the antivirus tool. This can be found in your Antivirus tool's Settings page.
- Click Save.
Once configured, the file uploads and attachment receipts will be scanned for vulnerable files.
Some of the antivirus tools that can be configured:
1. BITDEFENDER_SECURITY_FOR_STORAGE
2. ESET_FILE_SECURITY
3. ESET_GATEWAY_SECURITY
4. KASPERSKY_SECURITY_FOR_WINDOWS_SERVER
5. MCAFEE_VIRUSSCAN_ENTERPRICE_FOE_STORAGE
6. MCAFEE_WEB_GATEWAY
7. SYMANTEC_PROTECHTION_ENGINE_FOR_CLOUD
8. CLAM_AV_WITH_SQUID
Disable login details banner: Last login information will not be displayed to the users when they log in to the application.
Disable rate limit for all actions and operations: All actions/operations can be performed, regardless of the configured rate limit.
Monitor Suspicious Activities
To safeguard the application from URL attacks, ServiceDesk Plus provides an option to notify Org Admins whenever the number of attempts to access a URL exceeds the rate limit. The notification also includes a link to activity details such as the URL address, user details used to invoke the URL, description, date/time, and IP address of the corresponding machine.
To enable the notification,
-
Go to Admin > General Settings > Security Settings.
-
Under the Advanced Settings tab, select the Enable push notification for org admins when client request rate limit is reached check box.
On reaching the rate limit, the connection to the requested URL will be blocked and a notification will be triggered to all users associated with OrgAdmin role.
The notification displays the details of the specific activity as shown in the following screenshot:
Click List of all Suspicious Activities to view the complete list of suspicious activities.
Password policy
Enable password policy: Password Policy allows the administrator to configure and enforce the criteria for creating passwords. This ensures the better security of user passwords. Password policy is disabled by default.
The configured password policy will be applied when:
-
Users change their account passwords.
-
SDAdmin changes user passwords.
-
New users are added via Web form, CSV import, Active Directory import, or LDAP import
-
Dynamic user are added.
-
Local authentication password is set - both auto-generated and predefined passwords.
To configure the password policy,
-
Select Enable password policy checkbox.
-
Select the minimum password length between 8 and 99. The default value is 8.
-
Select if the password must include:
- Both uppercase and lower case letters
- Special characters/symbols
-
Choose the number of previous passwords to remember and prevent reuse. The application can remember up to 8 passwords.
-
Select the expiry period for the password.
Enable Force password reset at first login: You can enable this option to force users to change their password during the first login. This is beneficial when preset passwords are issued.
The application must be restarted for any changes in the settings to take effect.
Security Meter
Security Meter in ServiceDesk Plus allows you to monitor and gauge how effectively you have configured various built-in application security features. The Security Meter displays a security score in percentage based on the number of security configurations that have been enabled against the total number of available security configurations. Based on the score, your application security is categorized into one of the following four security levels:
-
Unsecured: This level is displayed when the score is less than 50%. This means you have configured less than 50% of the available built-in security settings.
-
Weak Security: This level is displayed when the security score is between 50 and 70%. This means you have configured between 50 to 70% of the available built-in security settings.
-
Moderately Security: This level is displayed when the security score is between 70 and 90%. This means you have configured between 70 to 90% of the available built-in security settings.
-
Highly Secure: This level is displayed when the security score is over 90%. This means you have configured more than 90% of the available built-in security settings.
The security meter can be accessed by SDAdmins or SDOrgAdmins from Admin/ESM Directory > General Settings > Security Settings.
The list of available security settings can also be accessed directly from the security meter by clicking View all security configurations.
The list shows the security items in multiple categories along with a status icon that indicates whether the settings are enabled/disable Based on the setting, when you click an item on the list, you will either be taken to the corresponding configuration page or be shown an appropriate configuration popup. You can make the necessary changes there and save it.