- Related Products
- ADManager Plus
- ADAudit Plus
- ADSelfService Plus
- Exchange Reporter Plus
- AD360
- Log360

 Click here to expand
Click here to expand
For Build 8010 onwards
The log files are located in the <EventLogAnalyzer_Home>logs directory. Typically when you run into a problem, you will be asked to send the serverout.txt file from this directory to EventLog Analyzer Support.
For Build 8000 or earlier
The log files are located in the <EventLogAnalyzer_Home>server/default/log directory. Typically when you run into a problem, you will be asked to send the serverout.txt file from this directory to EventLog Analyzer Support.
The inbuilt PostgreSQL/MySQL database of EventLog Analyzer could get corrupted if other processes are accessing these directories at the same time. So exclude ManageEngine installation folder from
Ensure that no snap shots are taken if the product is running on a VM.
The SIF will help us to analyze the issue you have come across and propose a solution for the same.
If you are unable to create a SIF from the Web client UI,
For Build 8010 onwards
You can zip the files under 'logs' folder, located in C:/ManageEngine/Eventlog/logs (default path) and upload the zip file to the following ftp link: http://bonitas.zohocorp.com/upload/index.jsp?to=eventloganalyzer-support@manageengine.com
For Build 8000 or earlier
You can zip the files under 'log' folder, located in C:/ManageEngineEventlog/server/default/log (default path) and upload the zip file to the following ftp link: http://bonitas.zohocorp.com/upload/index.jsp?to=eventloganalyzer-support@manageengine.com
To register dll, follow the procedure given in the link below: http://ss64.com/nt/regsvr32.html
For Windows builds 32bit and 64bit:
This can happen under two instances:
For Build 8010 onwards
To bind EventLog Analyzer server to a specific interface, follow the procedure given below:
For Eventlog Analyzer running as application:
rem %JAVA% %JAVA_OPTS% -cp "%CLASS_PATH%" com.adventnet.mfw.Starter %SAFE_START% -c default -b <ip-address>
to
%JAVA% %JAVA_OPTS% -cp "%CLASS_PATH%" com.adventnet.mfw.Starter %SAFE_START% -c default -b <ip-address>
%JAVA% %JAVA_OPTS% -cp "%CLASS_PATH%" com.adventnet.mfw.Starter %SAFE_START%
to
rem %JAVA% %JAVA_OPTS% -cp "%CLASS_PATH%" com.adventnet.mfw.Starter %SAFE_START%
rem set JAVA_OPTS=-Djava.library.path=..lib;..libnative -DpdfReport=false -Duser.country=US -Duser.language=en -DminDiskSpace=5 -Xms128m -Xmx512m -Dspecific.bind.address=<ip-address>
to
set JAVA_OPTS=-Djava.library.path=..lib;..libnative -DpdfReport=false -Duser.country=US -Duser.language=en -DminDiskSpace=5 -Xms128m -Xmx512m -Dspecific.bind.address=<ip-address>
set JAVA_OPTS=-Djava.library.path=..lib;..libnative -DpdfReport=false -Duser.country=US -Duser.language=en -DminDiskSpace=5 -Xms256m -Xmx1024m
to
rem set JAVA_OPTS=-Djava.library.path=..lib;..libnative -DpdfReport=false -Duser.country=US -Duser.language=en -DminDiskSpace=5 -Xms256m -Xmx1024m
url=jdbc:postgresql://localdevice:33336/eventlog?stringtype=unspecified
to
url=jdbc:postgresql://<binding IP address>:33336/eventlog?stringtype=unspecified
#------------------------------------------------------------------------------
# CONNECTIONS AND AUTHENTICATION
#------------------------------------------------------------------------------
# - Connection Settings -
#listen_addresses = 'localdevice' # what IP address(es) to listen on;
# comma-separated list of addresses;
# defaults to 'localdevice'; use '*' for all
# (change requires restart)
to
#------------------------------------------------------------------------------
# CONNECTIONS AND AUTHENTICATION
#------------------------------------------------------------------------------
# - Connection Settings -
listen_addresses = <binding IP address> # what IP address(es) to listen on;
# comma-separated list of addresses;
# defaults to 'localdevice'; use '*' for all
# (change requires restart)
device all all <binding IP address in IPv4 format>/32 trust
after the line
device all all 127.0.0.1/32 trust
and save the file.
# TYPE DATABASE USER ADDRESS METHOD
# IPv4 local connections:
device all all 127.0.0.1/32 trust
# IPv6 local connections:
device all all ::1/128 trust
to
# TYPE DATABASE USER ADDRESS METHOD
# IPv4 local connections:
device all all 127.0.0.1/32 trust
device all all <binding IP address in IPv4 format>/32 trust
# IPv6 local connections:
device all all ::1/128 trust
For Eventlog Analyzer running as service:
Before proceeding further, stop the EventLog Analyzer service and make sure that 'SysEvtCol.exe','Postgres.exe' and 'java.exe' are not running.
There are 7 files that must be modified for IP binding.
Note: data-doc-rid="255l9469213c93f3f4d8cb899c7bf8471fb58">Before editing the files ensure that you have a backup copy of the files.
Assume xxx.xxx.xxx.xxx is the IP address you wish to bind with EventLog Analyzer.
File 1)
<ELA home>\bin\setCommonEnv.bat
File 2)
<ELA home>\bin\runSEC.bat
File 3)
<ELA home>\server\conf\wrapper.conf
wrapper.app.parameter.1=com.adventnet.mfw.Starter
#wrapper.app.parameter.2=-L../lib/AdventNetDeploymentSystem.jar
wrapper.app.parameter.2=-b xxx.xxx.xxx.xxx
wrapper.app.parameter.3=-Dspecific.bind.address= xxx.xxx.xxx.xxx
File 4)
<ELA home>\conf\server.xml
Search for the following block:
<Connector SSLEnabled="false" URIEncoding="UTF-8" acceptCount="100" address="0.0.0.0" clientAuth="false" compressableMimeType="text/html,text/xml" compression="force" compressionMinSize="1024" connectionTimeout="20000" disableUploadTimeout="true" enableLookups="false" maxSpareThreads="75" maxThreads="150" minSpareThreads="25" name="WebServer" noCompressionUserAgents="gozilla, traviata" port="8400" protocol="HTTP/1.1" scheme="http" secure="false"/>
<Connector SSLEnabled="false" URIEncoding="UTF-8" acceptCount="100" address="xxx.xxx.xxx.xxx" clientAuth="false" compressableMimeType="text/html,text/xml" compression="force" compressionMinSize="1024" connectionTimeout="20000" disableUploadTimeout="true" enableLookups="false" maxSpareThreads="75" maxThreads="150" minSpareThreads="25" name="WebServer" noCompressionUserAgents="gozilla, traviata" port="8400" protocol="HTTP/1.1" scheme="http" secure="false"/>
File 5)
<ELA home>\conf\database_params.conf
File 6)
<ELA home>\pgsql\data\postgresql.conf
File 7)
<ELA home>\pgsql\data\pg_hba.conf
Search for the following block
IPv4 local connections:
host all all 127.0.0.1/32 trust
We need to replicate the host all all 127.0.0.1/32 trust line with the new IP address in place of 127.0.0.1 and add it after that line. For replication, please copy this line itself and paste it in next line and then edit out the IP address.
It should look like this
IPv4 local connections:
host all all 127.0.0.1/32 trust
host all all xxx.xxx.xxx.xxx/32 trust
Start EventLog Analyzer and check <ELA home>\logs\wrapper.log for the current status.
Probable cause: An instance of MySQL is already running on this machine.
Solution: Shut down all instances of MySQL and then start the EventLog Analyzer server.
Probable cause: Port 33335 is not free
Solution: Kill the other application running on port 33335. If you cannot free this port, then change the MySQL port used in EventLog Analyzer.
Probable cause: The default web server port used by EventLog Analyzer is not free.
Solution: Kill the other application running on port 8400. Carry out the following steps.
wrapper.java.additional.21=-Djava.net.preferIPv4Stack=true
Before adding:
wrapper.java.additional.20=-Dorg.tanukisoftware.wrapper.WrapperManager.mbean=false
After adding:
wrapper.java.additional.20=-Dorg.tanukisoftware.wrapper.WrapperManager.mbean=false
wrapper.java.additional.21=-Djava.net.preferIPv4Stack=true
If you cannot free this port, then change the web server port used in EventLog Analyzer.
Probable cause:The syslog listener port of EventLog Analyzer is not free.
Solution:
Probable cause: Path names given incorrectly.
Solution:
Note:The script will work only if the application is started as a service.
Probable cause: requiretty is not disabled
Solution: To disable requiretty, please replace requiretty with !requiretty in the etc/sudoers file.
Note:Elasticsearch uses multiple thread pools for different types of operations. It is important for new threads to be created whenever necessary. Please make sure that the number of threads that an elasticsearch user can create is at least 4096 by setting ulimit -u 4096 as root before starting Elasticsearch or by adding elasticsearch - nproc 4096 in /etc/security/limits.conf.
The probable reason and the remedial action is:
Probable cause: The device machine RPC (Remote Procedure Call) port is blocked by any other Firewall.
Solution: Unblock the RPC ports in the Firewall.
The probable reasons and the remedial actions are:
Probable cause: The device machine is not reachable from EventLog Analyzer machine.
Solution: Check the network connectivity between device machine and EventLog Analyzer machine, by using PING command.
Probable cause: The device machine running a System Firewall and REMOTEADMIN service is disabled.
Solution: Check whether System Firewall is running in the device. If System Firewall is running, execute the following command in the command prompt window of the device machine:
netsh firewall set service type=REMOTEADMIN mode=ENABLE profile=all
The probable reasons and the remedial actions are:
Probable cause: By default, WMI component is not installed in Windows 2003 Server
Solution: Win32_Product class is not installed by default on Windows Server 2003. To add the class, follow the procedure given below:
In Add or Remove Programs, click Add/Remove Windows Components.
In the Windows Components Wizard, select Management and Monitoring Tools, then click Details.
In the Management and Monitoring Tools dialog box, select WMI Windows Installer Provider and then click OK.
Click Next.
The probable reasons and the remedial actions are:
Probable cause: The object access log is not enabled in Linux OS. Solution: Steps to enable object access in Linux OS, is given below: In the file /etc/xinted.d/wu-ftpd, edit the server arguments as mentioned below:
The probable reasons and the remedial actions are:
Probable cause: Unable to start or stop Syslog Daemon in Solaris 10 Solution: In Solaris 10, the commands to stop and start the syslogd daemon are: # svcadm disable svc:/system/system-log:default # svcadm enable svc:/system/system-log:default In Solaris 10, to restart the syslogd daemon and force it to reread /etc/syslog.conf: # svcadm refresh svc:/system/system-log:default # svcadm -v restart svc:/system/system-log:default
This error can occur if the ServiceDesk server's HTTPS certificate is not included in EventLog Analyzer's JRE certificate store. To import the certificate to EventLog Analyzer's JRE certificate store, follow the steps below:
For Firefox, you can find this under Preferences > Advanced > Encryption > Servers
For IE, Internet Options > Content > Certificates > Personal > Export
For Chrome, Settings > Show Advanced Settings > Manage Certificates
Enter the keystore password. Note that the default password is changeit.
If you are facing problems while configuring EventLog Analyzer with JIRA On-Premise even after entering the valid credentials, please follow the steps below:
Help link: https://developer.atlassian.com/cloud/jira/software/basic-auth-for-rest-apis/#captcha
Steps to edit maximum attempts or disable captcha:
Try the following troubleshooting, if username is enabled for a particular folder.
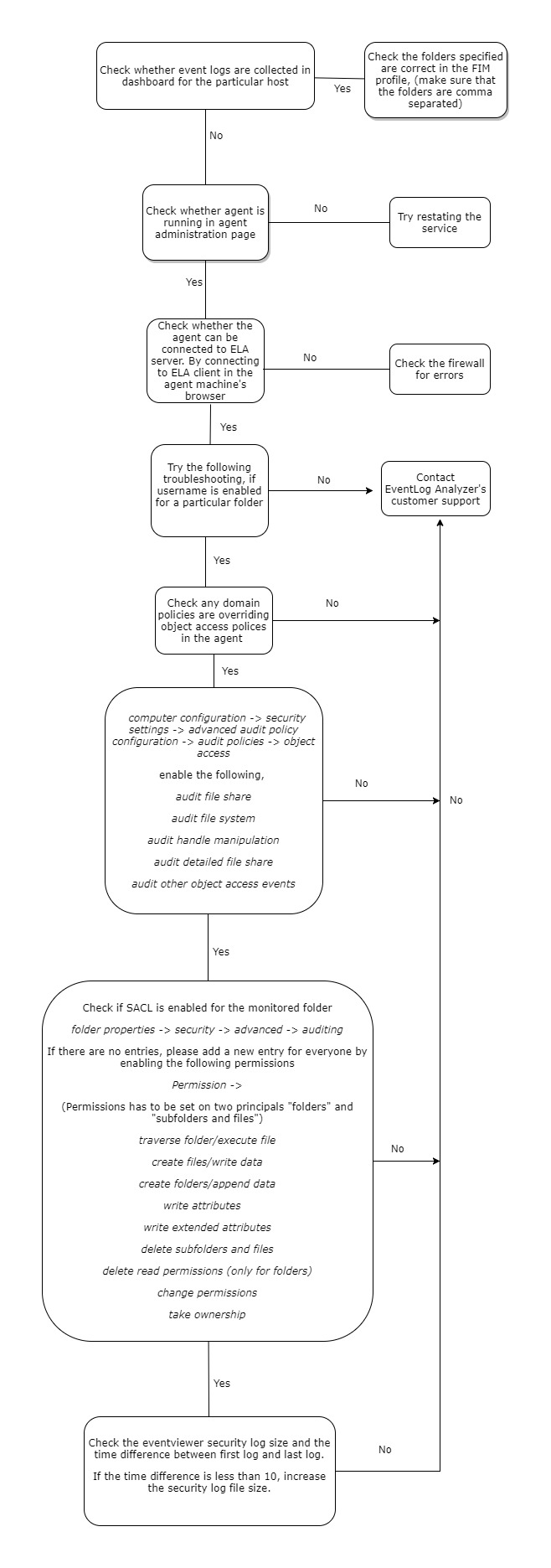
Note: The following GUI is for the SACL entry in folder properties.

The following are some of the common errors, its causes and the possible solution to resolve the condition. Feel free to contact our support team for any information.
Port already used by some other application
Cause: Cannot use the specified port because it is already used by some other application.
Solution: This can be solved either by changing the port in the specified application or by using a new port.
If you use a new port, make sure to change the ports in the forwarding device either manually or using auto log forwarding configuration.
TLS not configured
Cause: HTTPS not configured to support TLS encrypted logs.
Solution: Configure the server to use either a self-signed certificate or a valid PFX certificate.
For more details visit Connection settings.
PFX not configured
Cause: HTTPS is configured, but the type of certificate is not supported.
Solution 1: If no valid certificate is used, it's recommended to use SelfSignedCertificate.
To find the type of certificate used,
Solution 2: If valid KeyStore certificate is used, execute the following command in the <EventLog Analyzer home>/jre/bin terminal.
keytool -importkeystore -srckeystore <certificate path> -destkeystore server.pfx -deststoretype PKCS12 -deststorepass <password> -srcalias tomcat -destalias tomcat
For more details visit Connection settings.
External error
Cause: Unknown external issue.
Solution: please contact EventLog Analyzer Technical Support
Possible remedial actions include:
Execute the changeDBPassword.bat/sh file located in <EventLog Analyzer Home>/bin.
Windows:
Linux:
Causes
Solutions
Solution
Cause
Solutions
Solutions
Windows device: Run the EventLogAgent.msi.
Linux device: Execute chmod +x EventLogAgent.bin, then run EventLogAgent.bin.
Solutions
Probable cause: The device machine is not reachable from the EventLog Analyzer server machine
Solution:
Check if the device machine responds to a ping command. If it does not, then the machine is not reachable. The device machine has to be reachable from the EventLog Analyzer server in order to collect event logs.
Probable cause: You do not have administrative rights on the device machine
Solution: Edit the device's details, and enter the Administrator login credentials of the device machine. Click Verify Login to see if the login was successful.
Error Code 0x251C
Probable cause: The device was added when importing application logs associated with it. In this case, only the specified application logs are collected from the device, and the device type is listed as unknown.
Solution:
Probable cause: There may be other reasons for the Access Denied error.
Solution: Refer the Cause and Solution for the Error Code you got during Verify login.
Scanning of the Windows workstation failed due to one of the following reasons:
Check if Remote DCOM is enabled in the remote workstation. If not enabled, then enable the same in the following way:
To enable DCOM on Windows XP devices:
Select Start > Run
Check if the user account is valid in the target machine by opening a command prompt and executing the following commands:
net use \<RemoteComputerName>C$ /u:<DomainNameUserName> "<password>"
net use \<RemoteComputerName>ADMIN$ /u:<DomainNameUserName> "<password>"
If these commands show any errors, the provided user account is not valid on the target machine.
Error Code 0x80041003The user name provided for scanning does not have sufficient access privileges to perform the scanning operation. This user may not belong to the Administrator group for this device machine.
Solution: Move the user to the Administrator Group of the workstation or scan the machine using an administrator (preferably a Domain Administrator) account.
A firewall is configured on the remote computer. Such exceptions mostly occur in Windows XP (SP 2), when the default Windows firewall is enabled.
Solution:
SelectStart > Run
Type Firewall.cpl and click OK
In the General tab, click Off
Click OK
netsh firewall set service RemoteAdmin
After scanning, you can disable Remote Administration using the following command:
netsh firewall set service RemoteAdmin disable
Solution: Install WMI core in the remote workstation.
Solution: Register the WMI DLL files by executing the following command in the command prompt: winmgmt /RegServer
There is some internal execution failure in the WMI service (winmgmt.exe) running in the device machine. The last update of the WMI Repository in that workstation could have failed.
Solution:Restart the WMI Service in the remote workstation:
Error Code 1722, 1726, 1753, 1825
Solution: Unblock the RPC ports in the firewall.
For any other error codes, refer the MSDN knowledge base.
Probable cause: The alert criteria have not been defined properly
Solution: Please ensure that the required fields in the Add Alert Profile screen have been given properly.Check if the e-mail address provided is correct. Ensure that the Mail server has been configured correctly.
Probable cause: The message filters have not been defined properly
Solution:When you are entering the string in the Message Filters for matching with the log message, ensure you copy/enter the exact string as shown in the Windows Event Viewer.
e.g., Logon Name:John
Probable cause: The transaction logs of MS SQL could be full
Solution: If the EventLog Analyzer MS SQL database transaction logs are full, shrink the same with the procedure given below:
If Oracle device is Windows, open Event viewer in that machine and check for Oracle source logs under Application type. If Linux, check the appropriate log file to which you are writing Oracle logs. If the Oracle logs are available in the specified file, still EventLog Analyzer is not collecting the logs, contact EventLog Analyzer Support.
The user name provided for scanning does not have sufficient access privileges to perform the scanning operation. Probably, this user does not belong to the Administrator group for this device machine
Check EventLog Analyzer's live Syslog Viewer for incoming Syslog packets.
If you are able to view the logs, it means that the packets are reaching the machine, but not to EventLog Analyzer. You need to check your Windows firewall or Linux IP tables.
If you are not able to view the logs in the Syslog viewer, then check if the EventLog Analyzer server is reachable. This can be done in the following ways:
tcpdump -n dst <ela_server_name> and dst port <port_no>
If reachable, it means there was some issue with the configuration. If not reachable, then you are facing a network issue.
If you have trouble installing the agent using the EventLog Analyzer console, GPOs or software installation tools, you can try to install the agent manually. Here the the steps for manual agent installation.
While I was trying to add a STIX/TAXII server to EventLog Analyzer, I got the following error messages. What do they mean?
This error message pops up when the feature you tried to use is not available in the online demo version of EventLog Analyzer. To try out that feature, download the free version of EventLog Analyzer.
This error message can be caused because of different reasons. It might be due to network issues, proxy related issues, bad requests in the network, or if the URL is unable to locate a STIX/TAXII server.
This error message denotes that the URL entered is malformed.
This error message signifies that the credentials entered are wrong.
Description:
This error occurs when the common name of the SSL Certificate doesn't exactly match the hostname of the server in which the EventLog Analyzer is installed.
Solution:
Please get a new SSL certificate for the current hostname of the server in which EventLog Analyzer is installed.
Description:
This error occurs when the SSL certificate you have configured with EventLog Analyzer is invalid. A certificate can become invalid if it has expired or other reasons.
Solution:
Please configure EvnetLog analyzer to use a valid SSL certificate.
Troubleshooting SSLHandshakeException in SMS Server Settings.
Description:
This exception occurs when you configure a SMTP mail server or a web server with SSL in EventLog Analyzer, and the server uses a self-signed certificate. The Java Runtime Environment used in EventLog Analyzer will not trust self-signed certificates unless it is explicitly imported.
Solution:
You need to import the self-signed certificates used by the server in the JRE package used by EventLog Analyzer. Follow the steps given below:
Step 1: Download the certificate
For SMTP servers:
openssl.exe s_client -connect SMTPServer: Portno -starttls smtp > certificatename.cer
For Web Servers:
Step 2: Import the certificates in JRE package of EventLog Analyzer.
Keytool -importcert -alias myprivateroot -keystore ..\lib\security\cacerts -file
This may happen when the product is shutdowns while the data store is updating and there is no backup available.
Troubleshooting steps:
This is a rare scenario and it happens only when the product shuts down abruptly during the first ever download of IP geolocation data.
There is no need for a troubleshoot as EventLog Analyzer will automatically download the data in the next schedule. Please note that the IP geolocation data gets automatically updated daily at 21:00 hours.
This occurs when there is no internet connection on EventLog Analyzer server or if the server is unreachable.
Troubleshooting steps:
Make sure you have a working internet connection.
Whitelist the following in your firewall: