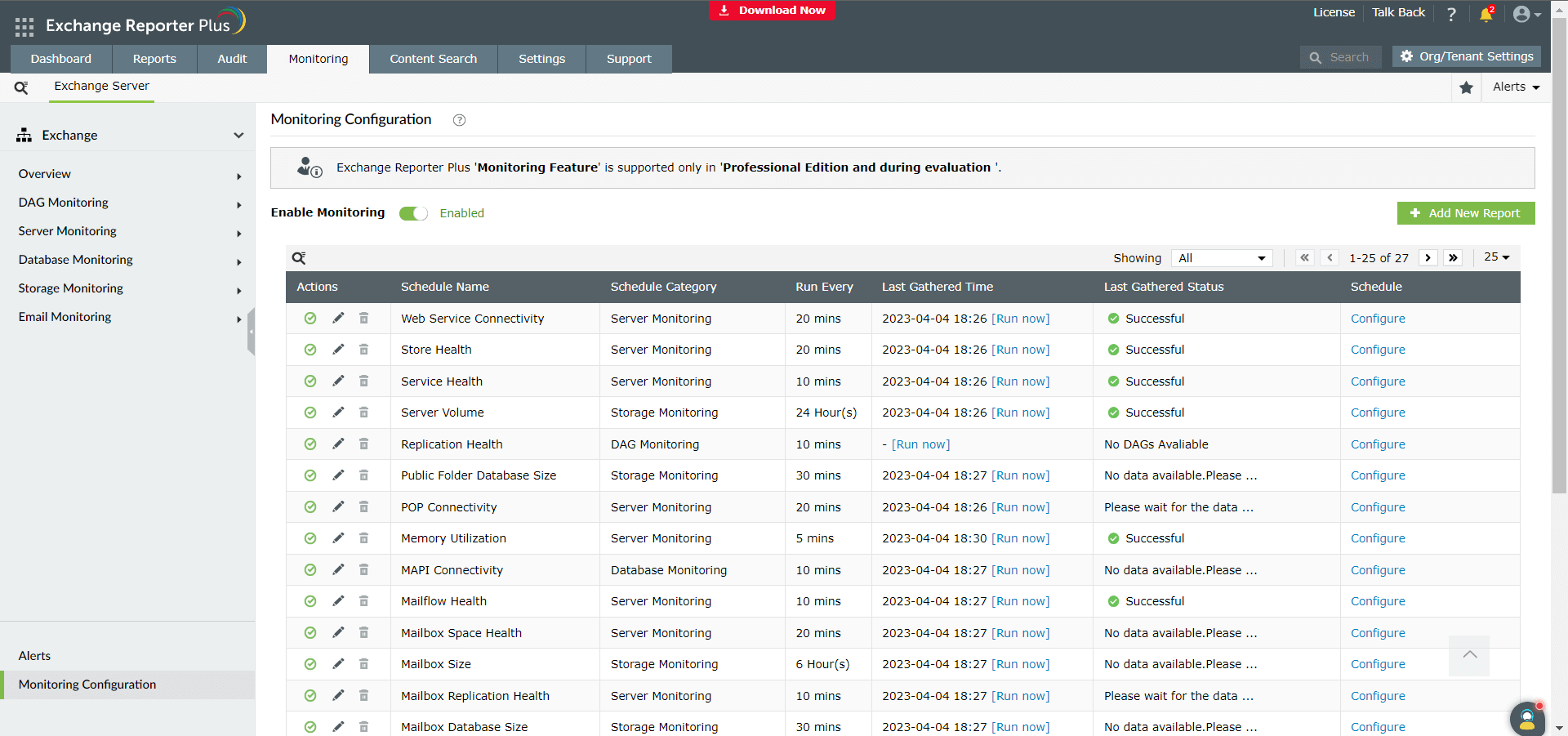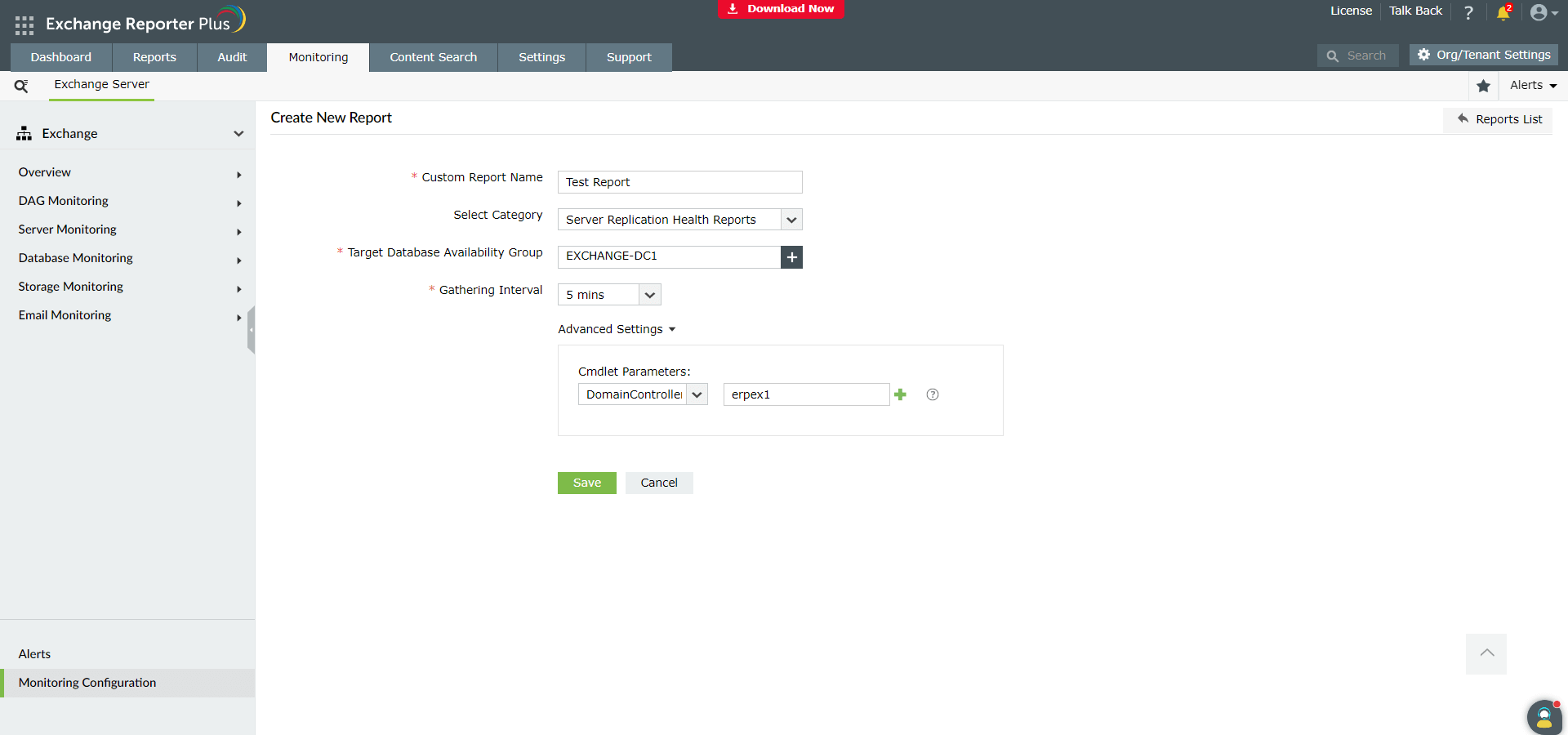Monitoring Configuration
The Monitoring Configuration functionality of Exchange Reporter Plus takes the Exchange monitoring data one step further by presenting the gathered information in the form of reports. This gives you insightful analysis of the raw data and the actionable inputs. Using this feature, you can:
- View and edit available reports.
- Add new reports.
View and edit available reports
To view available reports:
- Click Monitoring Configuration in the left pane.
- Choose the organization name from the drop-down.
- Select a suitable report Category.
- View the data gathering interval and last instance of gathering corresponding to a particular report.
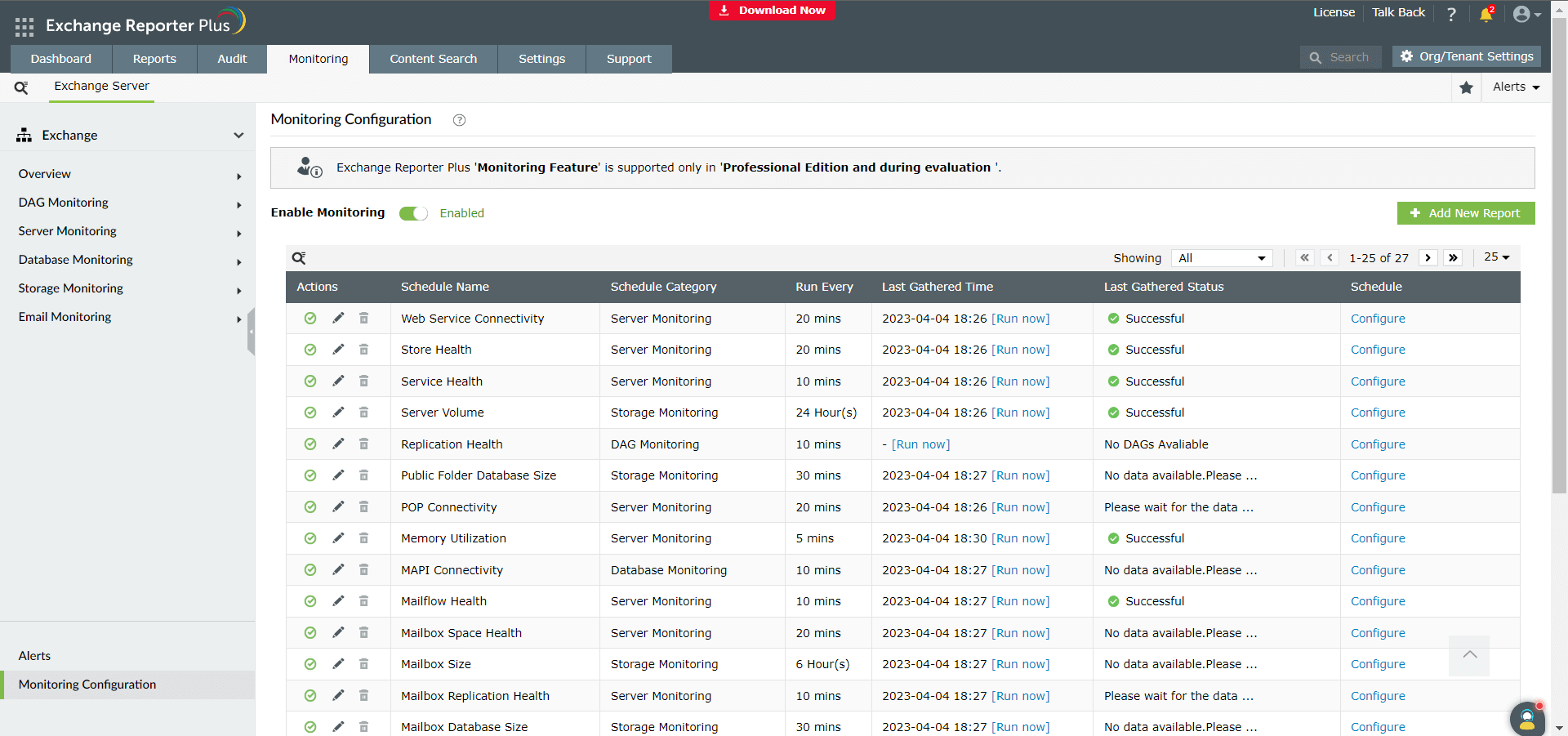
You can also perform the following operations:
- To enable or disable a report, click on the
 and
and  icon, respectively. Disabling a report temporarily stops the data gathering for that specific report.
icon, respectively. Disabling a report temporarily stops the data gathering for that specific report.
- To delete a report, click on the
 icon corresponding to the report. You can delete
icon corresponding to the report. You can delete
- reports other than the preconfigured ones that are vital for data gathering.
- Click Run now next to a report for immediate data gathering.
- To edit a report, click on the
 icon corresponding to the report. Make the required changes and click Save.
icon corresponding to the report. Make the required changes and click Save.
- To set up the frequency for scheduled reports, storage path, report format, or email notification settings for the created reports, click Configure next to the report.
Add new reports
In addition to the preconfigured reports, new reports can also be added as needed. To add a new report:
- Select Monitoring Configuration in the left pane.
- Click Add New Report in the top-right corner.
- Enter a suitable name for the report.
- Select the Category of the report from the drop-down.
- When prompted, enter the required information, like the Exchange object type.
- Set a suitable Gathering Interval.
- Under Advanced Settings, you can choose the cmdlet parameters for the report.
- Click Save.
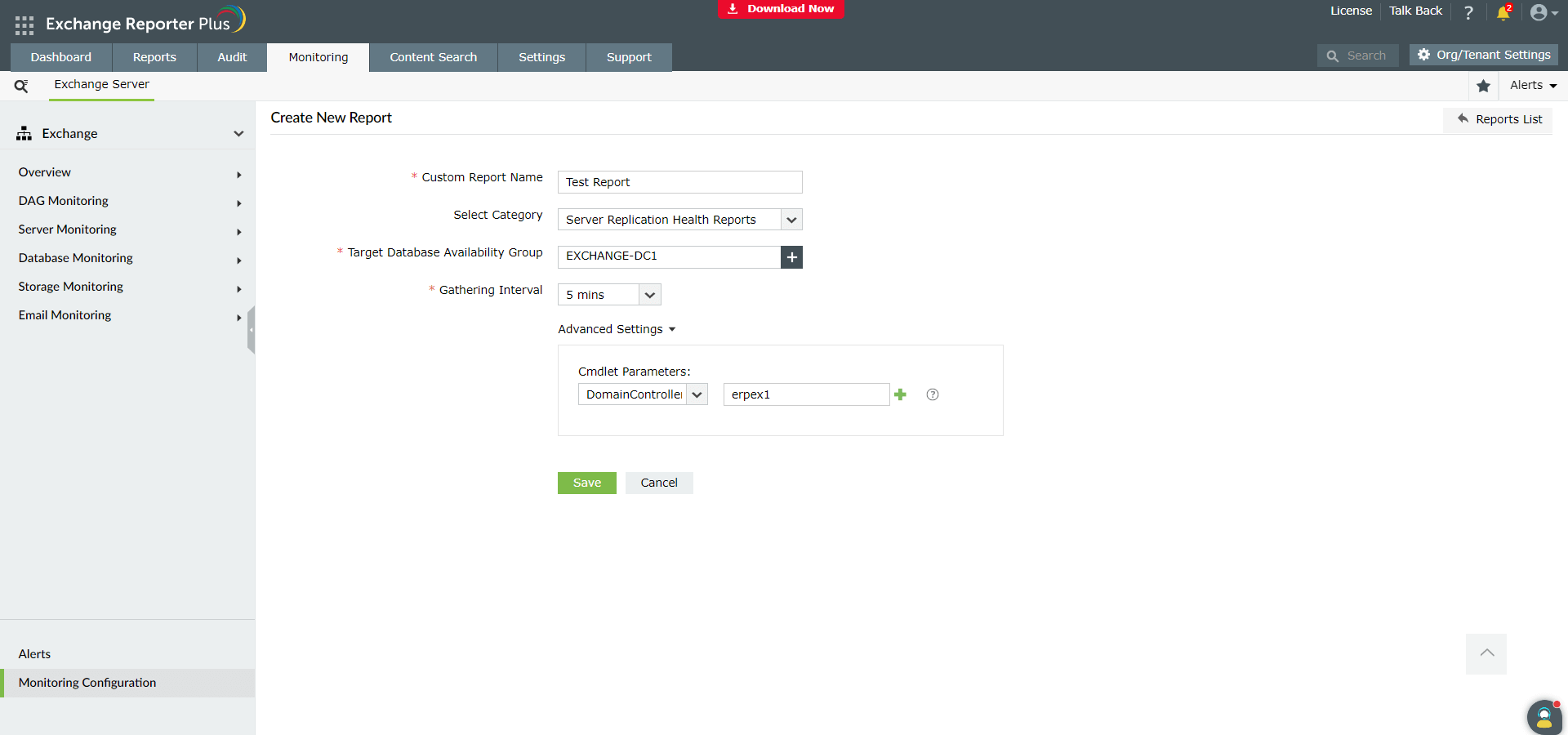
Note: If monitoring Exchange Server 2010, you need to configure a test user (extest_<GUID>) in case the Client Access Server connectivity is ever compromised.
What is extest_<GUID>?
Exchange Reporter Plus uses several cmdlets, including Test-WebServicesConnectivity, Test-ActiveSyncConnectivity, and Test-OwaConnectivity, to test connectivity and populate its monitoring reports. These cmdlets test connectivity to a mailbox through components and protocols such as ActiveSync, POP3, and IMAP4. By default, a system-generated test user mailbox (extest_<GUID>) is used for this purpose. If this mailbox is not present in your organization, it can be created either manually using the Exchange Management Shell or through Exchange Reporter Plus, as explained in Appendix A and Appendix B, respectively.
Appendix A
To create a test user mailbox manually:
- Log in as a Domain Administrator.
- Open the Exchange Management Shell.
- Go to C:/Program Files/Microsoft/ExchangeServer/v14/Scripts.
- Run New-TestCasConnectivityUser.ps1.
- Follow the next set of instructions as prompted by the Exchange Management Shell.
Once the test user mailbox is created, the connectivity reports will be populated with data after the next scheduled data gathering.
Appendix B
Instead of using extest_<GUID>, you can specify a mailbox in your organization created for this purpose. To make Exchange Reporter Plus use this mailbox:
- Go to the Monitoring tab.
- Click Monitoring Configuration in the left pane.
- Choose Server Monitoring from the Select Category drop-down.
- Click on the edit icon adjacent to the required report.
- Choose the Target Client Access Server.
- Under Advanced Settings → Cmdlet Parameters, choose Mailbox Credential from the drop-down. Enter in the credentials in the pop-up window presented on the screen.
- Click Save.
Note: The connectivity reports will be populated with data once the next scheduled data gathering takes place.