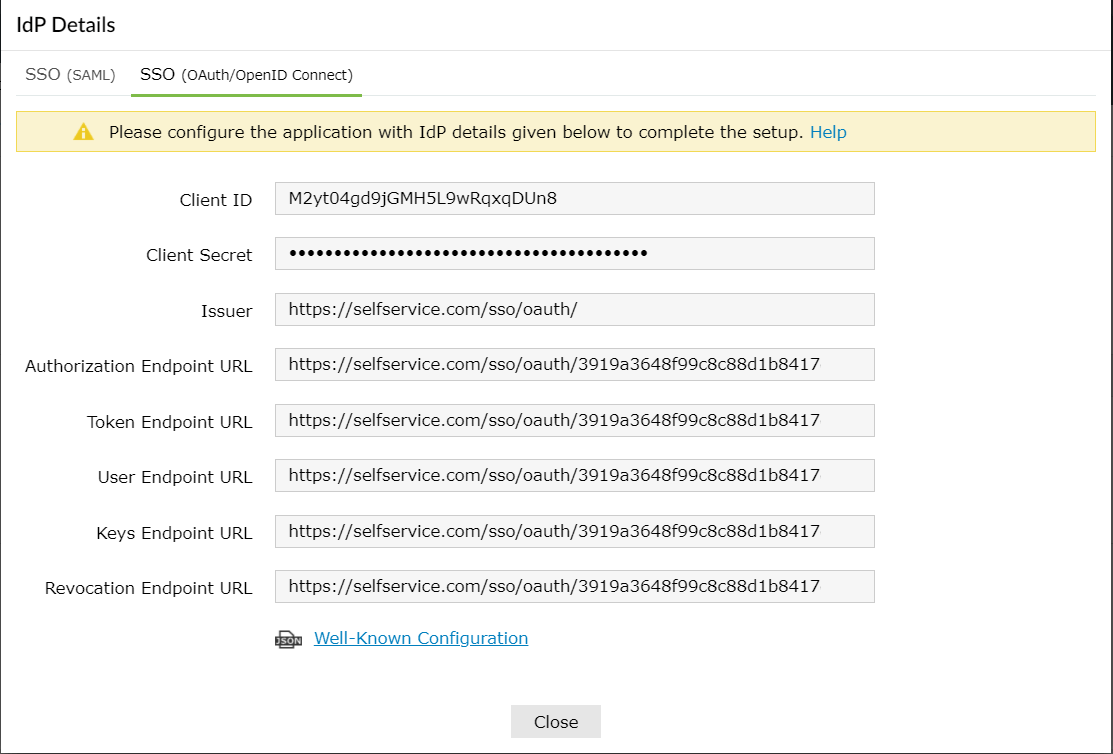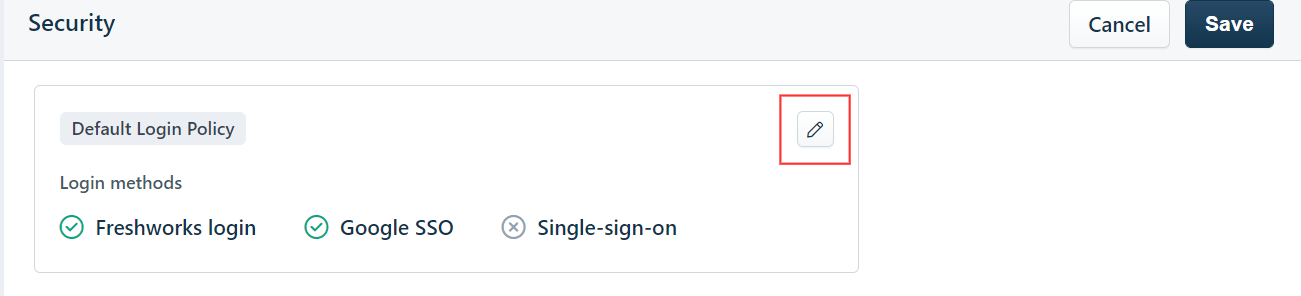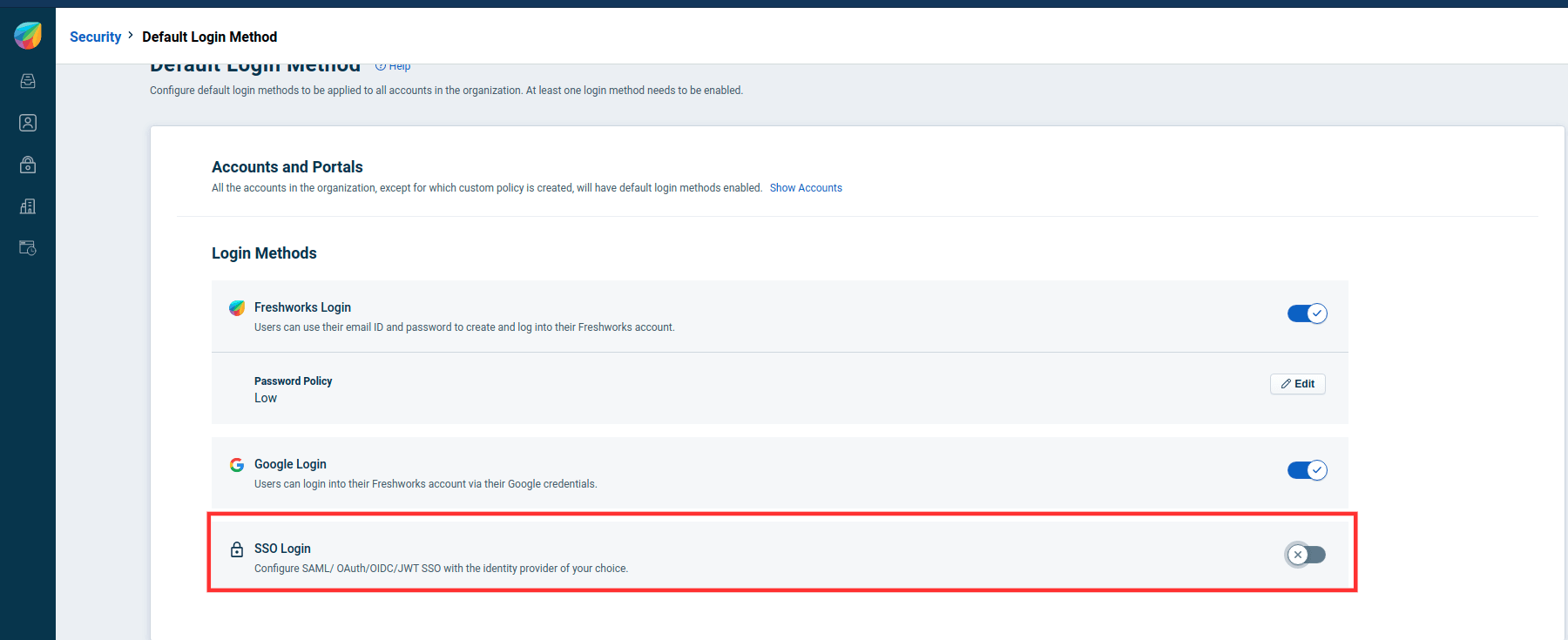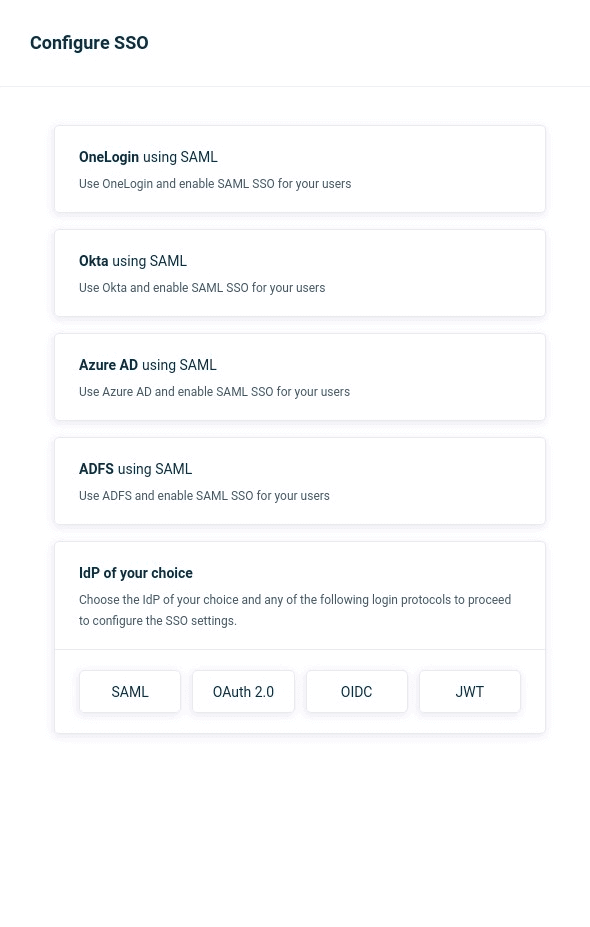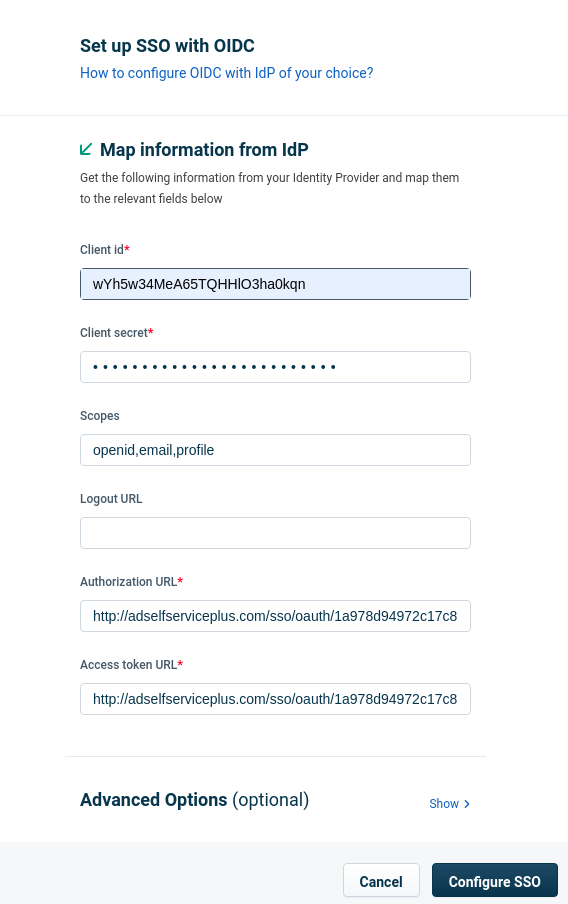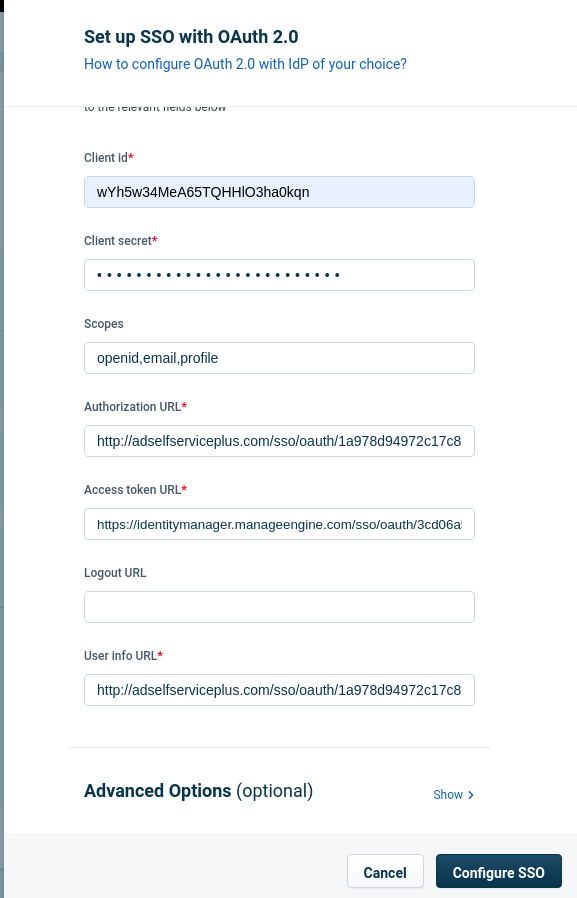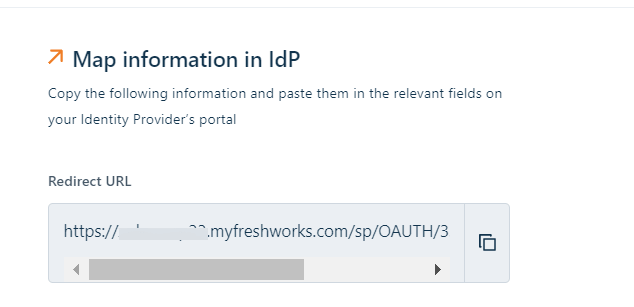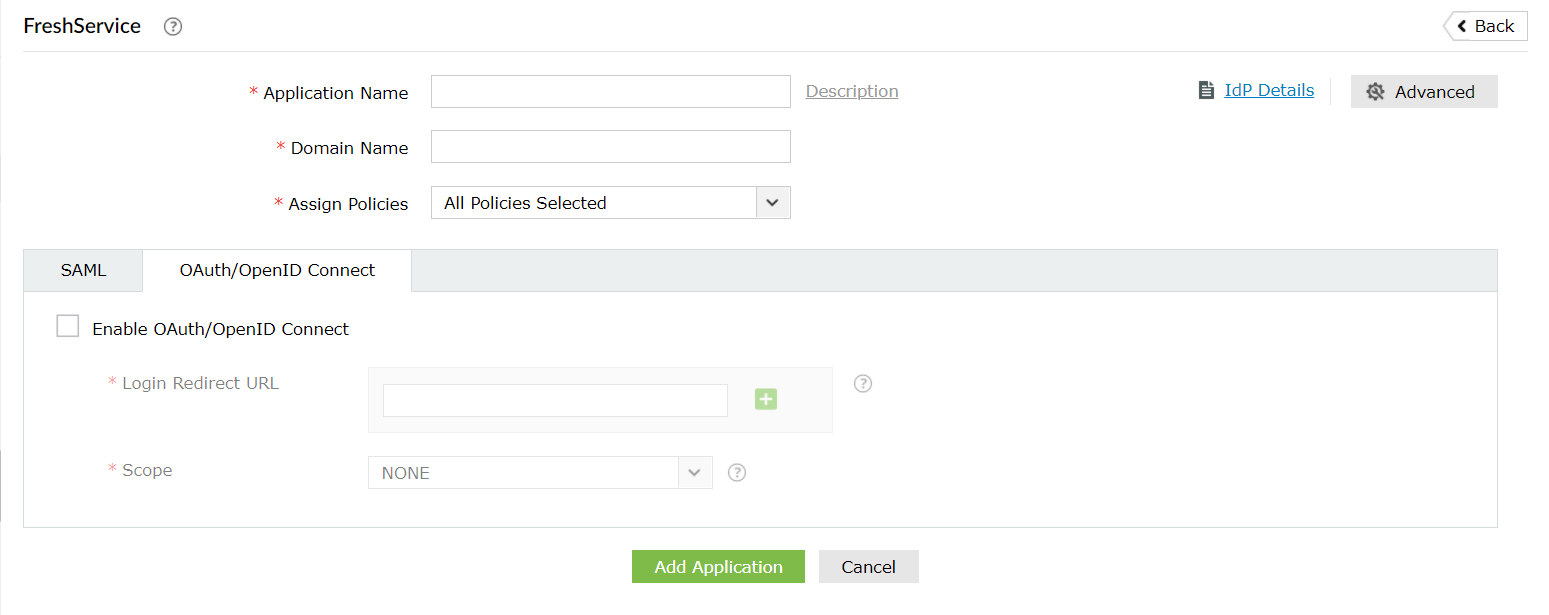Configuring OpenID SSO for Freshservice
These steps show you how to configure the single sign-on (SSO) functionality using OpenID between ManageEngine ADSelfService Plus and Freshservice.
- Do not terminate the session before the configuration is complete in both the identity provider and the service provider.
- Please enable HTTPS is the product to ensure proper functioning of single sign-on.
- Login to ADSelfService Plus as Administrator.
- Go to Configuration > Password Sync/ Single Sign On and click Add Application. Select Freshservice from the list.
Note: You can also use the search bar, in the top-left, to search for the application.
- Click on IdP Details and select the SSO(OAuth/OpenID) Connect tab.
- Copy Client ID, Client Secret, Issuer, Authorization Endpoint URL, Token Endpoint URL, and User Endpoint URL.
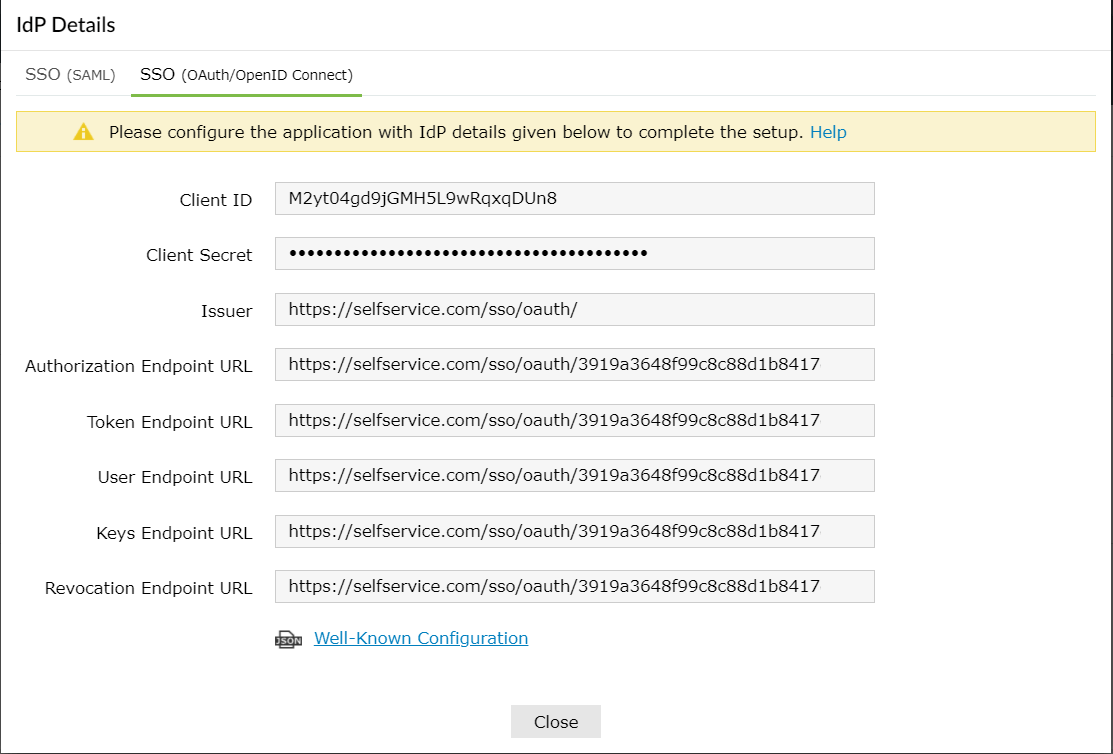
Freshservice (service provider) configuration steps
- Login to Freshservice with admin credentials.
- Go to Admin → General Settings → Security Settings.
- Select Helpdesk Security.
 Click the Modify Login Policy button in the Default Login Policy tab.
Click the Modify Login Policy button in the Default Login Policy tab.
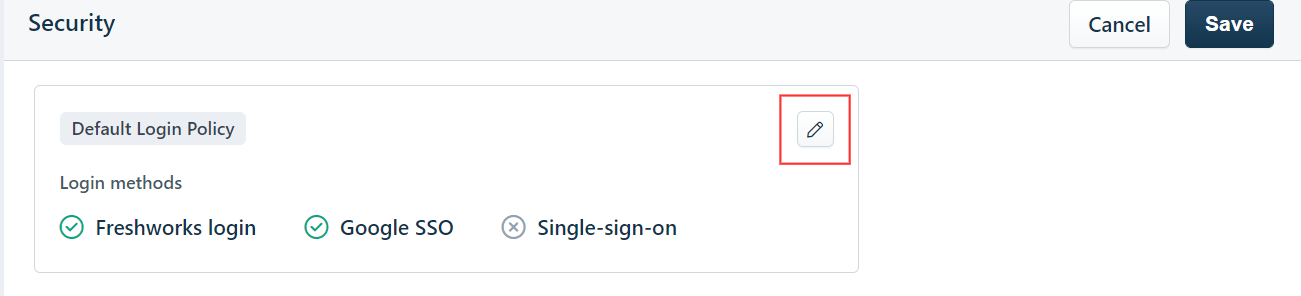 Click on the toggle button next to SSO Login.
Click on the toggle button next to SSO Login.
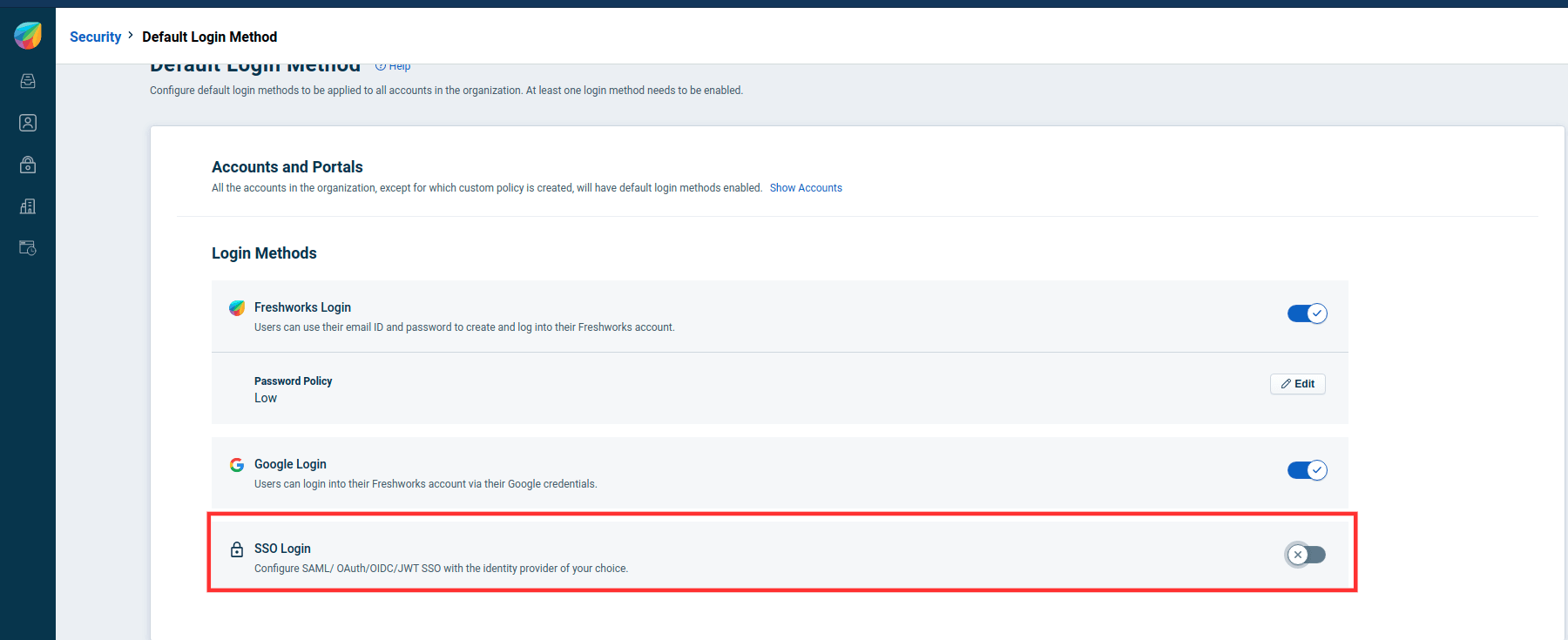 Select OIDC or OAuth 2.0 under IdP of your choice, as per your preference.
Select OIDC or OAuth 2.0 under IdP of your choice, as per your preference.
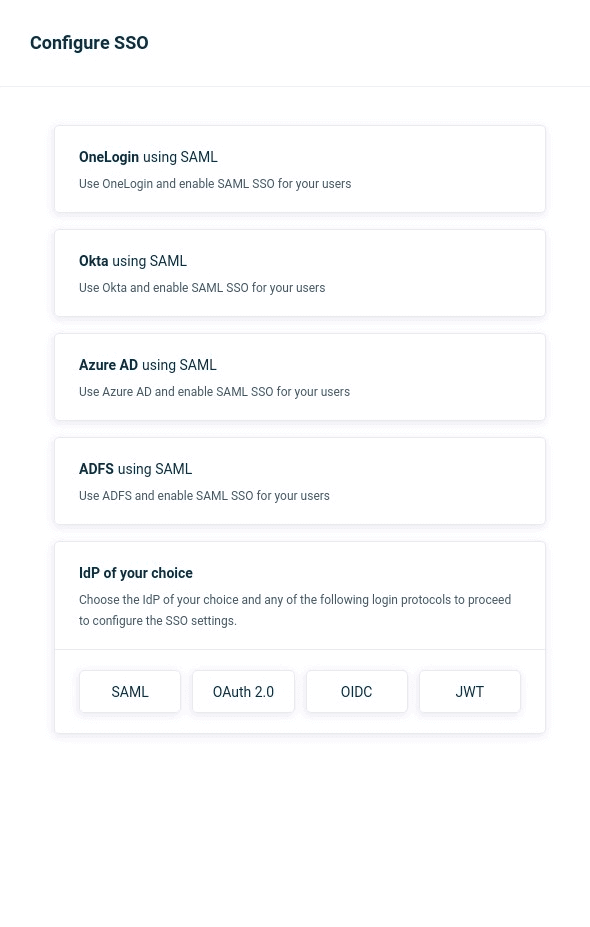 For OIDC, fill the following fields, under Map information from IdP, with the corresponding details saved in step 4 of Prerequisites:
For OIDC, fill the following fields, under Map information from IdP, with the corresponding details saved in step 4 of Prerequisites:
- Client id: Client ID
- Client secret: Client Secret
- Enter the Scopes to specify the level of access of the access tokens. It is necessary to include the 'openid' scope in this field.
- Authorization URL: Authorization Endpoint URL
- Access token URL: Token Endpoint URL
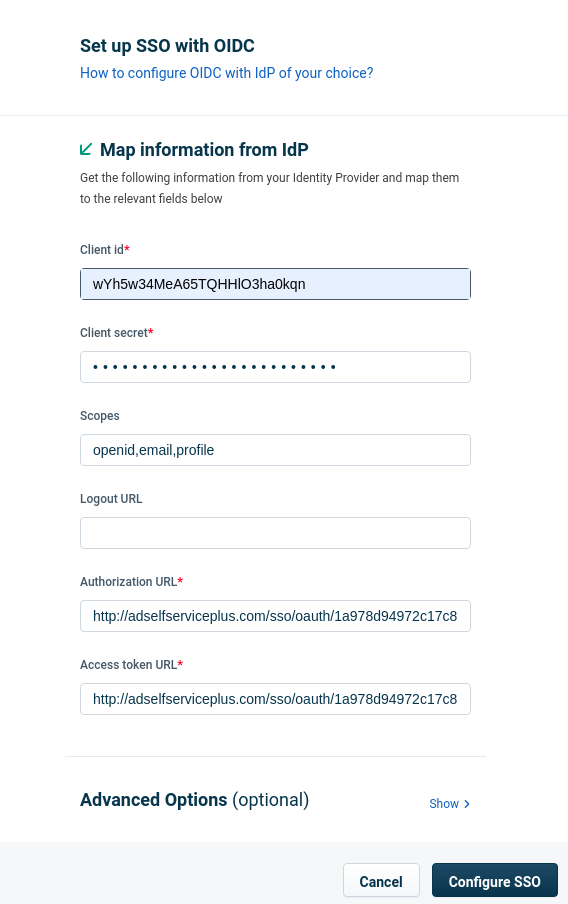 For OAuth 2.0, you will have to fill all the details in the previous step, plus the User info URL field with the User Endpoint URL saved in step 4 of Prerequisites.
For OAuth 2.0, you will have to fill all the details in the previous step, plus the User info URL field with the User Endpoint URL saved in step 4 of Prerequisites.
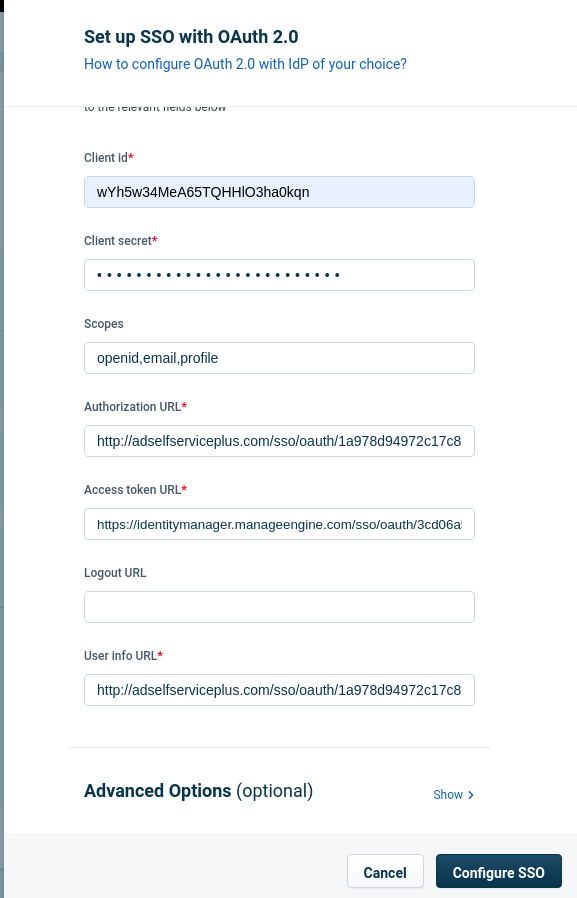 Copy the Redirect URL, under Map information in IdP, for later steps.
Copy the Redirect URL, under Map information in IdP, for later steps.
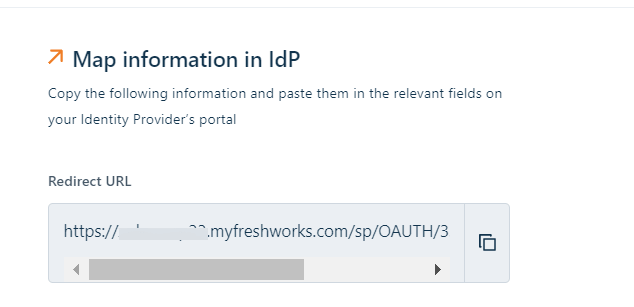 Click Configure SSO.
Click Configure SSO.
ADSelfService Plus (identity provider) configuration steps
- Switch back to ADSelfService Plus' Freshservice configuration page.
- Enter the Application Name and Description as per your preferences.
- Enter the Domain Name of your Freshservice account. For example, if your Freshservice username is johnwatts@thinktodaytech.com, then thinktodaytech.com is your domain name.
- Select policies from the Assign policies dropdown, to decide for whom this setting will be applicable.
- Check the box next to Enable OAuth/OpenID Connect in OAuth/OpenID Connect tab.
- Enter the Redirect URL copied in step 10 of Freshservice configuration in the Login Redirect URL field.
- Scopes specify the level of access the access token has. The scopes are generally provided in the authorization request so, you don't have to specify them here. If the scopes are not mentioned by your service provider, you must add them in this field.
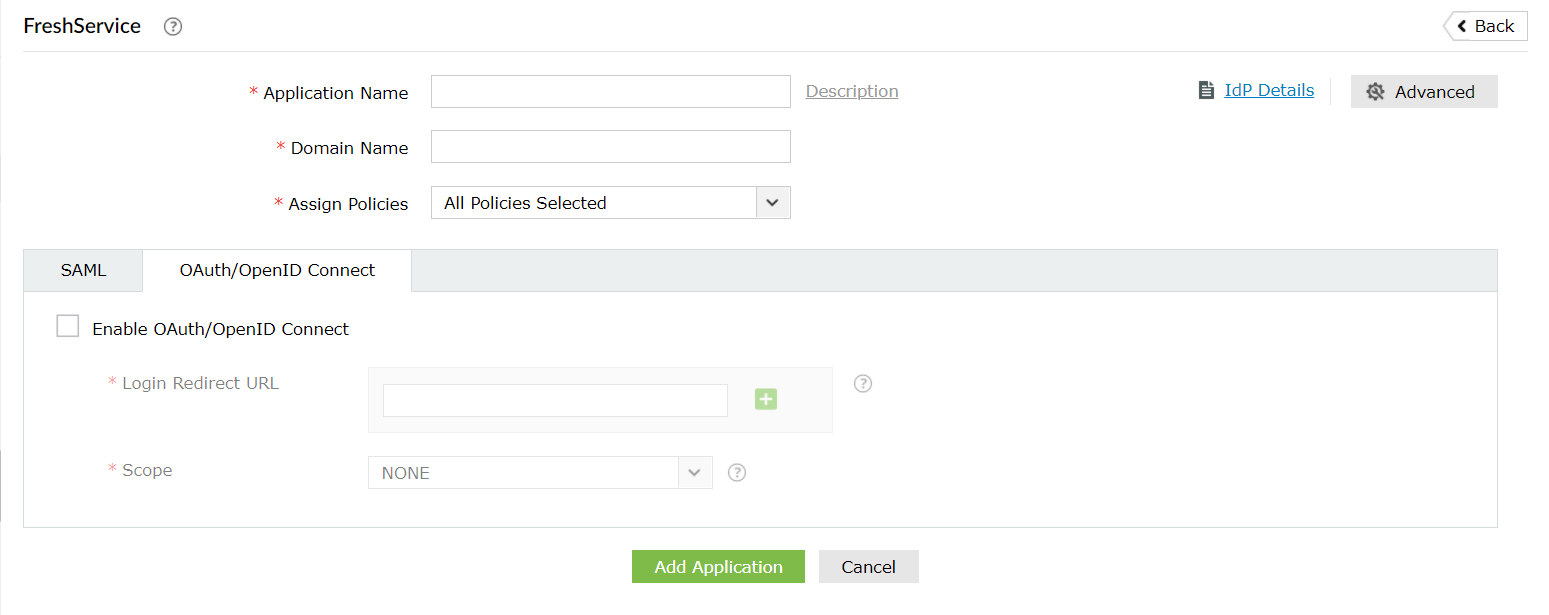
- Click Add Application to save settings.
- The Well-known Configuration URL in IdP details pop-up contains all the endpoint values, supported scopes, response modes, client authentication modes, and client details. This is enabled only after you save the application in ADSelfService Plus. You can provide this to your service provider if required.
Don't see what you're looking for?
-
Visit our community
Post your questions in the forum.
-
Request additional resources
Send us your requirements.
-
Need implementation assistance?
Try onboarding